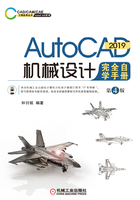
2.3 图形编辑
图形编辑操作包括删除、复制、镜像、偏移、阵列、移动、倒角、圆角、旋转、缩放、拉伸、修剪、延伸、打断、合并和分解等。这将是本节重点介绍的内容。
2.3.1 删除
在制图中,如果对某些图元对象不满意,可以使用“删除”(ERASE)命令将其删除。删除图元对象的方法很简单,用户可以采用如下常见方法之一来进行。
●方法一:单击“删除”按钮 ,或者选择菜单栏中的“修改”→“删除”命令,或者在命令窗口的“命令”提示下输入“ERASE”命令,接着在图形区域中选择要删除的图元对象,按<Enter>键。
,或者选择菜单栏中的“修改”→“删除”命令,或者在命令窗口的“命令”提示下输入“ERASE”命令,接着在图形区域中选择要删除的图元对象,按<Enter>键。
●方法二:先选择要删除的图形对象,然后单击“删除”按钮 ,或者选择菜单栏中的“修改”→“删除”命令。
,或者选择菜单栏中的“修改”→“删除”命令。
●方法三:先选择要删除的图形对象,然后按键盘中的<Delete>键。
如果不小心删除了图形对象,可以通过在命令窗口的命令行中输入“OOPS”命令来恢复最近一次由“ERASE”命令删除的对象。如果要一次恢复先前连续多次删除的对象,可以在命令行中使用“UNDO”命令来执行,当然也可以巧用“快速访问”工具栏中的“放弃”按钮 (用于撤销上一个动作)来进行操作。
(用于撤销上一个动作)来进行操作。
2.3.2 复制
单击“复制”按钮 ,可以在指定方向上按指定距离复制对象,并可以多次复制对象。
,可以在指定方向上按指定距离复制对象,并可以多次复制对象。
在单击“复制”按钮 并选择要复制的对象后,命令窗口中出现“指定基点或[位移(D)/模式(O)/多个(M)]<位移>:”的提示信息。在这里简单地介绍该提示信息中的操作指令。
并选择要复制的对象后,命令窗口中出现“指定基点或[位移(D)/模式(O)/多个(M)]<位移>:”的提示信息。在这里简单地介绍该提示信息中的操作指令。
●“指定基点”:使用由基点及后跟随的第二点指定的距离和方向复制对象。指定的两点定义一个矢量,指示复制的对象移动的距离和方向。
●“位移”:使用坐标指定相对距离和方向。
●“模式”:控制是否自动重复此“复制”命令。选择该提示选项后,出现“输入复制模式选项[单个(S)/多个(M)]<多个>:”的提示信息,从中选择“单个”选项或“多个”选项。
在指定基点后,命令窗口将会出现“指定第二个点或[阵列(A)]<使用第一个点作为位移>:”的提示信息,此时,可以指定第二个点以使用两点复制对象,可以按<Enter>键使用第一个点作为位移,还可以根据需要选择“阵列”选项以进行阵列形式的复制操作。
下面介绍一个使用两点复制对象的操作实例。
 在“修改”面板中单击“复制”按钮
在“修改”面板中单击“复制”按钮 。
。
 选择要复制的对象,如图2-34所示,按<Enter>键结束对象选择。
选择要复制的对象,如图2-34所示,按<Enter>键结束对象选择。

图2-34 套索选择
 选择图2-35所示的中点作为基点。
选择图2-35所示的中点作为基点。

图2-35 指定基点
 指定第2点,如图2-36所示。
指定第2点,如图2-36所示。

图2-36 指定第2点
 如果之前在“指定基点或[位移(D)/模式(O)/多个(M)]<位移>:”提示下选择“模式”选项并将复制模式选项由“单个”更改为“多个”,那么在指定第一个复制副本后可以继续指定其他点来创建多个副本,如图2-37所示。按<Enter>键结束图形的复制操作。
如果之前在“指定基点或[位移(D)/模式(O)/多个(M)]<位移>:”提示下选择“模式”选项并将复制模式选项由“单个”更改为“多个”,那么在指定第一个复制副本后可以继续指定其他点来创建多个副本,如图2-37所示。按<Enter>键结束图形的复制操作。

图2-37 创建多个副本
2.3.3 镜像
镜像操作是指绕指定轴翻转对象创建对称的镜像图像。在设计中巧用镜像是非常有用的,比如在某些场合可以快速地绘制半个对象,然后将其镜像,而不必开始便绘制整个对象。
在镜像图形的过程中,需要指定镜像线,并可以选择是删除源对象还是保留源对象。
以图2-38所示的典型实例(本书资料包提供配套的“镜像练习.dwg”文件)介绍镜像操作的常用方法及其步骤。

图2-38 镜像示例
 单击“镜像”按钮
单击“镜像”按钮 。
。
 选择要镜像的对象(源对象),如图2-39所示(该实例选择用粗实线绘制的全部图形作为要镜像的对象),按<Enter>键结束对象选择。
选择要镜像的对象(源对象),如图2-39所示(该实例选择用粗实线绘制的全部图形作为要镜像的对象),按<Enter>键结束对象选择。

图2-39 选择要镜像的对象
 指定镜像线的第1点和第2点,如图2-40所示。
指定镜像线的第1点和第2点,如图2-40所示。

图2-40 指定镜像线的第1点和第2点
 在命令窗口的命令行中出现“要删除源对象吗?[是(Y)/否(N)]<否>:”的提示信息,直接按<Enter>键,以接受默认不删除源对象,即保留源对象。
在命令窗口的命令行中出现“要删除源对象吗?[是(Y)/否(N)]<否>:”的提示信息,直接按<Enter>键,以接受默认不删除源对象,即保留源对象。
知识点拨:默认情况下,镜像文字、属性和属性定义时,它们在镜像图像中不会反转或倒置。文字的对齐和对正方式在镜像对象前后相同。如果确实要反转文字,请将“MIRRTEXT”系统变量设置为“1”。
2.3.4 偏移
偏移对象是一种高效的绘图技巧,偏移后再对图形进行修剪或延伸等操作。可以使用偏移的方式创建同心圆、平行线和平行曲线。可以偏移的对象包括直线、圆弧、圆、椭圆和椭圆弧(形成椭圆形样条曲线)、二维多段线、样条曲线、构造线(参照线)和射线。
在偏移多段线和样条曲线时,需要注意如下两种情况(摘自AutoCAD帮助文件)。
(1)二维多段线和样条曲线在偏移距离大于可调整的距离时将自动进行修剪。
(2)偏移的用于创建更长多段线的闭合二维多段线会导致线段间存在潜在间隔。“OFF-SETGAPTYPE”系统变量用于控制这些潜在间隔的闭合方式。
通常以指定的距离偏移对象,其典型步骤如下。
 单击“偏移”按钮
单击“偏移”按钮 。
。
 指定偏移距离。可以输入值或使用定点设备(如鼠标)。
指定偏移距离。可以输入值或使用定点设备(如鼠标)。
 选择要偏移的对象。
选择要偏移的对象。
 在要放置新对象的一侧指定一点以定义在该侧偏移。
在要放置新对象的一侧指定一点以定义在该侧偏移。
 选择另一个要偏移的对象继续偏移操作,或按<Enter>键结束命令。
选择另一个要偏移的对象继续偏移操作,或按<Enter>键结束命令。
下面介绍一个涉及偏移操作的简单实例。
 打开本书配套的“偏移练习.dwg”文件。该图形文件中存在着图2-41所示的图形。
打开本书配套的“偏移练习.dwg”文件。该图形文件中存在着图2-41所示的图形。

图2-41 已有图形
 偏移操作1。
偏移操作1。
单击“偏移”按钮 ,根据命令提示进行如下操作。
,根据命令提示进行如下操作。
命令:_offset
当前设置:删除源=否 图层=源OFFSETGAPTYPE=0
指定偏移距离或[通过(T)/删除(E)/图层(L)]<通过>:40↙ //输入偏移距离
选择要偏移的对象,或[退出(E)/放弃(U)]<退出>: //选择图2-42所示的中心线

图2-42 选择要偏移的对象
指定要偏移的那一侧上的点,或[退出(E)/多个(M)/放弃(U)]<退出>: //在竖直中心线右侧区域单击
选择要偏移的对象,或[退出(E)/放弃(U)]<退出>:↙
得到的偏移结果1如图2-43所示。

图2-43 偏移结果1
 绘制圆。
绘制圆。
单击“圆:圆心、半径”按钮 ,接着根据命令提示进行如下操作。
,接着根据命令提示进行如下操作。
命令:_circle
指定圆的圆心或[三点(3P)/两点(2P)/切点、切点、半径(T)]:_int于 //选择右竖直中心线与水平中心线的交点
指定圆的半径或[直径(D)]:D↙
指定圆的直径:6↙
知识点拨:执行“创建圆”命令出现“指定圆的圆心”提示时,希望捕捉到一个交点,此时可以将鼠标光标置于绘图区域的空白区域,单击鼠标右键,弹出一个快捷菜单,从中选择“捕捉替代”→“交点”命令,此时命令行中出现“_int于”,接着便很容易在绘图区域选择所需交点作为圆心了。
绘制的小圆如图2-44所示。

图2-44 绘制小圆
 偏移操作2。
偏移操作2。
单击“偏移”按钮 ,根据命令提示进行如下操作。
,根据命令提示进行如下操作。
命令:_offset
当前设置:删除源=否 图层=源OFFSETGAPTYPE=0
指定偏移距离或[通过(T)/删除(E)/图层(L)]<40.0000>:2↙
选择要偏移的对象,或[退出(E)/放弃(U)]<退出>: //选择左侧的大圆
指定要偏移的那一侧上的点,或[退出(E)/多个(M)/放弃(U)]<退出>: //单击大圆的圆心位置
选择要偏移的对象,或[退出(E)/放弃(U)]<退出>: //选择右侧的小圆
指定要偏移的那一侧上的点,或[退出(E)/多个(M)/放弃(U)]<退出>: //在该小圆外侧单击任意一点
选择要偏移的对象,或[退出(E)/放弃(U)]<退出>:↙
完成的偏移结果2如图2-45所示。

图2-45 偏移结果2
2.3.5 阵列
阵列包括矩形阵列、环形阵列和路径阵列3种。在二维制图中使用矩形阵列可以控制行和列的数目以及它们之间的距离;使用环形阵列可以围绕中心点在环形阵列中均匀分布对象副本;使用路径阵列可以沿路径或部分路径均匀分布对象副本。注意在创建阵列的过程中可以设置阵列的关联性。
下面通过实例的方式分别介绍矩形阵列、环形阵列和路径阵列的具体操作方法。
1.矩形阵列
 新建一个图形文件,以原点为圆心,绘制一个半径为10的圆,如图2-46a所示。
新建一个图形文件,以原点为圆心,绘制一个半径为10的圆,如图2-46a所示。
 单击“矩形阵列”按钮
单击“矩形阵列”按钮 ,接着根据命令行提示进行如下操作。
,接着根据命令行提示进行如下操作。
命令:_arrayrect
选择对象:找到1个 //选择要阵列的圆
选择对象:↙
类型=矩形 关联=是
选择夹点以编辑阵列或[关联(AS)/基点(B)/计数(COU)/间距(S)/列数(COL)/行数(R)/层数(L)/退出(X)]<退出>:COU↙
输入列数数或[表达式(E)]<4>:5↙
输入行数数或[表达式(E)]<3>:3↙
选择夹点以编辑阵列或[关联(AS)/基点(B)/计数(COU)/间距(S)/列数(COL)/行数(R)/层数(L)/退出(X)]<退出>:S↙
指定列之间的距离或[单位单元(U)]<30>:38↙
指定行之间的距离<30>:32↙
选择夹点以编辑阵列或[关联(AS)/基点(B)/计数(COU)/间距(S)/列数(COL)/行数(R)/层数(L)/退出(X)]<退出>:AS↙
创建关联阵列[是(Y)/否(N)]<是>:N↙
选择夹点以编辑阵列或[关联(AS)/基点(B)/计数(COU)/间距(S)/列数(COL)/行数(R)/层数(L)/退出(X)]<退出>:↙
完成该矩形阵列操作得到的图形效果如图2-46b所示。

图2-46 绘制圆和阵列圆
a)绘制一个圆 b)完成矩形阵列后的效果
知识点拨:在确保启用功能区的情况下,在创建矩形阵列的过程中,用户可以在功能区出现的图2-47所示的“阵列创建”选项卡中设置列数、列间距、行数、行间距、级别等参数和选项。通常而言,在功能区中进行操作,对相关参数和选项设置会一目了然,直观且便于修改。

图2-47 “阵列创建”选项卡
2.环形阵列
 打开“环形阵列练习.dwg”文件,该文件中存在的图形如图2-48所示。
打开“环形阵列练习.dwg”文件,该文件中存在的图形如图2-48所示。

图2-48 存在的图形
 单击“环形阵列”按钮
单击“环形阵列”按钮 ,接着根据命令行提示进行如下操作。
,接着根据命令行提示进行如下操作。
命令:_arraypolar
选择对象:找到1个 //选择最小的圆作为要阵列的对象
选择对象:↙
类型=极轴 关联=否
指定阵列的中心点或[基点(B)/旋转轴(A)]:0,0↙
选择夹点以编辑阵列或[关联(AS)/基点(B)/项目(I)/项目间角度(A)/填充角度(F)/行(ROW)/层(L)/旋转项目(ROT)/退出(X)]<退出>:I↙
输入阵列中的项目数或[表达式(E)]<6>:5↙
选择夹点以编辑阵列或[关联(AS)/基点(B)/项目(I)/项目间角度(A)/填充角度(F)/行(ROW)/层(L)/旋转项目(ROT)/退出(X)]<退出>:F↙
指定填充角度(+=逆时针、-=顺时针)或[表达式(EX)]<360>:↙
选择夹点以编辑阵列或[关联(AS)/基点(B)/项目(I)/项目间角度(A)/填充角度(F)/行(ROW)/层(L)/旋转项目(ROT)/退出(X)]<退出>:AS↙
创建关联阵列[是(Y)/否(N)]<否>:Y↙
选择夹点以编辑阵列或[关联(AS)/基点(B)/项目(I)/项目间角度(A)/填充角度(F)/行(ROW)/层(L)/旋转项目(ROT)/退出(X)]<退出>:↙
创建好该环形阵列的效果如图2-49所示。该环形阵列为关联阵列,整个阵列为单一对象。用户也可以在功能区出现的“阵列创建”上下文选项卡中设置环形阵列的相关参数。

图2-49 创建环形阵列
3.路径阵列
 打开“路径阵列练习.dwg”文件,该文件中存在的图形如图2-50所示。
打开“路径阵列练习.dwg”文件,该文件中存在的图形如图2-50所示。

图2-50 存在的图形
 单击“路径阵列”按钮
单击“路径阵列”按钮 ,接着根据命令行提示进行如下操作。
,接着根据命令行提示进行如下操作。
命令:_arraypath
选择对象:找到1个 //选择图2-51所示的三角形对象

图2-51 选择三角形作为要阵列的对象
选择对象:↙
类型=路径 关联=是
选择路径曲线: //选择图2-52所示的二维多段线

图2-52 选择二维多段线作为路径
选择夹点以编辑阵列或[关联(AS)/方法(M)/基点(B)/切向(T)/项目(I)/行(R)/层(L)/对齐项目(A)/Z方向(Z)/退出(X)]<退出>:M↙
输入路径方法[定数等分(D)/定距等分(M)]<定距等分>:D↙
选择夹点以编辑阵列或[关联(AS)/方法(M)/基点(B)/切向(T)/项目(I)/行(R)/层(L)/对齐项目(A)/Z方向(Z)/退出(X)]<退出>:I↙
输入沿路径的项目数或[表达式(E)]<12>:9↙
选择夹点以编辑阵列或[关联(AS)/方法(M)/基点(B)/切向(T)/项目(I)/行(R)/层(L)/对齐项目(A)/Z方向(Z)/退出(X)]<退出>:AS↙
创建关联阵列[是(Y)/否(N)]<是>:N↙
选择夹点以编辑阵列或[关联(AS)/方法(M)/基点(B)/切向(T)/项目(I)/行(R)/层(L)/对齐项目(A)/Z方向(Z)/退出(X)]<退出>:↙
完成该路径阵列操作得到的图形效果如图2-53所示。注意:如果启用功能区,那么在执行“路径阵列”命令并指定要阵列的对象和路径曲线后,功能区将会提供“阵列创建”选项卡,用户可以在“阵列创建”选项卡中设置项目、行、层级和特性(如关联、基点、切线方向、等分方法、对齐项目和Z方向)这些方面的选项、参数来完成路径阵列的创建,如图2-54所示。

图2-53 完成路径阵列操作的图形效果

图2-54 使用“阵列创建”选项卡设置路径阵列的相关选项和参数
2.3.6 移动
使用系统提供的“移动”功能,可以在指定方向上按指定距离移动对象。
单击“移动”按钮 ,并选择要复制的对象后,命令窗口将出现“指定基点或[位移(D)]<位移>:”的提示信息。在这里简单地介绍该提示信息中的操作指令。
,并选择要复制的对象后,命令窗口将出现“指定基点或[位移(D)]<位移>:”的提示信息。在这里简单地介绍该提示信息中的操作指令。
●“指定基点”:使用由基点及后跟随的第二点指定的距离和方向移动对象。指定的两个点定义了一个矢量,用于指示选定对象要移动的距离和方向。如果在“指定第二个点”提示下直接按<Enter>键,第一点将被解释为相对X、Y、Z位移。例如,如果指定基点为(3,5)并在下一个提示下直接按<Enter>键,则该对象从它当前的位置开始在X方向上移动3个单位,在Y方向上移动5个单位。
●“位移”:输入的坐标值将指定相对距离和方向。
下面结合操作实例介绍使用两点移动对象的典型步骤。
 打开“移动练习.dwg”文件。
打开“移动练习.dwg”文件。
 单击“移动”按钮
单击“移动”按钮 。
。
 使用窗口选择方法选择所有图形,按<Enter>键。
使用窗口选择方法选择所有图形,按<Enter>键。
 命令行出现“指定基点或[位移(D)]<位移>:”的提示信息,选择图2-55a所示的圆心定义基点。
命令行出现“指定基点或[位移(D)]<位移>:”的提示信息,选择图2-55a所示的圆心定义基点。
 指定第2点。在“指定第二个点或<使用第一个点作为位移>:”提示下输入“68,20”,按<Enter>键。移动图形的结果如图2-55b所示。
指定第2点。在“指定第二个点或<使用第一个点作为位移>:”提示下输入“68,20”,按<Enter>键。移动图形的结果如图2-55b所示。

图2-55 移动练习中的指定移动基点与移动结果
a)指定基点 b)移动结果
2.3.7 倒角
在机械制图中,倒角是较为常见的一种结构表现形式。倒角使用成角的直线连接两个对象,它通常用于表示角点上的倒角边。可以倒角的图形包括直线、多段线、射线、构造线和三维实体。
单击“倒角”按钮 ,命令窗口出现的命令提示信息如图2-56所示。倒角命令提示中的各命令选项含义如下。
,命令窗口出现的命令提示信息如图2-56所示。倒角命令提示中的各命令选项含义如下。

图2-56 倒角命令提示
●“选择第一条直线”:指定定义二维倒角所需的两条边中的第一条边或要倒角的三维实体的边。
●“放弃”:恢复在命令中执行的上一个操作。
●“多段线”:对整个二维多段线倒角。选择该选项,需要选择二维多段线,则相交多段线线段在每个多段线顶点被倒角,倒角成为多段线的新线段。如果多段线包含的线段过短以至于无法容纳倒角距离,则不对这些线段倒角。
●“距离”:设置倒角至选定边端点的距离。如果将两个距离均设置为零,“CHAMFER”命令将延伸或修剪两条直线,以使它们终止于同一点。
●“角度”:用第一条线的倒角距离和第二条线的角度设置倒角距离。
●“修剪”:控制是否将选定的边修剪到倒角直线的端点。
●“方式”:控制使用两个距离还是一个距离和一个角度来创建倒角。
●“多个”:为多组对象的边倒角。系统将重复显示主提示和“选择第二个对象”的提示,直到用户按<Enter>键结束命令。
以图2-57所示的图形中的倒角为例,介绍该倒角是如何绘制的。

图2-57 具有倒角的轴
 打开“倒角练习.dwg”文件,该文件中存在的图形如图2-58所示。
打开“倒角练习.dwg”文件,该文件中存在的图形如图2-58所示。

图2-58 未倒角的轴
 单击“倒角”命令
单击“倒角”命令 ,接着根据命令提示进行如下操作。
,接着根据命令提示进行如下操作。
命令:_chamfer
(“修剪”模式)当前倒角距离1=0.0000,距离2=0.0000
选择第一条直线或[放弃(U)/多段线(P)/距离(D)/角度(A)/修剪(T)/方式(E)/多个(M)]:D↙
指定 第一个 倒角距离<0.0000>:2.5↙
指定 第二个 倒角距离<2.5000>:↙
选择第一条直线或[放弃(U)/多段线(P)/距离(D)/角度(A)/修剪(T)/方式(E)/多个(M)]:M↙
选择第一条直线或[放弃(U)/多段线(P)/距离(D)/角度(A)/修剪(T)/方式(E)/多个(M)]: //选择图2-59所示的边1
选择第二条直线,或按住<Shift>键选择直线以应用角点或[距离(D)/角度(A)/方法(M)]: //选择图2-59所示的边2

图2-59 选择要倒角的边1、2
选择第一条直线或[放弃(U)/多段线(P)/距离(D)/角度(A)/修剪(T)/方式(E)/多个(M)]: //选择图2-60所示的边2

图2-60 选择要倒角的边2、3
选择第二条直线,或按住<Shift>键选择直线以应用角点或[距离(D)/角度(A)/方法(M)]: //选择图2-60所示的边3
选择第一条直线或[放弃(U)/多段线(P)/距离(D)/角度(A)/修剪(T)/方式(E)/多个(M)]:↙
 绘制直线。
绘制直线。
单击“直线”按钮 ,接着在命令提示下执行操作。
,接着在命令提示下执行操作。
命令:_line
指定第一点: //捕捉到图2-61所示的点A

图2-61 绘制直线段
指定下一点或[放弃(U)]: //捕捉到图2-61所示的点B
指定下一点或[放弃(U)]:↙
2.3.8 圆角
圆角使用与对象相切并且具有指定半径的圆弧连接两个对象。同样可以为多段线的所有角点添加圆角。
创建圆角时,需要注意圆角半径的设置。圆角半径是连接被圆角对象的圆弧半径。修改圆角半径将影响后续的圆角操作。如果将圆角半径设置为0,那么被圆角的对象将被修剪或延伸直到它们相交,但并不创建圆弧。设置圆角半径的对比效果如图2-62所示。

图2-62 设置圆角半径
a)圆角前的两条直线 b)带半径圆角 c)带零半径圆角
单击“圆角”按钮 ,命令窗口出现的命令提示信息如图2-63所示。圆角命令提示中的各命令选项含义如下。
,命令窗口出现的命令提示信息如图2-63所示。圆角命令提示中的各命令选项含义如下。

图2-63 圆角命令提示
●“选择第一个对象”:选择定义二维圆角所需的两个对象中的第一个对象,或选择三维实体的边以便给其加圆角。
●“放弃”:恢复在命令中执行的上一个操作。
●“多段线”:在二维多段线中两条线段相交的每个顶点处插入圆角弧。如果一条圆弧段将两条直线段分开,则执行“FILLET”将删除该圆弧段并将其替换为圆角。
●“半径”:定义圆角弧的半径。
●“修剪”:控制是否将选定的边修剪到圆角弧的端点。
●“多个”:给多个对象集添加圆角。
下面介绍一个圆角操作的实例。
 打开“圆角练习.dwg”文件,该文件中存在的图形如图2-64所示。
打开“圆角练习.dwg”文件,该文件中存在的图形如图2-64所示。

图2-64 存在的图形
 单击“圆角”按钮
单击“圆角”按钮 ,根据命令提示进行如下操作。
,根据命令提示进行如下操作。
命令:_fillet
当前设置:模式=修剪,半径=3.0000
选择第一个对象或[放弃(U)/多段线(P)/半径(R)/修剪(T)/多个(M)]:R↙
指定圆角半径<3.0000>:13↙
选择第一个对象或[放弃(U)/多段线(P)/半径(R)/修剪(T)/多个(M)]:T↙
输入修剪模式选项[修剪(T)/不修剪(N)]<修剪>:T↙ //设置修剪模式
选择第一个对象或[放弃(U)/多段线(P)/半径(R)/修剪(T)/多个(M)]: //选择图2-65所示的边1

图2-65 选择要圆角的对象
选择第二个对象,或按住<Shift>键选择对象以应用角点或[半径(R)]: //选择图2-65所示的边2
得到的圆角效果如图2-66所示。

图2-66 圆角效果
2.3.9 旋转
可以绕指定基点旋转图形中的对象。概括地说,旋转对象的方式包括按指定角度旋转对象;通过拖动旋转对象;旋转对象到绝对角度等。
旋转对象的典型操作如下。
 单击“旋转”按钮
单击“旋转”按钮 。
。
 选择要旋转的对象,按<Enter>键完成对象选择。
选择要旋转的对象,按<Enter>键完成对象选择。
 指定旋转基点。
指定旋转基点。
 此时,命令行出现“指定旋转角度,或[复制(C)/参照(R)]<0>:”的操作提示。执行以下操作之一。
此时,命令行出现“指定旋转角度,或[复制(C)/参照(R)]<0>:”的操作提示。执行以下操作之一。
●输入旋转角度。
●绕基点拖动对象并指定旋转对象的终止位置点。
●输入“C”并按<Enter>键,创建选定对象的副本。
●输入“R”并按<Enter>键,将选定对象从指定参照角度旋转到绝对角度。
例如,在图2-67中,将原正六边形旋转15°。其旋转操作的命令历史记录及说明如下。

图2-67 旋转操作
命令:_rotate //单击“旋转”按钮
UCS当前的正角方向:ANGDIR=逆时针ANGBASE=0
选择对象:找到1个 //选择正六边形
选择对象:↙
指定基点:0,0↙
指定旋转角度,或[复制(C)/参照(R)]<0>:15↙
2.3.10 缩放
在实际设计中,有时候会碰到需要将选定图形放大或者缩小的情况,此时就可以应用到系统提供的“缩放(SCALE)”功能。缩放图形对象的方法主要有使用比例因子缩放对象和使用参照距离缩放对象。
1.使用比例因子缩放对象
使用“缩放(SCALE)”功能,可以将对象按统一比例放大或缩小。此方法缩放对象需要指定基点和比例因子。若比例因子大于1时,则放大对象;若比例因子介于0和1之间时,则将缩小对象。
使用比例因子缩放对象的典型步骤如下。
 单击“缩放”按钮
单击“缩放”按钮 。
。
 选择要缩放的对象,按<Enter>键结束选择。
选择要缩放的对象,按<Enter>键结束选择。
 指定基点。
指定基点。
 此时,命令窗口的命令行中出现“指定比例因子或[复制(C)/参照(R)]:”的提示信息。输入比例因子,或拖动并单击以指定新比例。
此时,命令窗口的命令行中出现“指定比例因子或[复制(C)/参照(R)]:”的提示信息。输入比例因子,或拖动并单击以指定新比例。
2.使用参照距离缩放对象
使用参照进行缩放将现有距离作为新尺寸的基础。要使用参照进行缩放,需要指定当前距离和新的所需尺寸。
使用参照距离缩放对象的典型步骤如下。
 单击“缩放”按钮
单击“缩放”按钮 。
。
 选择要缩放的对象,按<Enter>键结束选择。
选择要缩放的对象,按<Enter>键结束选择。
 指定基点。
指定基点。
 此时,命令窗口的命令行中出现“指定比例因子或[复制(C)/参照(R)]:”的提示信息。在命令行中输入“R”以选中“参照”选项。接着根据命令提示输入参照长度和新的长度,或指定第一个和第二个参照点。
此时,命令窗口的命令行中出现“指定比例因子或[复制(C)/参照(R)]:”的提示信息。在命令行中输入“R”以选中“参照”选项。接着根据命令提示输入参照长度和新的长度,或指定第一个和第二个参照点。
2.3.11 拉伸
执行系统提供的“拉伸”按钮 ,可以重定位穿过或在交叉选择窗口内的对象的端点。值得注意的是,该操作将拉伸交叉窗口部分包围的对象,如图2-68所示;而完全包含在交叉窗口中的对象或单独选定的对象不会被拉伸,而是被移动。
,可以重定位穿过或在交叉选择窗口内的对象的端点。值得注意的是,该操作将拉伸交叉窗口部分包围的对象,如图2-68所示;而完全包含在交叉窗口中的对象或单独选定的对象不会被拉伸,而是被移动。

图2-68 拉伸对象的示例
在图2-68所示的示例中,其拉伸对象的操作步骤如下。
 单击“拉伸”按钮
单击“拉伸”按钮 。
。
 根据命令提示进行如下操作。
根据命令提示进行如下操作。
命令:_stretch
以交叉窗口或交叉多边形选择要拉伸的对象...
选择对象:指定对角点:找到1个 //使用鼠标光标从图2-68所示的点1拖移到点2处
选择对象:↙
指定基点或[位移(D)]<位移>:0,0↙
指定第二个点或<使用第一个点作为位移>:60,0↙
2.3.12 修剪
绘制好大概的图形后,通常要将一些不需要的线段修剪掉,使图线精确地终止于由指定对象定义的边界。在修剪若干个对象时,如果巧妙地使用不同的选择方法将有助于选择当前的剪切边和修剪对象,这些需要用户在实际操作中多多注意和积累经验。
下面通过练习实例来介绍修剪对象的典型方法及其步骤。注意两次修剪操作的不同之处,修剪1没有指定剪切边,而修剪2则指定了剪切边。
 打开“修剪练习.dwg”文件。
打开“修剪练习.dwg”文件。
 单击“修剪”按钮
单击“修剪”按钮 ,根据命令提示进行如下操作。
,根据命令提示进行如下操作。
命令:_trim
当前设置:投影=UCS,边=延伸
选择剪切边...
选择对象或<全部选择>:↙ //按<Enter>键
选择要修剪的对象,或按住<Shift>键选择要延伸的对象,或[栏选(F)/窗交(C)/投影(P)/边(E)/删除(R)/放弃(U)]: //单击图2-69所示的圆弧段

图2-69 要修剪的对象1
选择要修剪的对象,或按住<Shift>键选择要延伸的对象,或[栏选(F)/窗交(C)/投影(P)/边(E)/删除(R)/放弃(U)]: //单击图2-70所示的圆弧段

图2-70 要修剪的对象2
选择要修剪的对象,或按住<Shift>键选择要延伸的对象,或[栏选(F)/窗交(C)/投影(P)/边(E)/删除(R)/放弃(U)]:↙
 单击“修剪”按钮
单击“修剪”按钮 ,根据命令提示进行如下操作。
,根据命令提示进行如下操作。
命令:_trim
当前设置:投影=UCS,边=延伸
选择剪切边...
选择对象或<全部选择>:找到1个 //选择图2-71所示的其中一条圆弧

图2-71 指定剪切边
选择对象:找到1个,总计2个 //选择图2-71所示的另一条圆弧
选择对象:↙
选择要修剪的对象,或按住<Shift>键选择要延伸的对象,或[栏选(F)/窗交(C)/投影(P)/边(E)/删除(R)/放弃(U)]: //单击图2-72所示的线段1
选择要修剪的对象,或按住<Shift>键选择要延伸的对象,或[栏选(F)/窗交(C)/投影(P)/边(E)/删除(R)/放弃(U)]: //单击图2-72所示的线段2
选择要修剪的对象,或按住<Shift>键选择要延伸的对象,或[栏选(F)/窗交(C)/投影(P)/边(E)/删除(R)/放弃(U)]: //单击图2-72所示的线段3
选择要修剪的对象,或按住<Shift>键选择要延伸的对象,或[栏选(F)/窗交(C)/投影(P)/边(E)/删除(R)/放弃(U)]: //单击图2-72所示的线段4

图2-72 选择要修剪的对象
选择要修剪的对象,或按住<Shift>键选择要延伸的对象,或[栏选(F)/窗交(C)/投影(P)/边(E)/删除(R)/放弃(U)]:↙
完成修剪后的图形如图2-73所示。

图2-73 修剪的结果
知识点拨:选择的剪切边或边界边无须与修剪对象相交。可以将对象修剪或延伸至投影边或延长线交点,即对象延长后相交的地方。如图2-74所示,其操作的命令历史记录及说明如下。
命令:_trim
当前设置:投影=UCS,边=无
选择剪切边...
选择对象或<全部选择>:找到1个 //如图2-74a所示
选择对象:↙
选择要修剪的对象,或按住<Shift>键选择要延伸的对象,或[栏选(F)/窗交(C)/投影(P)/边(E)/删除(R)/放弃(U)]:E↙
输入隐含边延伸模式[延伸(E)/不延伸(N)]<不延伸>:E↙
选择要修剪的对象,或按住<Shift>键选择要延伸的对象,或[栏选(F)/窗交(C)/投影(P)/边(E)/删除(R)/放弃(U)]: //在图2-74b所示的位置单击
选择要修剪的对象,或按住<Shift>键选择要延伸的对象,或[栏选(F)/窗交(C)/投影(P)/边(E)/删除(R)/放弃(U)]:↙
得到的修剪结果如图2-74c所示。

图2-74 修剪示例
a)选择剪切边 b)修剪对象 c)修剪结果
2.3.13 延伸
延伸与修剪的操作方法基本相同。单击“延伸”工具 ,可以延伸对象,使它们精确地延伸至由其他对象定义的边界边。延伸示例如图2-75所示,该示例的操作命令记录及说明如下。
,可以延伸对象,使它们精确地延伸至由其他对象定义的边界边。延伸示例如图2-75所示,该示例的操作命令记录及说明如下。

图2-75 延伸示例
a)选择边界边 b)选择要延伸的对象 c)延伸结果
命令:_extend //单击“延伸”按钮
当前设置:投影=UCS,边=延伸
选择边界的边...
选择对象或<全部选择>:找到1个 //选择图2-75a所示的边界
选择对象:↙
选择要延伸的对象,或按住<Shift>键选择要修剪的对象,或[栏选(F)/窗交(C)/投影(P)/边(E)/放弃(U)]: //选择图2-75b所示的对象(光标所指)
选择要延伸的对象,或按住<Shift>键选择要修剪的对象,或[栏选(F)/窗交(C)/投影(P)/边(E)/放弃(U)]:↙
延伸后的结果如图2-75c所示。
2.3.14 打断
AutoCAD提供了实用的“打断”功能,可以将一个对象打断为两个对象,对象之间可以有间隙,也可以没有间隙。可以在大多数几何对象上创建打断,但不包括块、标注、多线(多行)和面域这些对象。
1.在一点打断选定对象
在一点打断选定对象的操作方法很简单,即在“修改”面板中单击“打断于点”按钮 ,接着选择要打断的对象,然后指定打断点即可。
,接着选择要打断的对象,然后指定打断点即可。
2.在两点之间打断选定的对象
在两点之间打断选定对象的操作方法如下。
 在“修改”面板中单击“打断”按钮
在“修改”面板中单击“打断”按钮 。
。
 选择要打断的对象。
选择要打断的对象。
此时,命令提示为“指定第二个打断点 或[第一点(F)]:”。即默认情况下,在其上选择要打断的对象的点为第一个打断点。如果要选择其他断点对,则选择“第一点(F)”提示选项,然后指定第一个断点。
 指定第二个打断点。如果要打断对象而不创建间隙,可以输入“@0,0”作为第二个打断点。
指定第二个打断点。如果要打断对象而不创建间隙,可以输入“@0,0”作为第二个打断点。
在两点之间打断选定对象的操作示例如图2-76所示。

图2-76 在两点之间打断选定的对象
a)选择要打断的对象 b)指定第二个打断点 c)打断效果
2.3.15 合并
单击“合并”按钮 ,可以将相似的对象合并以形成一个完整的对象;可以合并的对象包括圆弧、椭圆弧、直线、多段线和样条曲线。
,可以将相似的对象合并以形成一个完整的对象;可以合并的对象包括圆弧、椭圆弧、直线、多段线和样条曲线。
例如,在图2-77中,将两根线段合并成一根直线段(成为一个完整的对象),其操作说明如下。

图2-77 将两段直线合并成一根直线段
命令:_join //单击“合并”按钮
选择源对象或要一次合并的多个对象:找到1个 //选择其中一根线段
选择要合并的对象:找到1个,总计2个 //选择另一根线段
选择要合并的对象:↙
2条直线已合并为1条直线
2.3.16 分解
可以使用下述命令执行方式之一将合成对象分解为其部件对象。
●功能区:在“默认”选项卡的“修改”面板中单击“分解”按钮 。
。
●菜单:从菜单栏的“修改”菜单中选择“分解”命令。
●命令条目:在命令行的“键入命令”提示下,输入“EXPLODE”。值得注意的是,任何分解对象的颜色、线型和线宽都可能会改变,其他结果将根据分解的合成对象类型的不同而有所不同,见表2-2。
表2-2 分解对象说明

将合成对象(复合图形)分解的典型操作步骤如下。
 执行分解命令功能,例如在“默认”选项卡的“修改”面板中单击“分解”按钮
执行分解命令功能,例如在“默认”选项卡的“修改”面板中单击“分解”按钮 。
。
 选择要分解的对象,可以选择多个有效对象。
选择要分解的对象,可以选择多个有效对象。
 按<Enter>键结束命令操作,完成分解。
按<Enter>键结束命令操作,完成分解。