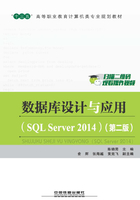
任务2 搭建数据库环境
任务要求
能够按照步骤正确安装微软的SQL Server软件。

搭建数据库环境
操作向导
下面以SQL Server 2014 Express版本在64位Windows操作系统上的安装为例进行数据库环境搭建。
第一步:首先检查用户的硬件与软件是否符合SQL Server 2014的要求(见表1-1-2)。
表1-1-2 SQL Server 2014安装要求

第二步:安装。
将SQL Server 2014安装盘插入光驱后,运行SQL Server 2014 Express版本的安装程序,得到图1-1-2所示界面。
①选择导航栏中的“安装”选项,开始安装,如图1-1-3所示。
②根据实际情况选择“全新SQL Server独立安装或向现有安装添加功能”或“从SQL Server2005、SQL Server 2008、SQL Server 2008 R2或SQL Server 2012升级”,此处以全新独立安装为例,具体安装情况如图1-1-4~图1-1-11所示。

图1-1-2 安装SQL Server 2014界面一

图1-1-3 安装SQL Server 2014界面二

图1-1-4 安装SQL Server 2014界面三
步骤1:选择“全新SQL Server独立安装或向现有安装添加功能”选项后,进入图1-1-4所示的“许可条款”界面,勾选“我接受许可条款”复选框,单击“下一步”按钮进入到之后的安装环节。其中全局规则、产品更新、安装安装程序文件几个选项都在默认的情况下,单击“下一步”按钮即可。
步骤2:在图1-1-15所示的“安装规则”界面,检查安装条件是否满足,以便确定安装程序是否可继续下去。原则上此界面的规则状态不可以失败,否则不能继续安装。

图1-1-5 安装SQL Server 2014界面四
步骤3:安装条件满足后,单击“下一步”按钮,进入图1-1-6所示的“功能选择”界面。在此界面中选择需要安装的实例功能,确定安装的实例目录等功能相关信息。

图1-1-6 安装SQL Server 2014界面五
步骤4:单击“下一步”按钮,进入图1-1-7所示的“实例配置”界面,如果是首次安装,可以选择“默认实例”,否则就选择“命名实例”,并给出实例ID,单击“下一步”按钮,进入图1-1-8所示界面,进行数据库服务的配置。

图1-1-7 安装SQL Server 2014界面六
步骤5:配置服务时,可以将数据库服务设为“手动”启动类型,以便在不使用数据库时关闭数据库服务,节省内存。
步骤6:单击“下一步”按钮,进入图1-1-9所示的“数据库引擎配置”界面。此时可以设置数据库引擎的身份验证模式以及为数据库引擎指定管理员。

图1-1-8 安装SQL Server 2014界面七

图1-1-9 安装SQL Server 2014界面八
步骤7:单击“下一步”按钮,进入图1-1-10所示的“安装进度”界面,此时需要等待几分钟,进度显示条下方会有安装进度的具体内容显示。

图1-1-10 安装SQL Server 2014界面九
步骤8:安装进度条全覆盖后,单击“下一步”按钮,进入图1-1-11所示的“完成”界面,此时可以看到“关于安装程序操作或可能的随后步骤的信息“里的功能状态均为”“成功”。此时单击“关闭”按钮,完成SQL Server 2014 Express版本的安装。

图1-1-11 安装SQL Server 2014界面十
第三步:配置数据库。
①选择“程序”→Mricosoft SQL Server 2014→“配置工具”→“SQL Server 2014配置管理器”命令,如图1-1-12所示。在打开的窗口中选择“SQL Server网络配置”→“MSSQLSERVER的协议”选项,右击TCP/IP,设置为启用,如图1-1-13所示。

图1-1-12 SQL配置管理器的位置

图1-1-13 SQL网络配置
②重新启动计算机,完成安装。
说明:在SQL Server 2014中除了继续废除2012版本中已经停止使用的功能外,在兼容级别上再一次加强,要求必须将数据库的兼容性级别至少设置为100,凡是低版本升级到2014时,在升级过程中将自动设置兼容性级别为100。