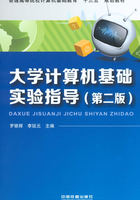
实验一 微型计算机基本操作
实验目的:
①掌握主机与外围设备的连接方法。
②掌握计算机的各种启动与关闭方式。
③认识键盘、学会中英文打字。
实验内容:
①正确连接主机与外围设备。
②各种启动与关闭方式练习。
③键盘认识及指法。
④中文录入。
【案例1-1】主机与外围设备的连接。
对一个计算机初学者来说,首先学会认识计算机主机上的各种接口,并掌握将计算机主机与各种外围设备(鼠标、键盘等)连接的正确方法,是非常必要的,这样可以避免一些初学者乱插拔硬件所带来的硬件损坏。
首先认识主机和主板上的各种接口,如图1-1和图1-2所示。
在连接主机与外围设备时,要遵循下述原则:
1.对号入座原则
对号入座原则是根据要连接到主机的部件或设备的连接插头、插座的形状,在主机上找到对应的相同形状的插头、插座即可。
串口、并口、显示口都呈梯形,注意插线时梯形的方向,对准后缓慢插入,不可用蛮力强行插入。在连接键盘和鼠标时,一定要注意其方向性,即插头上的小矩形突起一定要对准插座上的小矩形孔。
2.颜色识别原则
颜色识别原则是根据要连接到主机的部件或设备的连接插头、插座的颜色,在主机上找到对应的颜色后,再插入即可完成连接。
声卡上一般有3个孔,孔的形状是一样的,我们在连接耳机、麦克、线路输入等时可根据颜色区分插孔。

图1-1 主机上的各种接口

图1-2 主板上的接口
键盘和鼠标插孔的形状也是一样的,需要根据颜色来区分鼠标、键盘插孔。
①键盘的连接:键盘的插头是紫色的,将这一插头插在主机背面板上的紫色插孔中即可,插入时注意插针与插座上的孔应完全对应,看清楚后再插入。
②鼠标的连接:鼠标的插头是绿色的,应将其插入主机背面板上绿色的圆形鼠标插孔中。同样,连接鼠标时也应注意其方向性(若使用的是USB接口的鼠标,则需接在主机上的USB接口)。
③显示器的连接:显示器的插头是一个梯形状的15针的蓝色插头,插入时注意梯形的方向,将其对准主机箱背面板上相同大小的15眼的梯形蓝色插座,并均匀地稍加用力就可顺利插好,注意不可插反,插好后拧紧螺帽。
④打印机的连接:打印机的接口是在主机背面板上红色的针孔最多的接口。
⑤音箱耳麦的连接:声卡上有3个插孔,大小形状一样,可根据颜色或标识对应插入。
⑥电源的连接:连接电源是所有连接操作中的最后一项工作,即在其他设备都连接完成,并检查无错误后,才可进行电源的连接。
连接电源也是比较简单的,只需将电源线上有3个凹形眼的插头与主机上的电源插座相连,另一头插入电源接线板的插座中。
【案例1-2】多种方式启动与关闭计算机。
1.分别用冷启动、热启动、复位启动的方式启动计算机
(1)冷启动(指计算机未通电的情况下启动操作系统)
冷启动计算机时要求先开外围设备后开主机,即先打开显示器等外围设备电源再打开主机电源。
(2)热启动
热启动是指计算机已通电的情况下重新启动系统。其启动过程与冷启动基本相同,只是热启动一般不做全面的硬件检测,启动速度快,无须关闭计算机电源,有利于保护计算机。
当新装了软件或对计算机设置做了改变,有时需要重新启动计算机才能生效,这时就需要热启动计算机。
有时部分程序或整个计算机系统工作不正常时也需要热启动计算机。
①Windows下重新启动计算机。关闭正在运行的应用程序,单击“开始”按钮,在弹出的“开始”菜单中,单击“关机”右侧的三角按钮,在弹出的菜单中选择“重新启动”命令。
②Windows下结束部分出现异常的程序。右击任务栏空白处,在弹出菜单中选择“启动任务管理器”命令,或者按【Ctrl+Alt+Del】组合键,选择“启动任务管理器”,弹出“Windows任务管理器”窗口,选择不正常的程序,单击“结束任务”按钮,如图1-3所示。

图1-3 “Windows任务管理器”窗口
(3)复位启动
按机箱上的“复位”按钮Reset,可重新启动计算机。复位启动过程与冷启动相同,要对机器硬件进行检测,但不必开关电源,这有利于保护计算机。复位启动一般用于严重死机、热启动不能启动的情况。
2.在Windows下正常与强制关闭计算机
(1)正常关闭计算机
在Windows下关闭计算机,首先要关闭应用程序,然后通过“开始”按钮关闭计算机。如果显示器为独立电源,再关闭显示器电源。
(2)强制关闭计算机
当Windows操作系统出现异常,不能正常关机时,可按住主机电源开关5秒以上,计算机将被强制关机。
【案例1-3】使用金山打字软件进行指法练习。
启动金山打字软件(见图1-4),进行指法练习,记录并提交自己的打字成绩。

图1-4 金山打字软件指法练习界面
1.键盘知识介绍
键盘基本分为4个区:主键盘区、功能键区、编辑键区和小键盘区,如图1-5所示。

图1-5 键盘分区示意图
主键盘区:含数字、字母、符号键及功能键【Backspace】(或【←】)为退格键、【Enter】为回车键、【Ctrl】为控制键、【Shift】为换挡键、【Space】为空格键、【Tab】为制表键、【Alt】为替换键、【Caps Lock】为大小写字母转换键。
①功能键区:包含【Esc】键和【F1】~【F12】键。其中,【F1】~【F12】键功能由系统和用户定义,以完成特殊的操作。
②编辑键区:常用的有【Insert】(Ins)、【Delete】(Del)、【Home】、【End】、【PageUp】(PgUp)、【PageDown】(PgDn)和4个方向键【←】、【↑】、【↓】、【→】,此外还有【Print Screen】(PrtSc)、【Scroll Lock】(ScrLK)和【Pause】(Bread)键。
③小键盘区:它位于键盘的右侧,小键盘区主要有两种作用:数字键和光标控制/编辑键。由【Num Lock】键进行切换。
2.基本指法和键位
键盘上的英文字母是按字母在英文中出现的频率高低而排列的。在26个字母中选用比较常用的7个字母和一个符号键作为基本键位,它们是【A】、【S】、【D】、【F】、【J】、【K】、【L】、【;】键。这8个键位于主键盘中间的一行,分别对应于左右手除拇指之外的手指,每个手指轻轻落在各自的基本键位上,其他键为各手指的范围键。如【1】、【Q】、【Z】为左手无名指的范围键,以此类推。手指击打完它的范围键后要马上回到基本键位上,做好下次按键的准备。
【案例1-4】在记事本中录入图1-6所示的中文内容。

图1-6 在记事本中录入文字
1.输入法的选择
(1)使用鼠标操作
①单击“任务栏”上的语言指示器。
②单击所要选用的输入法。
(2)使用键盘操作
●【Ctrl+Shift】组合键:各已装入输入法间依次切换。
●【Ctrl+Space】组合键:中英文间的快速切换。
2.中文输入法状态框(以智能ABC为例,见图1-7)
●中文/西文:汉字输入需保证该按钮为中文状态且键盘为小写状态。
●标准/双打:切换汉字输入所使用的不同方式。
●软键盘:打开软键盘,就可用鼠标完成输入。
●全角/半角:针对字母、数字和其他非控制字符。
●中文/英文标点符:中文标点状态下才能输入中文标点。

图1-7 输入法状态框
3.选择命令
选择“开始”→“程序”→“附件”→“记事本”命令,在打开的窗口中输入上述内容。
常用中文标点对应键如表1-1所示。
表1-1 常用中文标点对应键
