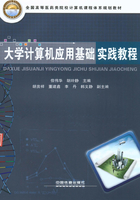
实验1-1 计算机的基本操作
实验目的
●掌握Windows 7操作系统的启动与退出的方法。
●掌握查看计算机状态信息的方法。
●了解Windows 7操作系统的几种关机方法。
●了解Windows 7操作系统的基本操作。
实验内容与操作指导
1.Windwos 7的正常启动操作
具体操作步骤如下:
①打开计算机电源开关,计算机执行硬件测试,测试正确后开始正常引导系统。如果计算机中有多个操作系统,或者有硬盘保护卡,屏幕上将出现系统选择菜单。选择合适的操作系统,例如Windows 7,然后按【Enter】键,此时计算机开始启动。
②Windows 7启动过程中,如果系统有多个用户,启动过程将出现如图1-1所示的用户选择画面。选择用户后,若无密码,则完成启动;若该用户设置了密码,则输入密码后完成启动。

图1-1 Windows 7选择登录用户
③启动完成后,出现Windows 7系统桌面,如图1-2所示。

图1-2 Windows 7桌面
2.注销当前用户,以其他用户登录
具体操作步骤如下:
①单击Windows 7左下角“开始”按钮,弹出“开始”菜单。
②单击“关机”按钮右边三角形按钮,在弹出的子菜单中选择“注销”命令,如图1-3所示。

图1-3 “关机”子菜单
③执行注销后,当前用户被注销,再次出现如图1-1所示的选择用户登录的窗口状态。
④在第②步中,若选择“切换用户”命令,会出现如图1-4所示的登录窗口,提示有一个用户已经登录。

图1-4 切换用户登录
⑤若单击选择其他用户登录,则原登录用户并没有从系统中注销,此时系统有两个用户同时处于已登录状态。
3.Windows 7重新启动操作
具体操作步骤如下:
①单击Windows 7左下角“开始”按钮,弹出“开始”菜单。
②单击“关机”按钮右边的三角形按钮,在弹出的子菜单中选择“重新启动”命令,可以重新启动计算机。
4.Windows 7关闭计算机操作
具体操作步骤如下:
在Windows 7“开始”菜单中,单击“关机”按钮,随即出现“Windows正在关闭”的提示信息,黑屏后即可关闭计算机电源。
5.查看计算机状态信息
具体操作步骤如下:
①选择“开始”→“控制面板”命令,打开控制面板窗口。
②选择“系统和安全”命令,在出现窗口的右侧窗格中选择“系统”组中“查看该计算机的名称”选项,弹出图1-5所示的“查看有关计算机的基本信息”窗口。
③记录计算机的基本信息,填写表1-1中的1~7项。
④观看显示器外观,填写表1-1中的第8项。
表1-1 计算机基本信息表

续表


图1-5 “查看有关计算机的基本信息”窗口
6.Windows 7的基础使用
(1)了解Windows 7操作界面
启动计算机并登录Windows 7,观察Windows 7桌面组成,认识鼠标指针、桌面图标、“开始”菜单和任务栏。
(2)鼠标的基本操作
①拖动桌面上的“计算机”图标。
②双击“计算机”图标,查看磁盘分区情况和光盘驱动器类别,填写表1-1中的9~10项。
③通过鼠标拖动改变“计算机”窗口的大小,拖动“计算机”窗口的标题栏,移动窗口位置。
④拖动“计算机”窗口的标题栏到桌面顶端,观察窗口最大化过程;用鼠标向下拖动已经最大化的“计算机”窗口的标题栏,观察窗口还原成普通大小。
⑤右击“计算机”图标,在弹出的快捷菜单中选择“属性”命令,弹出如图1-5所示的“查看有关计算机的基本信息”窗口。
⑥将光标移动到任务栏右下角系统通知区的时间所在位置后右击,在弹出的快捷菜单中选择“调整日期/时间”命令,弹出“日期和时间”对话框,用户可在此对话框中调整系统的时间和日期。
⑦在Windows 7桌面上双击打开Internet Explorer浏览器。
⑧选择“开始”→“所有程序”→“附件”→“计算器”(或“记事本”)命令,打开“计算器”(或“记事本”)程序。
7.练习使用“Windows任务管理器”
“Windows任务管理器”的基本操作步骤如下:
①在任务栏空白处右击,在弹出的快捷菜单中选择“启动任务管理器”命令,弹出“Windows任务管理器”对话框,如图1-6所示。

图1-6 Windows任务管理器
②切换到不同选项卡,查看相关信息。
“应用程序”选项卡显示计算机正在运行的程序状态。在该选项卡中可以结束、切换程序,单击“新任务”按钮还可以启动新程序。
“进程”选项卡显示当前计算机正在运行的进程信息。
其他选项卡的作用可以通过选择“帮助”下拉菜单中的“任务管理器帮助主题(H)”选项进行查看。
③选择“文件”→“新建任务”命令,弹出“创建新任务”对话框,在“打开”文本框中输入“Mspaint”,单击“确定”按钮,启动画图程序。
8.关闭计算机
可以通过下面两种方法关闭计算机:
①选择“开始”→“关机”命令。
②在桌面状态下按【Alt+F4】组合键,会出现如图1-7所示的“关闭Windows”对话框,选择“关机”命令,单击“确定”按钮关闭计算机。

图1-7 “关闭Windows”对话框
提高练习
(1)打开程序“计算器”,打开程序“记事本”,然后启动“Windows任务管理器”,用“Windows任务管理器”关闭“计算器”和“记事本”程序。
(2)用“Windows任务管理器”启动“Wordpad”写字板程序。