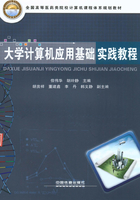
实验3-1 网络基础
实验目的
●掌握在Windows 7操作系统中资源共享的设置和使用方法。
●掌握在Windows 7操作系统中查看IP地址和子网掩码的方法。
●了解常用的工具命令ping的使用方法。
实验内容与操作指导
1.设置资源共享
具体操作步骤如下:
①双击桌面上的“计算机”图标,打开“计算机”文件夹窗口,在D:盘中新建文件夹,并命名为“share”;然后选择“开始”→“所有程序”→“附件”→“记事本”命令,新建一个扩展名为*.txt的文本文件,命名为“abc”并保存到“share”文件夹中。
②右击“share”文件夹,弹出的快捷菜单中选择“共享”→“不共享”命令,打开“文件共享”窗口,如图3-1所示。
③单击“更改共享权限”,在打开的窗口中单击箭头查找用户Everyone,如图3-2所示。单击“添加”按钮,然后单击“共享”按钮。

图3-1 “文件共享”窗口

图3-2 更改共享权限
④单击任务栏中的“开始”按钮 ,在“搜索程序和文件”文本框中输入“gpedit.msc”,按【Enter】键打开“本地组策略编辑器”窗口,如图3-3所示。
,在“搜索程序和文件”文本框中输入“gpedit.msc”,按【Enter】键打开“本地组策略编辑器”窗口,如图3-3所示。
⑤在右侧窗格依次双击“计算机配置”→“Windows设置”→“安全设置”→“本地策略”→“安全选项”→“帐户:来宾账户状态”命令,弹出“帐户:来宾账户状态属性”对话框,如图3-4所示。选择“已启用”单选项,然后单击“确定”按钮。

图3-3 本地组策略编辑器
⑥回到图3-3“本地组策略编辑器”窗口,双击右侧“策略”窗口中“帐户:使用空密码的本地账户只允许进行控制台登录”选项,弹出“帐户:使用空密码的本地账户只允许进行控制台登录属性”对话框,如图3-5所示。选择“已禁用”单选项,然后单击“确定”按钮即可。

图3-4 帐户:来宾账户状态属性

图3-5 帐户:使用空密码的本地账户只允许进行控制台登录属性
2.查看本地计算机的IP地址和子网掩码
具体操作步骤如下:
①单击任务栏中的“开始”按钮 ,在弹出的“开始”菜单中选择“控制面板”命令。在打开的控制面板窗口中选择“网络和共享中心”选项,打开“网络和共享中心”窗口,如图3-6所示。
,在弹出的“开始”菜单中选择“控制面板”命令。在打开的控制面板窗口中选择“网络和共享中心”选项,打开“网络和共享中心”窗口,如图3-6所示。

图3-6 网络和共享中心
②选择“本地连接”命令,弹出“本地连接状态”对话框,如图3-7所示。
③单击“详细信息”按钮,查看IP地址和子网掩码。
3.使用ping命令判断网络是否连通
“ping”命令可以检查网络是否连通,用于分析判定网络故障。“ping”命令的使用格式是“ping目标地址”,其中“目标地址”可以是IP地址、域名或者目的计算机的计算机名。具体操作步骤如下:
①选择“开始”→“所有程序”→“附件”→“命令提示符”命令,打开“命令提示符”窗口,如图3-8所示。

图3-7 “本地连接状态”对话框

图3-8 命令提示符
②输入“ping 127.0.0.1”,按【Enter】键确认。“127.0.0.1”是回送地址,指本地计算机。如果统计信息中数据包0%丢失,则表示本机TCP/IP协议正常,如图3-9所示。

图3-9 ping 127.0.0.1
③输入“ping 202.204.176.199”,按【Enter】键确认。如果统计信息中数据包100%丢失,表示本机不能连通目标计算机,如图3-10所示。

图3-10 ping 202.204.176.199
提高练习
1.通过网络使用共享资源
实验要求:通过“网络”下载共享文件夹下的文本文件,再上传一个文本文件至此共享文件夹中。
操作提示:
在桌面上打开“网络”,双击打开相邻同学的计算机,查看其共享文件夹中的内容。拷贝其中的文件至本地计算机中,同时拷贝一个新的文本文件至此文件夹中。
2.使用“ipconfig”命令
打开“命令提示符”窗口,如图3-8所示,输入“ipconfig”,按【Enter】键确认后查看结果。