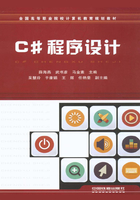
1.2.6 Visual Studio 2013集成开发环境
Visual Studio 2013中文旗舰版的集成开发环境包括标题栏、菜单栏、工具栏、工具箱、属性窗口、视图设计器、解决方案资源管理器等,由若干窗口组成,如图1-9所示。

图1-9 Visual Studio 2013主窗口
1.主窗口
如图1-9所示的主窗口中除了包含与Windows应用程序相似的标题栏、菜单栏、工具栏外,还可以添加各种其他窗口和工具栏,也可以通过“视图”菜单中的命令显示或隐藏这些窗口和工具栏。
2.工具箱
工具箱提供了在窗体设计过程中用到的所有Windows窗体控件、公共控件,以及布局窗体的菜单和工具栏、对话框、报表设计等工具控件。
默认情况下工具箱位于Visual Studio 2013窗体的左侧,可以根据需要展开或者收拢工具箱;也可以根据自己的喜好添加自定义的选项卡,把自己常使用的控件归入其中便于使用。如果不小心关闭了工具箱,可以通过菜单“视图”→“工具箱”将其打开;或者使用快捷键(Ctrl+W,X)将其打开。
3.视图设计器和代码窗口
视图设计器又称视图设计窗口、窗体设计窗口,如图1-9中间的窗口所示。视图设计器用于存放以及布局各种从工具箱里拖放的控件,即为Windows窗体设计界面。如果不小心关闭了视图设计器,可以通过菜单“视图”→“设计器”或者快捷键Shift+F7调用打开。
窗体界面设计完成后,必须编写相应的程序代码才能实现窗体界面的各种控件功能。代码窗口就是进行编辑或者修改源代码或文本的区域,当选择Windows窗体或其任何控件后,选择“视图”→“代码”命令;或者右击窗体,然后选择“查看代码”命令;或者双击设计窗体上的组件,都可以打开代码编辑窗口。
4.解决方案资源管理器
解决方案资源管理器与Windows资源管理器十分相像,文件显示在一个分层视图中,列出了每个项目下的所有文件和文件夹,可有效管理项目文件。
默认情况下,解决方案资源管理器位于Visual Studio 2013窗体的右侧。如果不小心关闭了解决方案资源管理器,可以通过菜单“视图”→“解决方案资源管理器”,或者使用快捷键(Ctrl+W,S)将其打开。
5.属性窗口
属性窗口提供了Visual Studio 2013集成开发环境中各个对象的详细信息,并能进行设置和更改任意对象的属性,还可以利用该窗口管理某个控件对象的事件等。
例如,现在要对一个空白的Windows窗体(Form1)上进行以下设置:
(1)Form1窗体标题为“C#第一个窗体”。
(2)Form1窗体运行后在显示屏幕上居中。
(3)Form1窗体不可调整大小。
(4)Form1窗体背景颜色为粉红色。
这些更改无须填写任何代码,只需要对Form1的属性进行更改后就能达到述的效果。首先单击视图设计器Form1窗体,然后在属性窗体中更改Form1窗体相应的属性:
(1)更改窗体标题栏名称Text默认属性“Form1”为“C#第一个窗体”。
(2)更改窗体开始运行位置StartPosition默认属性“WindowsDefaultLocation”为屏幕居中“CenterScreen”。
(3)更改窗体边框FormBorderStyle默认属性“Sizable”为不可调整大小的工具窗口边框“FixedToolWindow”。
(4)更改窗体背景颜色BackColor默认属性“Control”为粉红色“Pink”。
设置窗体属性后的效果如图1-10所示。

图1-10 设置Form1窗体属性后的效果