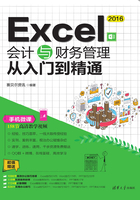
2.1 不规范表格及数据的整理
就财务管理本身的职业特征看来,它具有很强的严谨性和规范性,所以在财务工作的处理过程中,它要求每一环节都有数据可循,每个数据都准确而清晰。由于数据来源不同,经常会遇到一些不规范的数据表格,这种情况下,一定要对数据进行编辑整理以形成规范表格,才有利于在Excel中利用各种分析工具快速得出统计分析结果。
2.1.1 处理空白行和空白列
关键点:删除表格内的空白行列
操作要点:F5功能键、“定位条件”对话框
应用场景:从数据库或其他途径导出来的数据经常会出现某行或者某列中有空单元格,一般都需要对这些数据进行整理成规范的、方便分析的表格。

当前表格如图2-1所示,本例中的删除目标为,只要一行数据中有一个空单元格就将整行删除。

图2-1
①按F5键,打开“定位”对话框,如图2-2所示。单击“定位条件”按钮,打开“定位条件”对话框。选中“空值”单选按钮,如图2-3所示。

图2-2

图2-3
②单击“确定”按钮返回工作表,即可看到表格中的所有空白单元格都被选中。在选中的任意空白单元格上右击,在打开的菜单中选择“删除”命令(见图2-4),打开“删除”对话框。选中“整行”单选按钮,如图2-5所示。

图2-4

图2-5
③单击“确定”按钮完成设置,此时可以看到原先的空单元格所在行全部被删除,如图2-6所示。

图2-6
练一练
删除整行为空的记录
图2-7所示的表格中,有整行为空的,也有一行中部分为空的,只删除整行为空的,即删除后结果如图2-8所示。此设置要点如下。

利用“高级筛选”功能,其中有一个“选择不重复记录”功能,启用此功能后执行筛选,会让数据表中只有一个空行,手动删除这个空行即可。

图2-7

图2-8
2.1.2 处理重复值和重复记录
关键点:删除表格内的重复值和重复记录
操作要点:“数据”→“数据工具”组→“删除重复值”功能按钮
应用场景:数据处理时出现重复值的情况很常见,很多时候需要对重复值进行处理,以得到唯一值的清单或记录。

1.处理单列数据重复值
如果在单列数据中有重复值,可以使用Excel中的“删除重复值”功能按钮快速删除。
①打开表格后,选中目标数据区域,切换到“数据”选项卡,在“数据工具”组中单击“删除重复值”按钮(见图2-9),打开“删除重复值”对话框。

图2-9
②保持默认选项,单击“确定”按钮(见图2-10)即可删除重复值,结果如图2-11所示。

图2-10

图2-11
2.处理重复记录
图2-12中“工号”列有重复值,想将重复值删除,并且只要“工号”列是重复值就删除,而不管后面六列中的数据是否重复。

图2-12
①选中目标数据区域(即A3:G13),在“数据”选项卡“数据工具”组中单击“删除重复项”按钮(见图2-13),弹出“删除重复项”对话框。

图2-13
②在“列”区域中选中以哪一列为参照来删除重复值(此处只要是“工号”列有重复值就删除),选中“工号”复选框,取消选中其他几项,如图2-14所示。

图2-14
③单击“确定”按钮弹出提示框,指出有多少重复值被删除,有多少唯一值被保留(见图2-15),或未发现重复值,单击“确定”按钮即可完成删除重复值的操作。

图2-15
读书笔记
2.1.3 一格多属性数据的处理
关键点:处理将不同属性的数据记录到同一列的情况
操作要点:“数据”→“数据工具”组→“分列”功能按钮
应用场景:一格多属性指的是一列中记录两种或多种不同的数据,这种情况经常会在导入数据时出现。这时一般需要将多属性的数据重新分列处理,以方便对数据的计算与分析。最常用的解决方式就是利用分列的办法来分割数据。

图2-16显示了一定期间的应收账款数据,在“应收金额”列同时显示了日期与金额,这样的数据将不便于对到期日期的计算,如果有部分账款到账,也不便于对剩余账款的计算。

图2-16
①选中D列并右击,在弹出的快捷菜单中选择“插入”命令,插入一列(插入空列是为了显示分列后的数据),插入后如图2-17所示。

图2-17
②选中需要分列数据的单元格区域,在“数据”选项卡“数据工具”组中单击“分列”按钮,如图2-18所示。

图2-18
③弹出“文本分列向导-第1步,共3步”对话框,保持默认选项,单击“下一步”按钮,如图2-19所示。

图2-19
④弹出“文本分列向导-第2步,共3步”对话框,在“分隔符号”栏选中“空格”复选框,单击“完成”按钮,如图2-20所示,此时弹出Microsoft Excel对话框。

图2-20
⑤单击“确定”按钮完成数据分列,如图2-21所示,此时根据数据特征重新建立起列标识,如图2-22所示。

图2-21

图2-22
专家提醒
需要注意的是,分列数据需要数据具有一定的规律,如宽度相等、使用同一种间隔符号(空号、逗号、分号均可)间隔等。
练一练
分列数据
图2-23所示的表格中,将C列的数据拆分为两列显示。


图2-23
2.1.4 不规范数字的整理
关键点:处理无法计算的文本型数字
操作要点:“转换为数字”功能
应用场景:输入的是数据,却无法进行运算与统计。这通常由于数字格式不规范造成,需要将文本数字转换为数值数据。
图2-24中,当使用D列的数据计算应收账款的总金额时,出现了计算结果是0值的情况。可按如下操作解决此问题。

图2-24
①选中“应收金额”列的数据区域,单击左方的 按钮的下拉按钮,在下拉菜单中选择“转换为数字”命令(此时左上角绿色文本标志消失,如图2-25所示),转换完成后即可重新得到正确的计算结果,如图2-26所示。
按钮的下拉按钮,在下拉菜单中选择“转换为数字”命令(此时左上角绿色文本标志消失,如图2-25所示),转换完成后即可重新得到正确的计算结果,如图2-26所示。

图2-25

图2-26
练一练
整理带单位的数据
图2-27显示的表格中,C列数据带金额单位,这造成在计算合计时出错。当数值带上数据单位,则成为文本数据,所以造成无法参与计算。要一次性处理掉C列中的数据单位,可以参照2.1.3节中的数据分列功能,只要将分隔符号设置为“其他”,并自定义为“元”即可。


图2-27
2.1.5 不规范文本的整理
关键点:解决由于文本不规范给后期数据处理带来的麻烦
操作要点:“查找和替换”功能、借助Word软件
应用场景:就文本来说,不规范文本的表现形式有:文本中含有空格、不可见字符、分行符等。因为这些字符的存在,让数据呈现的是所见非所得的状态,当进行查找等操作时,会出现找不到匹配值的情况,因此需要进行处理。

1.查找和替换法删除空格
图2-28中,要查询“韩燕”的应缴所得税,但却查询不到结果。双击C4单元格查看源数据,在编辑栏就可发现光标所处的位置与数据最后一位间隔有距离,即为不可见的空格,如图2-29所示。而这样的空格肉眼很难发现。

图2-28

图2-29
①用鼠标选中不可见字符并复制。
②按Ctrl+H快捷键,打开“查找和替换”对话框,光标定位到“查找内容”框中,按Ctrl+V快捷键粘贴,将不可见字符粘贴至“查找内容”栏,“替换为”内容栏为空,如图2-30所示。

图2-30
③单击“全部替换”按钮,弹出提示对话框提示共有多少处替换,如图2-31所示。单击“确定”按钮即可看到,解决了无法查询的问题,如图2-32所示。

图2-31

图2-32
2.借助Word删除不可见字符
当文本中存在空格或不可见字符时,也可以借助Word进行快速处理,将Excel表格中目标数据复制,然后粘贴到Word文档,再将其复制粘贴回Excel表格中,即可整理成标准的数字格式。
①选中表格列,按Ctrl+C快捷键复制。
②将复制来的数据粘贴到已经打开的Word文档中(可创建一个空白文档)。
③再复制当前Word中数据粘贴到Excel中,即可整理成标准的数字格式。
练一练
删除换行符
图2-33显示的表格中查询“黎小健”时也出现无法查询到的问题,这不是因为有空格存在,而是数据源中有换行符。删除换行符的方法是:打开“查找和替换”对话框,光标定位到“查找内容”框中,在英文状态下按Ctrl+Enter快捷键即可输入分行符,“替换为”内容栏设置为空,然后执行替换即可。


图2-33
2.1.6 不规范日期的整理
关键点:将不规范的日期整理为可用于计算的日期
操作要点:“查找和替换”功能、“分列”功能
应用场景:在Excel中必须按指定的格式输入日期,Excel才会把它当做日期型数值,否则会视为不可计算的文本日期。因此当遇到这些不规范日期时,也要将其处理为规范日期,以便于日期运算。

在Excel中输入以下4种日期格式,其日期Excel均可识别:
■短横线(-)分隔的日期,如“2018-4-1”“2018-5”。
■用斜杠(/)分隔的日期,如“2018/4/1”“2018/5”。
■使用中文年月日输入的日期,如“2018年4月1日”“2018年5月”。
■使用包含英文月份或英文月份缩写输入的日期。如April-1、May-18。
用其他符号间隔的日期或数字形式输入的日期,如“2018.4.1”“2018\4\1”“20180401”等,Execl无法自动识别为日期数据,而将其视为文本数据。对于这种不规则类型该如何批量处理?根据具体情况来做出不同的处理方法。
1.查找和替换法规范日期
①选中C2:C13单元格,如图2-34所示,按Ctrl+H快捷键,打开“查找和替换”对话框。

图2-34
②在“查找内容”文本框中输入“.”,在“替换为”文本框中输入“/”,如图2-35所示。单击“全部替换”按钮,此时可以看到Excel程序已将其转换为可识别的规范日期值,如图2-36所示。

图2-35

图2-36
2.分列功能规范日期
①选中C2:C13单元格,在“数据”选项卡“数据工具”组中单击“分列”按钮,如图2-37所示。打开“文本分列向导-第1步,共3步”对话框,如图2-38所示。

图2-37

图2-38
②保持默认选项,依次单击“下一步”按钮,直到打开“文本分列向导-第3步,共3步”对话框,选中“日期”单选按钮,并在其后的下拉列表中选择YMD格式,如图2-39所示。

图2-39
③单击“完成”按钮,即可将表格中的数字全部转换为日期格式。
练一练
将日期整理规范
图2-40中的日期显示为C列的样式,如何整理为规范日期呢?其操作要点如下。
①使用分列功能删除左括号与右括号。
②分列要分两次进行,第一次删除左括号,第二次再删除右括号。即将分隔符号设置为“其他”,并自定义为“(”。


图2-40