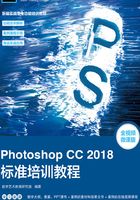
2.7 图层的基本操作
使用图层可在不影响图像中其他图像元素的情况下处理某一图像元素。可以将图层想象成一张张叠起来的硫酸纸。透过图层的透明区域可以看到下面的图层。通过更改图层的顺序和属性改变图像的合成。图像效果如图2-109所示,其图层原理如图2-110所示。

图2-109

图2-110
2.7.1 控制面板
“图层”控制面板列出了图像中的所有图层、组和图层效果,如图2-111所示。可以使用“图层”控制面板来搜索图层、显示和隐藏图层、创建新图层以及处理图层组,还可以在“图层”控制面板的弹出式菜单中设置其他命令和选项。

图2-111
图层搜索功能:在 框中可以选取8种不同的搜索方式。
框中可以选取8种不同的搜索方式。
类型:可以通过单击“像素图层”按钮 、“调整图层”按钮
、“调整图层”按钮 、“文字图层”按钮
、“文字图层”按钮 、“形状图层”按钮
、“形状图层”按钮 和“智能对象”按钮
和“智能对象”按钮 来搜索需要的图层类型。
来搜索需要的图层类型。
名称:可以通过在右侧的框中输入图层名称来搜索图层。
效果:通过图层应用的图层样式来搜索图层。
模式:通过图层设定的混合模式来搜索图层。
属性:通过图层的可见性、锁定、链接、混合和蒙版等属性来搜索图层。
颜色:通过不同的图层颜色来搜索图层。
智能对象:通过图层中不同智能对象的链接方式来搜索图层。
选定:通过选定的图层来搜索图层。
画板:通过画板来搜索图层。
图层的混合模式 :用于设定图层的混合模式,共包含有27种混合模式。
:用于设定图层的混合模式,共包含有27种混合模式。
不透明度:用于设定图层的不透明度。
填充:用于设定图层的填充百分比。
眼睛图标 :用于打开或隐藏图层中的内容。
:用于打开或隐藏图层中的内容。
锁链图标 :表示图层与图层之间的链接关系。
:表示图层与图层之间的链接关系。
图标 :表示此图层为可编辑的文字层。
:表示此图层为可编辑的文字层。
图标 :表示为图层添加了样式。
:表示为图层添加了样式。
在“图层”控制面板的上方有5个工具图标,如图2-112所示。

图2-112
锁定透明像素 :用于锁定当前图层中的透明区域,使透明区域不能被编辑。
:用于锁定当前图层中的透明区域,使透明区域不能被编辑。
锁定图像像素 :使当前图层和透明区域不能被编辑。
:使当前图层和透明区域不能被编辑。
锁定位置 :使当前图层不能被移动。
:使当前图层不能被移动。
防止在画板内外自动嵌套 :锁定画板在画布上的位置,阻止在画板内部或外部自动嵌套。
:锁定画板在画布上的位置,阻止在画板内部或外部自动嵌套。
锁定全部 :使当前图层或序列完全被锁定。
:使当前图层或序列完全被锁定。
在“图层”控制面板的下方有7个工具按钮图标,如图2-113所示。

图2-113
链接图层 :使所选图层和当前图层成为一组,当对一个链接图层进行操作时,将影响一组链接图层。
:使所选图层和当前图层成为一组,当对一个链接图层进行操作时,将影响一组链接图层。
添加图层样式 :为当前图层添加图层样式效果。
:为当前图层添加图层样式效果。
添加蒙版 :将在当前层上创建一个蒙版。在图层蒙版中,黑色代表隐藏图像,白色代表显示图像。可以使用画笔等绘图工具对蒙版进行绘制,还可以将蒙版转换成选择区域。
:将在当前层上创建一个蒙版。在图层蒙版中,黑色代表隐藏图像,白色代表显示图像。可以使用画笔等绘图工具对蒙版进行绘制,还可以将蒙版转换成选择区域。
创建新的填充或调整图层 :可对图层进行颜色填充和效果调整。
:可对图层进行颜色填充和效果调整。
创建新组 :用于新建一个文件夹,可在其中放入图层。
:用于新建一个文件夹,可在其中放入图层。
创建新图层 :用于在当前图层的上方创建一个新层。
:用于在当前图层的上方创建一个新层。
删除图层 :可以将不需要的图层拖曳到此处进行删除。
:可以将不需要的图层拖曳到此处进行删除。
2.7.2 面板菜单
单击“图层”控制面板右上方的 图标,弹出命令菜单,如图2-114所示。
图标,弹出命令菜单,如图2-114所示。

图2-114
2.7.3 新建图层
1. 使用控制面板弹出式菜单
单击“图层”控制面板右上方的 图标,弹出面板菜单,选择“新建图层”命令,弹出“新建图层”对话框,如图2-115所示。
图标,弹出面板菜单,选择“新建图层”命令,弹出“新建图层”对话框,如图2-115所示。

图2-115
名称:用于设定新图层的名称。
使用前一图层创建剪贴蒙版:勾选此项可以与前一图层创建剪贴蒙版。
颜色:用于设定新图层的颜色。
模式:用于设定当前图层的合成模式。
不透明度:用于设定当前图层的不透明度值。
2. 使用控制面板按钮或快捷键
单击“图层”控制面板下方的“创建新图层”按钮 ,可以创建一个新图层。按住Alt键的同时,单击“创建新图层”按钮
,可以创建一个新图层。按住Alt键的同时,单击“创建新图层”按钮 ,将弹出“新建图层”对话框,创建一个新图层。
,将弹出“新建图层”对话框,创建一个新图层。
3.使用“图层”菜单命令或快捷键
选择“图层 > 新建 > 图层”命令,弹出“新建图层”对话框。按Shift+Ctrl+N组合键,也可以弹出“新建图层”对话框,创建一个新图层。
2.7.4 复制图层
1. 使用控制面板弹出式菜单
单击“图层”控制面板右上方的 图标,弹出面板菜单,选择“复制图层”命令,弹出“复制图层”对话框,如图2-116所示。
图标,弹出面板菜单,选择“复制图层”命令,弹出“复制图层”对话框,如图2-116所示。

图2-116
为:用于设定复制层的名称。
文档:用于设定复制层的文件来源。
2.使用控制面板按钮
将需要复制的图层拖曳到控制面板下方的“创建新图层”按钮 上,可以将所选的图层复制为一个新图层。
上,可以将所选的图层复制为一个新图层。
3. 使用菜单命令
选择“图层 > 复制图层”命令,弹出“复制图层”对话框,复制图层。
4. 使用鼠标拖曳的方法复制不同图像之间的图层
打开目标图像和需要复制的图像,将需要复制的图像中的图层直接拖曳到目标图像的图层中,图层复制完成。
2.7.5 删除图层
1. 使用控制面板弹出式菜单
单击“图层”控制面板右上方的 图标,弹出面板菜单,选择“删除图层”命令,弹出提示对话框,如图2-117所示,单击“是”按钮,删除图层。
图标,弹出面板菜单,选择“删除图层”命令,弹出提示对话框,如图2-117所示,单击“是”按钮,删除图层。

图2-117
2. 使用控制面板按钮
选中要删除的图层,单击“图层”控制面板下方的“删除图层”按钮 ,即可删除图层。将需要删除的图层直接拖曳到“删除图层”按钮
,即可删除图层。将需要删除的图层直接拖曳到“删除图层”按钮 上,也可以删除图层。
上,也可以删除图层。
3. 使用菜单命令
选择“图层 > 删除 > 图层”命令,即可删除图层。
2.7.6 图层的显示和隐藏
单击“图层”控制面板中任意图层左侧的眼睛图标 ,可以隐藏或显示这个图层。
,可以隐藏或显示这个图层。
按住Alt键的同时,单击“图层”控制面板中任意图层左侧的眼睛图标 ,此时,图层控制面板中将只显示这个图层,其他图层被隐藏。
,此时,图层控制面板中将只显示这个图层,其他图层被隐藏。
2.7.7 图层的选择、链接和排列
1. 选择图层
用鼠标单击“图层”控制面板中的任意一个图层,可以选择这个图层。
选择“移动”工具 ,用鼠标右键单击窗口中的图像,弹出一组供选择的图层选项菜单,选择所需要的图层即可。
,用鼠标右键单击窗口中的图像,弹出一组供选择的图层选项菜单,选择所需要的图层即可。
2. 链接图层
当要同时对多个图层中的图像进行操作时,可以将多个图层进行链接,方便操作。选中要链接的图层,如图2-118所示,单击“图层”控制面板下方的“链接图层”按钮 ,选中的图层被链接,如图2-119所示。再次单击“链接图层”按钮
,选中的图层被链接,如图2-119所示。再次单击“链接图层”按钮 ,可取消链接。
,可取消链接。

图2-118

图2-119
3. 排列图层
单击“图层”控制面板中的任意图层并按住鼠标不放,拖曳鼠标可将其调整到其他图层的上方或下方。
选择“图层 > 排列”命令,弹出“排列”命令的子菜单,选择其中的排列方式即可。
提示
按Ctrl+[组合键,可以将当前图层向下移动一层;按Ctrl+] 组合键,可以将当前图层向上移动一层;按Shift+Ctrl+[组合键,可以将当前图层移动到除了背景图层以外的所有图层的下方;按Shift+Ctrl+] 组合键,可以将当前图层移动到所有图层的上方。背景图层不能随意移动,可以将其转换为普通图层后再移动。
2.7.8 合并图层
“向下合并”命令用于向下合并图层。单击“图层”控制面板右上方的 图标,在弹出的菜单中选择“向下合并”命令,或按Ctrl+E组合键即可完成操作。
图标,在弹出的菜单中选择“向下合并”命令,或按Ctrl+E组合键即可完成操作。
“合并可见图层”命令用于合并所有可见层。单击“图层”控制面板右上方的 图标,在弹出的菜单中选择“合并可见图层”命令,或按Shift+Ctrl+E组合键即可完成操作。
图标,在弹出的菜单中选择“合并可见图层”命令,或按Shift+Ctrl+E组合键即可完成操作。
“拼合图像”命令用于合并所有的图层。单击“图层”控制面板右上方的 图标,在弹出的菜单中选择“拼合图像”命令即可完成操作。
图标,在弹出的菜单中选择“拼合图像”命令即可完成操作。
2.7.9 图层组
当编辑多层图像时,为了方便操作,可以将多个图层建立在一个图层组中。单击“图层”控制面板右上方的 图标,在弹出的菜单中选择“新建组”命令,弹出“新建组”对话框,单击“确定”按钮,新建一个图层组,如图2-120所示。选中要放置到组中的多个图层,如图2-121所示。将其拖曳到图层组中,选中的图层被放置在图层组中,如图2-122所示。
图标,在弹出的菜单中选择“新建组”命令,弹出“新建组”对话框,单击“确定”按钮,新建一个图层组,如图2-120所示。选中要放置到组中的多个图层,如图2-121所示。将其拖曳到图层组中,选中的图层被放置在图层组中,如图2-122所示。

图2-120

图2-121

图2-122
提示
单击“图层”控制面板下方的“创建新组”按钮 ,或选择“图层 > 新建 > 组”命令,可以新建图层组。还可选中要放置在图层组中的所有图层,按Ctrl+G组合键,自动生成新的图层组。
,或选择“图层 > 新建 > 组”命令,可以新建图层组。还可选中要放置在图层组中的所有图层,按Ctrl+G组合键,自动生成新的图层组。