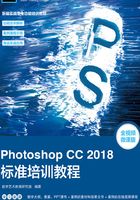
2.5 图像和画布尺寸的调整
根据制作过程中不同的需求,可以随时调整图像与画布的尺寸。
2.5.1 图像尺寸的调整
打开一幅图像,选择“图像 > 图像大小”命令,弹出“图像大小”对话框,如图2-87所示。

图2-87
图像大小:通过改变“宽度”“高度”和“分辨率”选项的数值,改变图像的文档大小,图像的尺寸也相应改变。
缩放样式 :选择此选项后,若在图像操作中添加了图层样式,可以在调整大小时自动缩放样式大小。
:选择此选项后,若在图像操作中添加了图层样式,可以在调整大小时自动缩放样式大小。
尺寸:指沿图像的宽度和高度的总像素数,单击尺寸右侧的 按钮,可以改变计量单位。
按钮,可以改变计量单位。
调整为:选取预设以调整图像的大小。
约束比例 :单击“宽度”和“高度”选项,左侧出现锁链标志
:单击“宽度”和“高度”选项,左侧出现锁链标志 ,表示改变其中一项设置时,两项会成比例地同时改变。
,表示改变其中一项设置时,两项会成比例地同时改变。
分辨率:指位图图像中的细节精细度,计量单位是像素/英寸(ppi)。每英寸的像素越多,分辨率越高。
重新采样:不勾选此复选框,尺寸的数值将不会改变,“宽度”“高度”和“分辨率”选项左侧将出现锁链标志 ,改变数值时三项会同时改变,如图2-88所示。
,改变数值时三项会同时改变,如图2-88所示。

图2-88
在“图像大小”对话框中可以改变选项数值的计量单位,在选项右侧的下拉列表中进行选择,如图2-89所示。单击“调整为”选项右侧的下拉选项,在弹出的下拉菜单中选择“自动分辨率”命令,弹出“自动分辨率”对话框,系统将自动调整图像的分辨率和品质效果,如图2-90所示。

图2-89

图2-90
2.5.2 画布尺寸的调整
图像画布尺寸的大小是指当前图像周围的工作空间的大小。选择“图像 > 画布大小”命令,弹出“画布大小”对话框,如图2-91所示。

图2-91
当前大小:显示的是当前文件的大小和尺寸。
新建大小:用于重新设定图像画布的大小。
定位:用于调整图像在新画面中的位置,可偏左、居中或在右上角等,如图2-92所示。

图2-92
设置不同的调整方式,图像调整后的效果如图2-93所示。

图2-93
画布扩展颜色:在此选项的下拉列表中,可以选择填充图像周围扩展部分的颜色。在列表中可以选择前景色、背景色或Photoshop CC中的默认颜色,也可以自己调整所需颜色。
在对话框中进行设置,如图2-94所示,单击“确定”按钮,效果如图2-95所示。

图2-94

图2-95