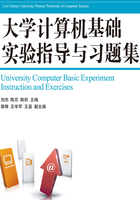
实验1-2 资源管理器的使用
【实验内容】
使用资源管理器进行文件、文件夹的基本操作。
【实验步骤】
1.认识Windows 7资源管理器
“资源管理器”是Windows 7系统提供的资源管理工具,可以用它查看本台计算机的所有资源,特别是它提供的树形文件系统结构,使用户能更清楚、更直观地认识计算机的文件和文件夹。在资源管理器中可以对文件进行各种操作,例如打开、复制、移动等。
2.启动Windows 7资源管理器的方法
方法一:双击桌面上“计算机”图标打开资源管理器。
方法二:使用Windows键+E组合键打开。
方法三:在“开始”菜单中单击右侧的“计算机”打开。
方法四:在“开始”按钮上单击鼠标右键,在弹出的快捷菜单中选择“打开Windows资源管理器”命令。
方法五:在超级任务栏中锁定任务栏处打开。
方法六:单击“开始”按钮,选择“所有程序”→“附件”→“Windows资源管理器”命令。
以上几种方法中,方法二最为简便,推荐使用。启动后的资源管理器界面如图1-2所示。

图1-2 Windows 7下的资源管理器界面
3.资源管理器的组成
(1)左窗口
①左窗口显示各驱动器及内部各文件夹列表等。
②选中(单击文件夹)的文件夹称为当前文件夹,此时其图标呈打开状态,名称呈反向显示。
③文件夹左方有“+”标记的表示该文件夹有尚未展开的下级文件夹,单击“+”可将其展开(此时变为“-”),没有标记的表示没有下级文件夹。
(2)右窗口
①右窗口显示当前文件夹所包含的文件和下一级文件夹。
②右窗口的显示方式可以改变:在空白处单击鼠标右键选择快捷菜单中的相应命令或选择“查看”菜单→大图标、小图标、列表、详细资料或缩略图。
③右窗口的排列方式可以改变:在空白处单击鼠标右键选择快捷菜单中的相应命令或选择菜单排列图标→按名称、按类型、按大小、按日期或自动排列。
(3)窗口左右分隔条:拖动可改变左右窗口大小。
(4)菜单栏、状态栏、工具栏。
4.利用资源管理器管理文件夹
(1)创建文件夹
启动资源管理器,确定新建文件夹位置后,选择菜单文件或用鼠标右键单击,在弹出的快捷菜单中选择“新建”→“文件夹”命令。注意:给新建文件夹命名时,由于是反向显示,因此可以直接输入新名,不必删除。
(2)选定文件或文件夹
①选定单个文件夹或文件:单击左、右窗口的文件夹图标或单击右窗口的文件图标即可。
②选定多个文件夹或文件,包括连续选择和间隔选择。
连续选择:先单击第一个文件(夹),在按住Shift键的同时单击最后一个文件(夹),或拖动鼠标框选要选择的文件(夹)。
间隔选择:按住Ctrl键的同时逐一单击要选择的文件(夹)。
③选定全部:选择菜单“编辑”→“全部选定”命令;也可按Ctrl+A组合键。
④取消选定:在空白区单击则取消所有选定;若要取消某个选定,可在按住Ctrl键的同时单击要取消的文件(夹)。
(3)移动与复制文件(夹)
①用剪贴板移动与复制(优选)
移动:选定→剪切→定位→粘贴。
复制:选定→复制→定位→粘贴。
②用鼠标移动与复制
移动:按住Shift键将文件(夹)拖动到目标文件夹;如在同一驱动器中操作则不用按Shift键。
复制:按住Ctrl键将文件(夹)拖动到目标文件夹;如在不同驱动器间操作则不用按Ctrl键。
③剪切、复制和粘贴的3种方式
选择菜单命令或右击鼠标弹出的快捷菜单中的命令;利用工具图标;按组合键。
(4)删除文件或文件夹
①删除方法
选定→按Delete键(或单击删除工具);也可选择菜单“文件”→“删除”命令或用鼠标右击→在弹出的快捷菜单中选择“删除”命令。
②回收站的使用
回收站是计算机硬盘上的特定存储区,用来暂存被删除的文件(夹),它是保护信息安全的一项措施。回收站将删除的文件(夹)排成一个指针队列,当回收站满时,最先送到其中的信息将被永久地删除。
恢复删除:打开回收站,选定文件(夹),右击鼠标→在弹出的快捷菜单中选择“还原”命令。
清空回收站:用鼠标右键单击回收站→在弹出的快捷菜单中选择“清空回收站”命令或打开回收站后选择清空回收站。
永久删除:选定后按Shift+Delete组合键。
(5)文件或文件夹重命名
方法一:选定→“文件”菜单→重命名,输入新文件名后按回车键。
方法二:用鼠标右键单击文件(夹)→在弹出的快捷菜单中选择“重命名”命令。
方法三:选定→单击,片刻即出现重命名状态。
方法四:选定→F2键。
(6)查找及属性浏览
①调整对象显示方式:用鼠标右键单击右窗口空白处→在弹出的快捷菜单中选择“查看”命令或通过菜单、工具查看。
②调整图标排列方式:用鼠标右键单击右窗口空白处→在弹出的快捷菜单中选择“排列图标”命令或通过菜单查看→排列图标。
③查找文件(夹)和应用程序:工具栏→搜索或“开始”按钮/搜索。
④浏览系统的属性:用鼠标右键单击计算机→选择属性。
⑤浏览磁盘驱动器属性:设置方法同上,只是选定的是驱动器。
⑥浏览文件(夹)属性:设置方法同上,只是选定的是文件(夹);属性可单击相应的复选框改变。选中只读属性后文件不能被修改;选中隐藏属性后文件(夹)将不显示(必须与“工具”菜单→“文件夹”命令配合);存档属性是最常见的属性,表示该文件(夹)已经存档。
5.文件夹练习
(1)创建文件夹
在“实验一”文件夹中,创建一个名为EX的文件夹,步骤如下。
①在资源管理器中找到“实验一”文件夹,并且打开它。
②在右侧的主窗口中,单击鼠标右键,在弹出的快捷菜单中选择“新建”命令,再选择“文件夹”命令。
③将新建的文件夹名称修改为“EX”。
④按回车键,或者在新文件夹外的任何一个地方单击,即建好新文件夹。
(2)创建文本文件
在“实验一”文件夹中新建一个名为“ReadMe”的文本文件,步骤如下。
①按照前述方法,进入“实验一”文件夹中。
②在主窗口中的空白地方单击鼠标右键,在弹出的快捷菜单中选择“新建”命令,再选择“文本文档”命令。
③将新建的文本文档名字改为“ReadMe”,注意不要将末尾的“.txt”删除,“.txt”表示该文件是文本文件,如果被删除Windows将无法识别该文件类型。
④按回车键,或者在新文件以外的任何一个地方单击,则建好新文件。
⑤双击打开建好的文件,输入文字“为中华之复兴而读书!”。
(3)复制文件以及文件夹
在资源管理器左侧的文件夹树中,打开“实验一”文件夹,选择C盘图标,然后将刚才新建的文件夹EX拖到C盘中,此时是复制文件到C盘(假设“实验1”文件夹放在D盘中);如果按住Shift键拖动,则是将文件夹移动到C盘。