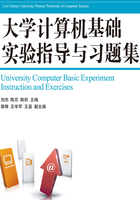
实验2 文字处理
实验2-1 电子板报制作1
【实验目的】
1.掌握Word 2010中文档建立、保存和打开的方法。
2.掌握文本内容的选定、移动、复制、删除等编辑操作。
3.掌握文本的查找和替换操作方法。
4.掌握页面格式、段落格式、字符格式的设置方法。
5.掌握页眉和页脚、边框和底纹、项目符号和编号的设置方法。
6.掌握表格的制作和修饰方法。
【实验内容】
按以下要求对文档进行编辑、排版和保存。
(1)新建一个Word文档,输入以下内容,保存文件为SmartPhone.docx。
智能手机(SmartPhone),是“像个人电脑一样,具有独立的操作系统,可以由用户自行安装软件、游戏等第三方服务商提供的程序,通过此类程序来不断对手机的功能进行扩充,并可以通过移动通信网络来实现无线网络接入”的这样一类手机的总称。
智能手机是由掌上电脑(Pocket PC)演变而来的。最早的掌上电脑是不具备手机的通话功能,但是随着用户对于掌上电脑的个人信息处理方面功能的依赖的提升,但又不习惯随时都携带手机和掌上电脑两个设备,所以厂商将掌上电脑的系统移植到了手机中,于是才出现了智能手机这个概念。
(2)打开素材文件夹中的文件WD1.docx,在文章前加一个标题“智能手机”,字体设为黑体,字号设为小二号,字符间距为加宽4磅,字形设置为加粗、倾斜,字下加线,字体颜色设为红色,居中对齐。
(3)在正文第1段前插入前面创建的Word文件SmartPhone.docx,使之成为正文的第1、第2两段,并将这两个段落格式设置为首行缩进2个字符,段前段后间距为0.5行,中文字体设为宋体,英文和数字设为Time New Roman。
(4)将正文第1段的首字下沉2行,距正文0.2厘米,首字字体为隶书并添加“预设→外部→右下斜偏移”的阴影文本效果。
(5)将正文第2段文本添加宽度为1.0磅的阴影边框与图案样式为15%的底纹。
(6)将“概述”“特点”“手机品牌”3段字体设为仿宋、四号、加粗,并添加“”项目符号。
(7)将正文第8~12段落设置“编号”,自定义格式为“(1)、(2)、(3)……”,编号对齐方式为“居中”。
(8)将正文第14~23段落(即最后10段)文本转换成10行、4列的表格。表格自动调整设为“根据内容调整表格”;套用表格样式为“典雅型”;设置表格对齐方式为“居中”;表格中文本设为“小五”号字,表格第1行文本设为“黑体”,对齐方式设为水平居中;其余各行文本对齐方式设为“中部两端对齐”。
(9)将正文第2段以后的所有“智能手机”设置为“蓝色”,加着重号。
(10)设置页眉为“智能手机介绍”,字体为宋体、小五号字;在页面底端(页脚)居中位置插入页码。
(11)将页面纸张大小设为“16开(18.4×26厘米)”,上、下、左、右页边距均设为2.5厘米,每页37行,每行35字符。
(12)在正文第4段插入图片SmartPhone,设置为四周环绕,右对齐,大小缩放25%。
将完成后的文档另存为“电子板报1.docx”,完成后的样张如图2-1所示。

图2-1 “电子板报1”文件样张
【实验步骤】
(1)启动Word 2010,进入文档编辑状态,选择适当的汉字输入法,在“页面”视图下录入指定的文本。录入完成后单击“工具栏”中的“保存”按钮或者选择“文件”菜单中的“另存为”命令,在弹出的“另存为”对话框中选择指定的保存位置,文件名输入“SmartPhone”,文件类型保持为默认的“Word文档”,单击“保存”按钮。
(2)打开实验素材文件夹中的文件WD1.docx,将插入点定位到文章起始处,按回车键以产生一个新段落,输入“智能手机”标题文字。选择标题文本,单击“开始”选项卡中“字体”命令组右下角的“对话框启动器”按钮,打开“字体”对话框(见图2-2),按要求设置标题文本的字体格式。

图2-2 “字体”对话框
(3)将插入点定位在第1段文本前,单击“插入”选项卡“文本”命令组中的“插入对象”按钮,选择其中的“文件中的文字”命令,在弹出的“插入文件”对话框中选择前面创建的Word文件SmartPhone.docx。选中第1、2段,单击“开始”选项卡“段落”命令组右下角的“对话框启动器”按钮,在弹出的“段落”对话框中按要求设置段落的格式。
(4)将插入点定位到第1段任意处,单击“插入”选项卡“文本”命令组上方的“首字下沉”按钮,在弹出的下拉列表中选择“首字下沉选项”命令打开的“首字下沉”对话框,设置位置为“下沉”,并按要求设置选项中的参数(见图2-3)。
然后选中首字,设置其字体的字型为“加粗”,字体的文本效果设为预设的“右下斜偏移”阴影效果。
(5)选中正文第2段,单击“页面布局”选项卡“页面背景”命令组上方的“页面边框”按钮,在弹出的“边框和底纹”对话框中选择“边框”选项卡,设置1.0磅的阴影边框,添加图案样式为15%的底纹。
(6)选中“概述”段落,设置字体格式为“仿宋”“四号”“加粗”,然后单击“开始”选项卡“段落”命令组上方的“项目符号”按钮,在弹出的“项目符号库”对话框(见图2-4)中,设置指定样式的“项目符号”。使用“格式刷”功能,将设置好的“概述”段落的格式应用到“特点”和“手机品牌”两个段落。

图2-3 “首字下沉”对话框

图2-4 “项目符号库”对话框
(7)选中正文第8~12段,单击“开始”选项卡“段落”命令组上方的“编号”按钮,在弹出的“编号库”下拉列表中,选择“定义新编号格式”命令,自定义编号格式为“(1)、(2)、(3)……”,对齐方式选择“居中”(见图2-5)。
(8)选中正文第14~23段,单击“插入”选项卡“表格”命令组上方的“表格”按钮,在“插入表格”下拉列表中选择“文本转换成表格”命令,设置自动调整为“根据内容调整表格”,文字分隔位置选择“逗号”(见图2-6),单击“确定”按钮。

图2-5 “定义新编号格式”对话框

图2-6 “将文字转换成表格”对话框
选中整个表格,选择“表格工具”中的“设计”选项卡,在“表格样式”中选择自动套用表格样式为“典雅型”;选中整个表格,选择“表格工具”的“布局”选项卡,在“表格”命令组中单击“属性”按钮,在弹出的“表格属性”对话框中,设置表格对齐方式为“居中”;选中表格第1行文本,设置字体为黑体、小五号,单元格对齐方式为“水平居中”;选中表格其余各行文本,设置字体为宋体、小五号,单元格对齐方式为“中部两端对齐”。
(9)将插入点定位至第2段段首,执行“开始”选项卡“编辑”命令组中的“替换”命令,在弹出的“查找和替换”对话框中选择“替换”选项卡,在“查找内容”和“替换为”文本框中均输入“智能手机”,“搜索”选项选择“向下”;单击“格式”按钮,按要求选择替换文字“智能手机”的字体格式为“蓝色”“着重点”(见图2-7)。单击“全部替换”按钮即可完成替换。

图2-7 “查找和替换”对话框
(10)单击“插入”选项卡“页眉和页脚”命令组中的“页眉”按钮,在弹出的下拉列表中选择“编辑页眉”命令,设置页眉为“智能手机介绍”,宋体字体为小五号字;在页脚处插入页码,居中对齐。设置完毕后,单击“关闭页眉和页脚”按钮。
(11)单击“页面布局”选项卡“页面设置”命令组右下角的“对话框启动器”按钮,打开“页面设置”对话框。在“页边距”选项卡中,设置上、下、左、右页边距为2.5厘米;在“纸张”选项卡中,选择纸张大小为16开;在“文档网格”选项卡中,选择“指定行和字符网格”单选按钮,设置每行35个字符,每页37行(见图2-8)。
(12)将插入点定位至第4段某个位置,单击“插入”选项卡“插图”命令组上方的“图片”按钮,插入实验素材中的图片文件“SmartPhone.jpg”。用鼠标右击图片,在弹出的快捷菜单中选择“大小和位置”命令,打开“布局”对话框,在“文字环绕”选项卡中设置图片环绕方式为“四周型”,水平对齐方式为“右对齐”;在“大小”选项卡中设置高度和宽度均缩放25%;移动图片至适当位置。

图2-8 “页面设置”对话框
按题目要求将完成后的文件保存为“电子板报1.docx”。