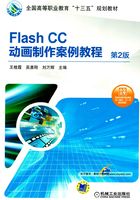
第1章 Flash动画制作基础
1.1 Flash动画概述
Flash是美国Adobe公司推出的世界主流多媒体交互动画工具软件。该软件的优势在于基于矢量动画的制作,并且生成的交互动画更适合网络传输。从1996年Macromedia公司发布Flash 1.0开始,到现在的Adobe Flash CC以及最新的Adobe Animate CC,Flash的发展令人瞩目。
1.1.1 动画的概念与制作流程
动画是利用人的“视觉暂留”特性,连续播放一系列画面,给视觉造成连续变化的图画,如图1-1所示。它的基本原理与电影、电视一样,都是视觉原理。

图1-1 连续画面
其中,“视觉暂留”特性是人的眼睛看到一幅画或一个物体后,在1/24s内不会消失。利用这一原理,在一幅画还没有消失前播放出下一幅画,就会给人造成一种流畅的视觉变化效果。
1.前期策划与筹备阶段
前期策划包括撰写选题报告、筹备形象素材、编辑故事脚本(文学剧本)、设定角色与环境、完成画面分镜头初稿和生产进度日程安排图表。
2.中期创作与制作阶段
中期创作与制作阶段主要包括原画、动画、背景绘制、扫描、修线填色、合成及编辑等。原画与动画以及背景主要依靠铅笔和纸绘出草稿再扫描数字化。现在开始使用无纸动画这一制作方式,即使用鼠标、压感笔和数位板。
3.后期加工阶段
最终将二维动画软件的作品输出为视频文件,再对这些视频文件进行一些合成以及剪辑工作就成了动画片。
1.1.2 Flash动画及其特点
Flash以流控制技术和矢量技术等为基础,能够将矢量图、位图、音频、动画和深一层交互动作有机地、灵活地结合在一起,从而制作出美观、新奇、交互性更强的动画效果。
较传统动画而言,Flash提供的物体变形和透明技术使得创建动画更加容易,并为动画设计者的丰富想象提供了实现手段;其交互设计让用户可以随心所欲地控制动画,赋予用户更多的主动权。因此,Flash动画具有以下特点。
●动画短小。Flash动画受网络资源的制约一般比较短小,但绘制的画面是矢量格式,无论把它放大多少倍都不会失真。
●交互性强。Flash动画具有交互性优势,可以通过单击、选择等动作决定动画的运行过程和结果,是传统动画所无法比拟的。
●具有广泛的传播性。Flash动画具有文件小、传输速度快、播放采用流式技术的特点,可在网上供人欣赏和下载,因此也具有较好的广泛传播性。
●轻便与灵巧。Flash动画有崭新的视觉效果,成为一种新时代的艺术表现形式,比传统的动画更加轻便与灵巧。
●人力少,成本低。Flash动画制作的成本非常低,使用Flash制作的动画能够大大地减少人力、物力资源的消耗。同时,在制作时间上也会大大减少。
由于人类眼睛的“视觉暂留”特性,电影采用了每秒24幅画面的速度拍摄播放;电视采用了每秒25幅(PAL制)(中央电视台的动画就是PAL制)或30幅(NSTC制)画面的速度拍摄播放。如果以每秒低于24幅画面的速度拍摄播放,就会出现停顿现象。
1.1.3 Flash动画的应用领域
随着网络热潮的不断掀起,Flash动画软件版本也开始逐渐升级。强大的动画编辑功能及操作平台更受用户的喜爱,从而使得Flash动画的应用范围越来越广泛,其主要体现在以下几个方面。
1.网络广告
网络广告主要体现在宣传网站、企业和商品等方面。用Flash制作出来的广告,要求主题色调要鲜明、文字要简洁,较美观的广告能够增强网站的可看性,并且容易引起客户的注意力而不影响其需求,如图1-2所示。

图1-2 网络广告动画
2.网站建设
Flash网站的优势在于其良好的交互性,能给用户带来全新的互动体验和视觉享受。通常,很多网站都会引入Flash元素,以增加页面的美观性来提高网站的宣传效果,比如网站中的导航菜单、Banner、产品展示等。有时也会通过Flash来制作整个网站,如图1-3所示。

图1-3 Flash网站
Flash导航菜单在网站中的应用十分广泛。通过它可以展现导航的活泼性,从而使得网站更加灵活。当网站栏目较少时,可以制作简单且美观的菜单;当网站栏目较多时,又可以制作活跃的二级菜单项目。
3.交互游戏
Flash交互游戏,其本身的内容允许浏览者直接进行参与,并提供互动的条件。Flash游戏多种多样,主要包括棋牌类、冒险类、策略类和益智类等。其交互性主要通过鼠标和键盘的操控来实现。
制作用鼠标操控的互动游戏,主要通过鼠标单击事件来实现。如图1-4所示的是一个古典服装搭配设计的Flash互动游戏,它就是通过鼠标单击来完成的。

图1-4 鼠标互动性游戏
4.动画短片
MTV是动画短片的一种典型,用最好的歌曲配以最精美的画面,将其变为视觉和听觉相结合的一种崭新的艺术形式。制作Flash MTV,要求开发人员有一定的绘画技巧以及丰富的想象力,如图1-5所示。

图1-5 Flash《爱的追随》短片
a)场景1 b)场景2
5.教学课件
教学课件是在计算机上运行的教学辅助软件,是集图、文、声为一体,通过直观生动的形象来提高课堂教学效率的一种辅助手段。而Flash恰恰满足了制作教学课件的需求。如图1-6所示为一个工业吸污车工作原理的数学课件,通过动画方式展示了地下污水管道疏通的整改过程。

图1-6 Flash教学课件
1.2 图像的基础知识
1.2.1 像素与分辨率
1.像素
像素是构成图像的最小单位,它的形态是一个小方点。很多个像素组合在一起就构成了一幅图像,组合成图像的每一个像素只显示一种颜色。由于图像能记录下每一个像素的数据信息,因而可以精确记录色调丰富的图像,逼真地表现自然界的景观,如图1-7所示。

图1-7 像素构成的风景图片
2.分辨率
分辨率是图像处理中一个非常重要的概念,它是指位图图像在每英寸上所包含的像素数量,单位使用每英寸的像素数PPI(Pixels/Inch)来表示。图像分辨率的高低直接影响图像的质量,分辨率越高,文件也就越大,图像也会越清晰,如图1-8(300PPI)所示,处理速度也会变慢;反之,分辨率越低,图像就越模糊,如图1-9(72PPI)所示,文件也会越小,处理速度相对较快。

图1-8 分辨率高的图像

图1-9 分辨率低的图像
1.2.2 位图与矢量图
在计算机设计领域中,图形图像分为两种类型,即位图图像和矢量图形。这两种类型的图形图像都有各自的特点。
1.位图
位图又称为点阵图,是由许多点组成,这些点为像素(pixel)。当许多不同颜色的点(即像素)组合在一起后,便构成了一幅完整的图像。
位图可以记录每一个点的数据信息,因而可以精确地制作出色彩和色调变化丰富的图像,可以逼真地表现自然界的景象,达到照片般的品质。但是,由于它所包含的图像像素数目是一定的,若将图像放大到一定程度后,图像就会失真,边缘会出现锯齿,如图1-10所示。

图1-10 位图的原效果与放大后的效果
2.矢量图
矢量图形也称为向量式图形,它用数学的矢量方式来记录图像内容,以线条和色块为主,这类对象的线条非常光滑、流畅,可以进行无限放大、缩小或旋转等操作,并且不会失真,如图1-11所示。矢量图不宜制作色调丰富或者色彩变化太多的图形,而且绘制出来的图形无法像位图那样精确地描绘各种绚丽的景象。

图1-11 矢量图的原效果与放大后的效果
1.3 Flash CC的工作环境
1.3.1 工作界面
1.开始页
运行Flash CC,首先映入眼帘的是开始页,开始页将常用的任务都集中放在一个页面中,包括“从模板创建”“打开最近的项目”“新建”“学习”以及对官方资源的快速访问等,如图1-12所示。
如果要隐藏开始页面,可以单击“不再显示”复选框,然后在弹出的对话框中单击“确定”按钮。如果要再次显示开始页,可以选择“编辑”→“首选参数”命令,打开“首选参数”对话框,然后在“常规”类别中设置“启动时”选项为“欢迎屏幕”。

图1-12 开始页
2.工作窗口
在开始页选择“新建”下的“Flash文件(ActionScript 3.0)”,即可启动Flash CC的工作窗口并创建一个影片文档,如图1-13所示。

图1-13 Flash CC的工作窗口
Flash CC的工作窗口包括标题栏、菜单栏、主工具栏、文档选项卡、时间轴、编辑栏、舞台、绘图工具箱以及面板组等。
窗口最上方的是“标题栏”,自左到右依次为控制菜单按钮、软件名称、当前编辑的文档名称和窗口控制按钮(最小化、最大化、关闭)。
“标题栏”下方是“菜单栏”,在其下拉菜单中提供了几乎所有的Flash CC命令项。
“菜单栏”下方是“主工具栏”,通过它可以快捷地使用Flash CC的控制命令。
“主工具栏”的下方是“文档选项卡”,主要用于切换当前要编辑的文档,其右侧是文档控制按钮(最小化、最大化/还原、关闭)。右击文档选项卡,还可以在弹出的快捷菜单中使用常用的文件控制命令。
3.时间轴
“时间轴”用于组织和控制文档内容在一定时间内播放的图层数和帧数。“图层”就像堆叠在一起的多张幻灯胶片一样,每个层中都排放着自己的对象。
提到动画,第一个会联想到的是小时候最喜欢看的卡通影片,这些卡通影片都是事先绘制好一帧一帧的连续动作的图片,然后让它们连续播放,利用人的“视觉暂留”特性,在大脑中便形成了动画效果。Flash动画的制作原理也一样,它是把绘制出来的对象放到一格格的帧中,然后再来播放。时间轴的一些功能介绍如图1-14所示。

图1-14 时间轴
4.工具箱
工具箱由“工具”“查看”“颜色”和“选项”4部分组成。利用“绘图工具栏”中的各种工具可以绘制需要的图形或者对图形进行编辑处理。在Flash CC中,绘图工具箱可以安排工具的显示模式,如图1-15所示为工具栏。
用户可以自定义工具箱中的工具编排次序,选择“编辑”→“自定义工具面板”命令,打开“自定义工具栏”对话框,根据需要和个人喜好重新安排和组合工具的位置。

图1-15 工具箱
1.3.2 Flash面板集
1.面板的基本操作
(1)打开面板
用户可以通过选择“窗口”菜单中的相应命令打开指定面板。
(2)关闭面板
在已经打开的面板标题上右击,然后在弹出的快捷菜单中选择“关闭组”命令即可,或者直接单击面板右上角的“关闭”按钮。
(3)折叠或展开面板
单击面板标题或者面板标题上的折叠按钮可以将面板折叠为其标题栏。再次单击即可展开。
(4)移动面板
用户可以通过拖动面板的标题栏将固定面板移动为浮动面板,也可以移动面板将其和其他面板组合在一起。
(5)将面板缩为图标
在Flash CC中,单击面板组右侧的“展开面板”按钮 ,可以将面板展开,如果单击“折叠为图标”按钮
,可以将面板展开,如果单击“折叠为图标”按钮 ,可以将面板收缩为图标。
,可以将面板收缩为图标。
2.“属性”面板
“属性”面板可以很容易地访问舞台或时间轴上当前选定项的最常用属性,也可以在面板中更改对象或文档的属性,按快捷键<Ctrl+F3>可以调出,如图1-16所示。
3.“库”面板
“库”面板用来组织、编辑和管理动画中所使用的元素。当建立元件时,“库”面板就会显示该元件的属性,并可以进行修改,如图1-17所示。

图1-16 “属性”面板

图1-17 “库”面板
4.“颜色”面板
用“颜色”面板可以创建和编辑“笔触颜色”和“填充颜色”。默认为RGB模式,显示红、绿和蓝的颜色值。Alpha值用来指定颜色的透明度,其范围在0%~100%,0%为完全透明,100%为完全不透明。“颜色代码”文本框中显示的是以#开头十六进制模式的颜色代码,可直接输入。可以在面板的“颜色空间”单击选择一种颜色,上下拖动右边的亮度控件可以调整颜色的亮度。“颜色”面板如图1-18所示。
5.“信息”面板
“信息”面板可以查看对象的大小、位置、颜色和鼠标的信息。“信息”面板分为4个区域。在左上方显示对象的宽和高的信息;右上方显示对象的X轴和Y轴坐标信息,坐标文本框左侧有一个“坐标网络”图标,单击这个图标上的小方块,可以显示对象左上角、左下角、右上角、右下角的左边信息;左下方显示在舞台中鼠标位置处的颜色值与Alpha值;右下方显示鼠标的X轴和Y轴坐标信息,如图1-19所示。

图1-18 “颜色”面板

图1-19 “信息”面板
6.“变形”面板
“变形”面板可以对选定对象执行缩放、旋转、倾斜和创建副本的操作。“变形”面板分为3个区域。最上面是缩放区,可以输入“垂直”和“水平”缩放的百分比值,选中“约束”按钮 ,可以使对象按原来的长宽比例进行缩放;选中“旋转”单项按钮,可输入旋转角度使对象旋转;选中“倾斜”单选按钮,可输入“水平”和“垂直”角度来倾斜对象;如果需要变形的对象是元件,则可以实现“3D旋转”和“3D中心点”的变形;单击面板下方的“重置选区与变形”按钮
,可以使对象按原来的长宽比例进行缩放;选中“旋转”单项按钮,可输入旋转角度使对象旋转;选中“倾斜”单选按钮,可输入“水平”和“垂直”角度来倾斜对象;如果需要变形的对象是元件,则可以实现“3D旋转”和“3D中心点”的变形;单击面板下方的“重置选区与变形”按钮 ,可重置元素的选区与变形操作;单击“取消变形”按钮
,可重置元素的选区与变形操作;单击“取消变形”按钮 ,可恢复到最初未变形的状态,如图1-20所示。
,可恢复到最初未变形的状态,如图1-20所示。
7.“对齐”面板
“对齐”面板可以重新调整选定对象的对齐方式与分布,如图1-21所示。

图1-20 “变形”面板

图1-21 “对齐”面板
“对齐”面板分为以下5个区域。
●与舞台对齐:按下此按钮可以调整选定对象相对于舞台尺寸的对齐方式和分布;如果没有按下此按钮则是两个以上对象之间的相互对齐的分布。
●对齐:用于调整选定对象的左对齐、水平对齐、右对齐、上对齐、垂直中齐和底对齐。
●分布:用于调整选定对象的顶部、水平居中和底部分布,以及左侧、垂直居中和右侧分布。
●匹配大小:用于调整选定对象的匹配宽度、匹配高度或匹配宽和高。
●间隔:用于调整选定对象的水平间隔和垂直间隔。
1.3.3 网格、标尺与辅助线
网格、标尺和辅助线是3种辅助设计工具,它们可以帮助Flash动画制作者精确地勾画和安排对象。下面介绍它们的使用方法。
1.使用网格
对于网格的应用主要有“显示网格”“编辑网格”和“对齐网格”3种功能。执行“视图”→“网格”→“显示网格”命令,可以显示网格线,如图1-22所示。
执行“视图”→“网格”→“编辑网格”命令,打开“网格”对话框,在对话框中可编辑网格的各种属性,如图1-23所示。

图1-22 显示网格

图1-23 “网格”对话框
在动画制作过程中,借助网格可以很方便地绘制一些规则的图形,并且可以提高图形的制作精度和工作效率。
显示网格后,舞台背景上出现一些网格线,这些网格线只是在影片文档编辑环境下起到辅助作用,在导出的影片中并不会显示这些线条。
2.使用标尺
使用标尺可以度量对象的大小比例,这样可以更精确地绘制对象。选择“视图”→“标尺”命令,可以显示或隐藏标尺。显示在工作区左边的是“垂直标尺”,用来测量对象的高度;显示在工作区上方的是“水平标尺”,用来测量对象的宽度。舞台的左上角为“标尺”的零起点,如图1-24所示。

图1-24 显示标尺
标尺的单位默认是“像素”,如果要修改标尺的单位,可以执行“修改”→“文档”命令,打开“文档属性”对话框,在“标尺单位”下拉菜单中选择合适的单位。
3.使用辅助线
首先要确认标尺处于显示状态,在“水平标尺”或“垂直标尺”上按下鼠标并拖动到舞台上,“水平辅助线”或者“垂直辅助线”就被创建出来了,辅助线默认的颜色为绿色,如图1-25所示。
执行“视图”→“辅助线”→“编辑辅助线”命令,打开“辅助线”对话框,可以在对话框中编辑辅助线的颜色,还可以选择“显示辅助线”复选框、“对齐辅助线”复选框和“锁定辅助线”复选框对辅助线做进一步的设定。执行“视图”→“辅助线”→“锁定辅助线”命令,可以将辅助线锁定;执行“视图”→“辅助线”→“对齐辅助线”命令,可以将辅助线对齐。
在“辅助线”对话框的“贴紧精确度”下拉列表中可设置辅助线的对齐精度,如图1-26所示。

图1-25 拖出“辅助线”

图1-26 “辅助线”对话框
在辅助线处于解锁状态时,选择工具箱中的“选择工具” ,拖动辅助线可改变辅助线的位置,拖动辅助线到舞台外可以删除辅助线,也可以执行“视图”→“辅助线”→“清除辅助线”命令,删除所有辅助线。
,拖动辅助线可改变辅助线的位置,拖动辅助线到舞台外可以删除辅助线,也可以执行“视图”→“辅助线”→“清除辅助线”命令,删除所有辅助线。
1.4 Flash CC的基本操作方法
1.4.1 Flash动画的制作流程
Flash动画制作的基本流程:准备素材→新建Flash影片文档→设置文档属性→制作动画→测试和保存动画→导出和发布影片。
1.准备素材
根据动画的内容需要准备一些动画素材,包括音频素材(声效、音效)、图像素材、视频素材等。一般情况下,需要对这些素材进行采集、编辑与整理,以满足动画制作的需求。
2.新建Flash影片文档
Flash影片文档有两种创建方法:一种是新建空白影片文档,另一种是从模板创建影片文档。在Flash CC中,新建空白影片文档就是新建“ActionScript 3.0”。
3.设置文档属性
在正式制作动画之前,要先设置好尺寸(舞台的尺寸)、背景颜色(舞台背景色)、帧频(每秒钟播放的帧数)等文档属性。这些操作要在“文档设置”对话框中进行,如图1-27所示。
“文档设置”对话框中各个选项具体介绍如下。
单位:用来选择舞台上沿与舞台侧沿的标尺的单位,默认值为“像素”。可以在下拉列表框中选择英寸、点、像素、厘米和毫米等。
舞台大小:用来设置舞台的大小,默认值为550∗400像素,可直接在“宽”和“高”文本输入框中输入数值。其中,舞台最大可设置为2880∗2880像素,最小为1∗1像素。
匹配内容:若要将舞台大小设置为最大可用打印区域,若将舞台大小设置为内容四周的空间都相等,可选择匹配“内容”单选按钮。
舞台颜色:用于设置影片文档的背景颜色,默认为白色。也可以单击该按钮,弹出“颜色”面板,选择其他颜色。

图1-27 “文档设置”对话框
帧频:用来设置影片播放的速度,默认值24帧/秒(fps),也可以根据需要设置。
4.制作动画
这是完成动画效果制作的最主要的步骤。一般情况下,需要先创建动画角色,可以用绘图工具绘制,也可以导入外部的素材,然后在时间轴上组织和编辑动画效果。
5.测试和保存动画
动画制作完成后,可以执行“控制”→“测试影片”命令(快捷键<Ctrl+Enter>)对影片效果进行测试,如果满意可以执行“文件”→“保存”命令(快捷键<Ctrl+S>)保存影片。为了安全,在动画制作过程中要经常保存文件。按<Ctrl+S>快捷键可以快速保存文件。
6.导出和发布影片
如果对制作的动画效果比较满意了,最后可以导出或者发布影片。执行“文件”→“导出”→“导出影片”命令,可以导出影片;执行“文件”→“发布”命令可以发布影片,通过发布影片可以得到更多类型的目标文件。
1.4.2 制作第一个Flash影片
本节利用Flash CC的预设动画功能来制作一个文字特效动画,范例效果如图1-28所示。
通过制作“欢迎学习Flash CC案例教程”动画的制作过程,介绍如何新建Flash文档、设置文档属性、保存文件、测试影片、导出影片、打开文件、修改文件、设置文本以及Flash所产生的文件类型等内容。
制作步骤如下:
1.新建Flash影片文档
1)启动Flash CC软件,出现开始页面,选择“新建”列表中的“Flash文件(ActionS-cript 3.0)”,这样就启动了Flash CC的工作窗口新建一个影片文档。

图1-28 范例动画效果
2)展开“属性”面板,单击大小后方的“编辑”按钮,弹出“文档属性”对话框。
3)改变文档大小宽度为770像素,高度为430像素,帧频为12帧/秒。
2.素材导入
执行“文件”→“导入”→“导入到舞台”命令,在弹出的“导入”对话框中选择“素材”文件夹中的“bg.png”图片,然后单击“打开”按钮即可完成导入。
3.创建文字
1)在绘图工具箱中选择“文本工具” ,在“属性”面板中设置“字体”为黑体,“字体大小”为40,“文本颜色”为红色,其他属性保持默认,效果如图1-29所示。
,在“属性”面板中设置“字体”为黑体,“字体大小”为40,“文本颜色”为红色,其他属性保持默认,效果如图1-29所示。
2)将鼠标移向舞台上单击,在出现的文本框中输入“欢迎学习Flash CC案例教程!”。
3)在绘图工具箱中选择“选择工具”,拖动文字到舞台中央的位置,效果如图1-30所示。

图1-29 “属性”面板中文字属性设置

图1-30 创建文本对象
4.文本创建动画
1)选择文字“欢迎学习Flash CC案例教程!”,执行“窗口”→“动画预设”命令,打开“动画预设”面板,选择“默认预设”文件夹中的“波形”动画,如图1-31所示,单击“应用”按钮,即可完成文本动画的创建,时间轴变化如图1-32所示。

图1-31 “动画预设”面板

图1-32 “时间轴”面板变化
2)单击图层1中的第70帧,按<F6>键插入关键帧。
5.保存和测试影片
1)执行“文件”→“保存”命令(或按<Ctrl+S>)保存影片,弹出“另存为”对话框,指定影片保存的文件夹,输入文件名“Flash动画制作流程”,单击“保存”按钮。这样就将影片保存起来了,文件的扩展名为fla。
2)执行“控制”→“测试影片”命令(快捷键<Ctrl+Enter>),弹出测试窗口,在窗口中可以观察到影片的效果,并且可以对影片进行调试。关闭测试窗口可以返回到影片编辑窗口对影片效果进行编辑。
3)打开“资源管理器”窗口,定位在影片文档保存文件夹,可以观察到两个文件,如图1-33所示。左边是影片文档源文件(扩展名为fla),也就是步骤1保存的文件。右边是影片的播放文件(扩展名是swf),也就是步骤2测试影片时生成的文件。直接双击影片播放文件可以在Flash播放器(对应的软件名称是FlashPlayer)中播放动画。

图1-33 文档类型
6.导出影片
1)执行“文件”→“导出”→“导出影片”命令,弹出“导出影片”对话框,指定导出影片的文件夹,输入导出影片文件名,单击“保存”按钮,即可完成影片的导出。
2)也可以进行影片的发布,执行“文件”→“发布设置”命令,弹出“发布设置”对话框,如图1-34所示。

图1-34 “发布设置”对话框
在“发布设置”中选择“Flash(.swf)”与“其他格式”中的“HTML包装器”两种发布格式,单击“发布”按钮后,即可发布。此时可以生成“Flash动画制作流程.swf”文件与“Flash动画制作流程.html”。
7.关闭和打开影片文档
单击影片文档窗口右上角的“关闭”按钮 ,关闭影片。
,关闭影片。
在开始页的“打开最近的项目”中单击“Flash动画制作流程.fla”文件,就把影片文档重新打开了。
如果想给文本添加滤镜效果,单击舞台上的“欢迎学习Flash CC案例教程!”文本对象,接着在“属性”面板中展开“滤镜”选项,单击“添加滤镜”按钮 ,选择“投影”选项,如图1-35所示,参数设置如图1-36所示。预览效果如图1-28所示。
,选择“投影”选项,如图1-35所示,参数设置如图1-36所示。预览效果如图1-28所示。

图1-35 “滤镜”面板选项

图1-36 “滤镜”投影效果参数
1.5 Flash专业快捷键应用
1.5.1 快捷键指法应用
快捷键操作是指通过键盘的按键或按键组合来快速执行或切换软件命令的操作,作为专业的动画设计人员如果不会快捷键,就好像书法爱好者不懂怎样握毛笔一样。用快捷键比不用快捷键在制作同一个动画项目时,开发效率至少提高一倍,换句话说,如果用快捷键操作3个小时完成的工作,那么不用快捷键可能要一天干6个小时才能完成,甚至还要加班完成。
1.指法介绍
动画制作中Flash软件的快捷键相当丰富,在这里举个例子来说明快捷键的使用方法与技巧。
快捷键<Ctrl+A>的功能是选择全部(与Windows操作系统一样)。
操作含义:按下<Ctrl>键不松手,然后按一下<A>键,最后松开所有按键。
操作要点:按下第一个组合键时不可松手,确保在按下它的前提下,去按第二个组合键,同样在按第二个组合键时第一个组合键不可松开。
操作指法(以左手操作键盘,右手操作鼠标为例)如图1-37所示。

图1-37 <Ctrl+A>快捷键的指法操作技巧
2.常见问题
问题1:许多快捷键在中文输入法状态下无效。解决办法:切换至英文输入状态。
问题2:按组合快捷键时,先按的按键不小心松开了,使整个组合快捷键无效(初期会出现)。解决办法:不要松开第一个按键。
问题3:快捷键与鼠标协同操作时,先松开键盘,后松开鼠标导致鼠标操作无效。解决办法:先松开鼠标,再松开键盘。
1.5.2 常用快捷键
高效的Flash操作基本都是左手摸着键盘,右手按着鼠标,常用工具快捷键一览表如表1-1所示。
表1-1 Flash常用工具快捷键一览表

常用的快捷键一览表如表1-2所示。
表1-2 Flash常用快捷键一览表

1.6 小结
本章介绍了Flash动画概述、Flash动画及其特点、Flash CC的工作环境以及Flash的基本操作方法,通过一个实例系统地学习了Flash动画的制作与导出发布的整个流程。
1.7 项目作业
1)在网络中搜索5个优秀的Flash动画作品,进行交流与展示。
2)根据提供的素材,运用动画预设功能设计制作“儿童摄影设计展示”动画,效果如图1-38所示。

图1-38 “儿童摄影设计展示”动画