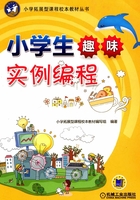
1.2 认识Scratch的操作界面
在计算机桌面上找到小猫图标的Scratch的桌面快捷方式,双击进入Scratch操作界面。
第一次启动Scratch时,软件的语言会自动切换成系统语言,如果不是简体中文,则可以手动切换。单击操作界面上方的地球图标切换语言,语言菜单倒数第二个为简体中文。切换成简体中文后,若Scratch脚本区域的模块默认字体太小看不清楚,则可以按住〈Shift〉键的同时单击地球图标,选择“set font size”命令,显示字体大小菜单。一般选择字体大小为12比较合适,这时脚本模块字体变大,显示得非常清楚。下面介绍Scratch的操作界面。
Scratch的操作界面大致分为3部分,分别是左上方的“舞台”(图中标号为1的部分)、左下方的“角色列表”(图中标号为2的部分)和右方的“选项卡”(图中标号为3的部分),如图1-24所示。在界面的上方还有“标题栏”(图中标号为4的部分)、“菜单栏”(图中标号为5的部分)、“工具栏”(图中标号为6的部分),具体功能介绍如下。

图1-24 Scratch的操作界面
(1)“舞台”区域:作品呈现区域,即程序运行结果的显示区。
(2)“角色列表”区域:角色的“休息室”,这里显示所有在“舞台”上的角色的相关资料。
(3)“选项卡”区域:包括“脚本”选项卡、“造型/背景”选项卡和“声音”选项卡。该区域随着用户选择不同的选项卡,会呈现出不同的效果。图1-24所示就是选择了“脚本”选项卡的情况,中间呈现的就是不同模块下的积木指令块,最右边是编写程序脚本的区域。
(4)标题栏:显示目前编辑的文件名称。
(5)菜单栏:与文件有关的功能选项。
(6)工具栏:控制角色大小及复制、删除的工具。
1.2.1 舞台
“舞台”区域(简称舞台)是角色进行移动、绘画、交互的场所,是一切的背景和角色呈现的区域,也是作品最终运行效果的呈现区域。一个新建的Scratch项目默认为白色背景舞台,如图1-25所示。舞台宽为480像素,高为360像素。像素是组成图画或照片的最基本单位。把一张图片放大,可以发现它是由一个个小的、不同颜色的小点构成的。这些“小点”就是像素,一张图片的像素数量越多,小点越密集,图片就越清晰。
1.舞台的坐标系
舞台是有宽度和高度范围的一个矩形区域,舞台宽度的取值范围为-240~240像素、高度的取值范围为-180~180像素。为了说明角色等在舞台上的位置,把舞台看作一个直角坐标系,坐标原点在舞台的中心位置,宽度方向上的位置用x表示,高度方向上的位置用y表示,如图1-26所示。舞台上的每个点的位置都能用坐标来表示。坐标是由横坐标和纵坐标组成的数对,即(x,y)。坐标系原点(舞台中心)的坐标就是(0,0),表示横坐标x=0,纵坐标y=0。如果在舞台上移动鼠标,则鼠标指针会划过舞台,鼠标指针在舞台上的位置会用坐标方式显示在舞台的右下角。随着鼠标的移动,坐标值也在不断变化。

图1-25 舞台

图1-26 把舞台看作一个直角坐标系
坐标值是一个非常有用的数据,如果要放一个角色在舞台的特定位置处,就需要用确切的坐标来定位。
2.舞台的模式
舞台有3种模式,分别是编辑模式、演示模式和小舞台布局模式。
(1)编辑模式。系统默认打开的舞台就是编辑模式,也称为舞台的普通模式,如图1-27所示。

图1-27 编辑模式
单击舞台区域左上方的“演示模式”按钮 (标号为1的按钮),可进入演示模式。该按钮下方的数字为当前软件的版本号,图中的软件版本号为v446。“切换演示模式”按钮旁的
(标号为1的按钮),可进入演示模式。该按钮下方的数字为当前软件的版本号,图中的软件版本号为v446。“切换演示模式”按钮旁的 (标号2所指处)为当前项目的名称。单击右上角的“开始”按钮
(标号2所指处)为当前项目的名称。单击右上角的“开始”按钮 (标号为3的按钮),开始执行程序。单击“停止”按钮
(标号为3的按钮),开始执行程序。单击“停止”按钮 (标号为4的按钮),停止执行程序。舞台区右下角
(标号为4的按钮),停止执行程序。舞台区右下角 (标号为5的图标)为当前鼠标所在位置的坐标值。
(标号为5的图标)为当前鼠标所在位置的坐标值。
(2)演示模式。为方便观看动画和操作游戏,可以单击舞台左上角的 按钮(图1-27中标号为1的按钮),进入舞台演示模式。演示模式会隐藏所有的脚本和编程工具,保留“开始”按钮和“停止”按钮,并将舞台放大到全屏,如图1-28所示。单击演示模式窗口左上角图标,即可返回编辑模式。
按钮(图1-27中标号为1的按钮),进入舞台演示模式。演示模式会隐藏所有的脚本和编程工具,保留“开始”按钮和“停止”按钮,并将舞台放大到全屏,如图1-28所示。单击演示模式窗口左上角图标,即可返回编辑模式。
(3)小舞台布局模式。当编写的程序过多,不方便查看时,可以单击“编辑”→“小舞台布局模式”命令,进入小舞台布局模式,如图1-29所示。在小舞台布局模式,缩小了舞台区域,增大了脚本区域,如图1-30所示。

图1-28 演示模式

图1-29 进入小舞台布局模式

图1-30 小舞台布局模式
3.新建舞台背景
在操作界面的“角色列表”区域中的白色方块就是舞台背景缩略图。舞台也拥有专属于自己的脚本、背景、声音。舞台的图像被称为背景。新的Scratch项目默认包含一个全白的背景。
新建舞台背景有以下4种方式可供选择:从背景库中选择背景、绘制新背景、从本地文件中上传背景、拍摄照片当作背景,如图1-31所示。

图1-31 新建舞台背景
(1)从背景库中选择背景。Scratch提供了近百种舞台背景,按照分类和主题的不同可以快速找到需要的背景。单击 按钮(图1-31中标号为1的按钮),进入背景库,如图1-32所示。左侧是背景的分类,选取一个背景,单击“确定”按钮即可。
按钮(图1-31中标号为1的按钮),进入背景库,如图1-32所示。左侧是背景的分类,选取一个背景,单击“确定”按钮即可。

图1-32 背景库
(2)绘制新背景。单击 按钮(图1-31中标号为2的按钮),显示“舞台”选项卡,通过内建的绘画编辑器,可以手绘一个背景或对现有背景进行更改。
按钮(图1-31中标号为2的按钮),显示“舞台”选项卡,通过内建的绘画编辑器,可以手绘一个背景或对现有背景进行更改。
(3)从本地文件中上传背景。单击 按钮(图1-31中标号为3的按钮),打开本地文件夹,选中图片,单击“打开”按钮,如图1-33所示。
按钮(图1-31中标号为3的按钮),打开本地文件夹,选中图片,单击“打开”按钮,如图1-33所示。

图1-33 选择要上传的文件图片
(4)拍摄照片当作背景。单击 按钮(图1-31中标号为4的按钮),连接到计算机的摄像头,通过摄像头拍摄照片作为背景。
按钮(图1-31中标号为4的按钮),连接到计算机的摄像头,通过摄像头拍摄照片作为背景。
1.2.2 角色
角色是舞台上的演员,同学们认识的第一个角色就是黄色的小猫。
1.“角色列表”区域
“角色列表”区域是角色的“休息室”,这里显示所有在“舞台”上角色的缩略图。一个新建的Scratch项目默认包含一只小猫的角色,如图1-34所示。

图1-34 “角色列表”区域
2.角色缩略图
角色缩略图包含角色外观以及角色名称。当前已经选中的角色在角色列表中,它的角色缩略图会以蓝色边框进行标识。
每一个角色都有专属于自己的脚本、造型、声音。查看角色的方法有以下两种:①单击角色列表中的角色缩略图;②双击舞台中的角色。用鼠标右键单击角色列表中的角色缩略图,在弹出的快捷菜单中可以对角色进行“info”“复制”“删除”“保存到本地文件”和“隐藏”操作,如图1-35所示。

图1-35 角色缩略图及角色快捷菜单
(1)“info”(信息)选项(图1-35中的1选项):选择该选项进入角色资料表,可以对角色的基本信息资料进行更改,如图1-36所示。

图1-36 角色基本信息
(2)“复制”选项(图1-35中的2选项):选择该选项,创建新的角色副本,在舞台上会显示复制的角色,如图1-37所示。复制当前角色并命名为不同的名称,其中包含相同的脚本、造型、声音。
(3)“删除”选项(图1-35中的3选项):选择该选项,从项目中删除角色,即将该角色从列表中删除。选中图1-37中的“角色1”,用鼠标右键单击角色,在弹出的快捷菜单中选择“删除”选项,删除“角色1”,只剩下之前复制出来的“角色2”,最终效果如图1-38所示。

图1-37 复制角色

图1-38 删除角色
(4)“保存到本地文件”选项(图1-35中的4选项):选择该选项,保存角色(包括造型、声音、角色),把角色保存为.sprite2格式的本地文件,方便多次使用,如图1-39所示。

图1-39 保存角色
(5)隐藏/显示角色(图1-35中的5选项):选择该选项,可以隐藏或者显示舞台中的角色,如图1-40所示。

图1-40 隐藏角色
3.新建角色
新建角色有以下4种方式可供选择:从角色库中选取角色、绘制新角色、从本地文件中上传角色、拍摄照片当作角色,如图1-41所示。

图1-41 新建角色
(1)从角色库中选取角色:单击 按钮(图1-41中标号为1的按钮),进入角色库。Scratch库中有300多种角色,按照分类、主题和类型3种分类方式可以快速找到想要的角色。大部分角色拥有多种造型,可以用于动画制作。选取角色后,单击“确定”按钮就可新增一个角色及其全部造型。下面创建一个新角色。
按钮(图1-41中标号为1的按钮),进入角色库。Scratch库中有300多种角色,按照分类、主题和类型3种分类方式可以快速找到想要的角色。大部分角色拥有多种造型,可以用于动画制作。选取角色后,单击“确定”按钮就可新增一个角色及其全部造型。下面创建一个新角色。
进入Scratch的角色库,选择“分类”选项区中的“人物”,选中名为“Devin”的小男生,单击“确定”按钮,主人公就添加完成了,如图1-42所示。

图1-42 创建新角色Devin
一个人有些孤单,下面再创建一个角色。进入Scratch的角色库,选择“分类”选项区中的“人物”,选中名为“Abby[1]”的小女生,单击“确定”按钮,另一个主人公就添加完成了,如图1-43所示。
(2)绘制新角色:单击 按钮(图1-41中标号为2的按钮),显示“角色”选项卡,通过内置的绘画编辑器,可以手绘一个新角色或对现有角色进行更改。
按钮(图1-41中标号为2的按钮),显示“角色”选项卡,通过内置的绘画编辑器,可以手绘一个新角色或对现有角色进行更改。
(3)从本地文件中上传角色:单击 按钮(图1-41中标号为3的按钮),打开本地文件夹,选取本地角色素材,单击“打开”按钮,添加角色的同时,角色所附带的脚本也将一起添加,如图1-44所示。
按钮(图1-41中标号为3的按钮),打开本地文件夹,选取本地角色素材,单击“打开”按钮,添加角色的同时,角色所附带的脚本也将一起添加,如图1-44所示。

图1-43 创建新角色Abby

图1-44 从本地文件中上传角色
(4)拍摄照片当作角色:单击 按钮(图1-41中标号为4的按钮),连接到计算机的摄像头,通过摄像头获取新角色。
按钮(图1-41中标号为4的按钮),连接到计算机的摄像头,通过摄像头获取新角色。
4.角色资料表
角色资料表显示每一个角色的详细信息。显示角色资料表的方式有以下两种:①选中角色,单击角色左上角的 按钮;②用鼠标右键单击角色,在弹出的快捷菜单中选择“info”选项,进入角色资料表,如图1-45所示。
按钮;②用鼠标右键单击角色,在弹出的快捷菜单中选择“info”选项,进入角色资料表,如图1-45所示。
角色信息包括角色的名称,当前角色在舞台中的x、y坐标,当前方向,旋转模式,可视化状态,以及是否可以在演示模式中拖动,如图1-46所示。

图1-45 角色操作菜单

图1-46 角色信息
(1)修改角色的名称(图1-46中标号为1的文本框):在该文本框内可以更改角色的名称,可以是英文或中文。
试一试:将“Devin”改为“小明”,将“Abby”改为“小红”,修改前如图1-47所示,修改后如图1-48所示。

图1-47 更改角色姓名前

图1-48 更改角色姓名后
(2)角色的坐标(图1-46中标号为2的地方):该处只能用于显示,不能修改,x与y的值说明了该角色在舞台上的坐标。可以直接在舞台上拖曳角色来改变位置,此处的坐标也将同步改变。
(3)角色的方向(图1-46中标号为3的地方):说明了角色将会向哪个方向移动。拖动蓝色的线能旋转角色的方向。
(4)旋转模式(图1-46中标号为4的地方):说明了角色的3种旋转模式,分别是任意旋转 、左右翻转
、左右翻转 和不旋转
和不旋转 。
。
1)任意旋转:单击“任意旋转”按钮 ,拖动角色方向
,拖动角色方向 ,观察到角色可以随着方向角度的变化360°旋转,如图1-49所示。
,观察到角色可以随着方向角度的变化360°旋转,如图1-49所示。
2)左右翻转:单击“左右翻转”按钮 ,拖动角色方向
,拖动角色方向 ,角色只能左右镜像翻转,不能显示成其他角度。在0°~180°之间,角色会面向右侧;在-180°~0°之间,角色会面向左侧。
,角色只能左右镜像翻转,不能显示成其他角度。在0°~180°之间,角色会面向右侧;在-180°~0°之间,角色会面向左侧。
3)不旋转:单击“不旋转”按钮 ,不论怎样拖动角色方向
,不论怎样拖动角色方向 ,角色都不会旋转。
,角色都不会旋转。

图1-49 任意旋转角色
(5)在演示模式中是否可以拖动(图1-46中标号为5的地方):指角色在演示模式下是否可以被拖动。在默认情况下,角色在演示模式时是不可以被拖曳的,若设置该属性为 ,则全屏幕方式下角色是可以被拖曳的。
,则全屏幕方式下角色是可以被拖曳的。
(6)显示/隐藏当前角色(图1-46中标号为6的地方):在设计程序时,显示或隐藏当前角色。
5.工具栏
工具栏在操作界面的上方,主要是对角色进行相关操作,如图1-50所示。

图1-50 工具栏
(1)角色“复制”按钮 :单击该按钮,在需要复制的角色上进行单击即可完成角色复制。同角色操作菜单中的“复制”一样,可复制当前角色并命名为不同的名称,且被复制的角色与原角色具有相同的脚本、造型和声音,如图1-51所示。
:单击该按钮,在需要复制的角色上进行单击即可完成角色复制。同角色操作菜单中的“复制”一样,可复制当前角色并命名为不同的名称,且被复制的角色与原角色具有相同的脚本、造型和声音,如图1-51所示。
(2)角色“删除”按钮 :单击该按钮,在需要删除的角色上进行单击即可完成角色的删除操作。同角色操作菜单中的删除一样,将该角色从列表中删除。
:单击该按钮,在需要删除的角色上进行单击即可完成角色的删除操作。同角色操作菜单中的删除一样,将该角色从列表中删除。

图1-51 复制角色
(3)角色“放大”按钮 :单击该按钮,在需要放大的角色上单击(或连续单击)即可完成角色的一次放大(或多次连续放大)操作,如图1-52所示。
:单击该按钮,在需要放大的角色上单击(或连续单击)即可完成角色的一次放大(或多次连续放大)操作,如图1-52所示。
(4)角色“缩小”按钮 :单击该按钮,在需要缩小的角色上单击(或连续单击)即可完成角色的一次缩小(或多次连续缩小)操作,如图1-53所示。
:单击该按钮,在需要缩小的角色上单击(或连续单击)即可完成角色的一次缩小(或多次连续缩小)操作,如图1-53所示。

图1-52 放大角色

图1-53 缩小角色
(5)指令积木块“帮助”按钮 :单击该按钮,然后单击需要帮助解释的指令积木块,则会弹出该指令积木块的相应解释内容。图1-54所示为单击“开始”按钮
:单击该按钮,然后单击需要帮助解释的指令积木块,则会弹出该指令积木块的相应解释内容。图1-54所示为单击“开始”按钮 的解释内容。
的解释内容。

图1-54 指令积木块帮助菜单
1.2.3 选项卡
选项卡共4种,分别是“脚本”选项卡、“造型”选项卡、“背景”选项卡和“声音”选项卡。当单击角色缩略图时,显示的是“脚本”选项卡、“造型”选项卡和“声音”选项卡;当单击舞台缩略图时,显示的是“脚本”选项卡、“背景”选项卡和“声音”选项卡。
1.“脚本”选项卡
“脚本”选项卡分为模块功能区、指令积木区和脚本编辑区,如图1-55所示。

图1-55 “脚本”选项卡
(1)模块功能区。Scratch的模块功能区包括动作、外观、声音、画笔、数据、事件、控制、侦测、运算符,以及更多模块,如图1-56所示。
不同功能模块的指令积木用不同的颜色标记,不同类型的指令积木用不同的形状区分,这样就能快速查找到需要的指令积木。

图1-56 Scratch的模块功能区
1)动作:设置角色的移动、方向、旋转和位置。
2)外观:设置文字的显示,角色的隐藏、造型、特效、大小。
3)声音:播放声音,控制音量的大小,设计者可以用它演奏音乐。
4)画笔:设置画笔的大小、颜色、粗细,可以用它画画。
5)数据:创建变量和链表用于存储使用的数据。
6)事件:设置程序的开始执行方式。
7)控制:设置程序的流程控制,如判断、循环、停止。
8)侦测:判断角色是否符合某个条件或者角色达到某种状态,如是否碰到颜色或其他角色、是否单击鼠标或按下键盘。
9)运算符:进行算数运算操作、逻辑判断及字符串拼接。
10)更多模块:建立可以反复使用的模块化程序,即过程。
(2)指令积木区。Scratch1包含了超过100种积木块,某些积木只有在特定的条件下才会出现,单击某类别的模块,在积木区中会出现相应的指令积木块。为了方便进行逻辑运算,指令积木块有不同的形状,在编写脚本的过程中,需要根据形状提示进行相互拼接嵌套。
指令积木块中白色圆圈内的内容可以通过键盘进行更改。如图1-57所示,重复执行的次数在白色圆圈内显示为10次,可以通过键盘更改为100次。对于有下拉按钮的指令积木块,可以单击下拉按钮,在弹出的下拉列表中进行选择。如图1-58所示,单击下拉按钮,在弹出的下拉菜单中可以选择移到“鼠标指针”“random position”“小红”。

图1-57 更改指令积木块中的数值

图1-58 更改指令积木块选项

图1-59 连接指令积木块
积木块在程序区的位置不影响执行结果,大部分积木左上方有一个凹陷的缺口,用来连接上方的积木。左下方有个突起的方块,用于连接下方的积木,这样就可以连接更多的积木,如图1-59所示。若两个积木相互靠近,出现白色高亮提示,则说明当前两个积木块形成有效的连接。六边形的指令积木块需要嵌套到六边形的凹槽内,如图1-60所示。
圆角矩形的指令积木需要嵌套到圆角矩形的凹槽内,如图1-61所示。

图1-60 六边形指令积木块的嵌套

图1-61 圆角矩形指令积木块的嵌套
(3)脚本编辑区。脚本编辑区就是编写程序的区域,利用鼠标拖曳的方式,把指令积木块从积木区拖曳到脚本区进行拼接,如图1-62所示。人与人交流需要语言,人与计算机交流也需要语言,这里人与计算机交流的语言就是Scratch。如果想让计算机做什么事情,就需要给计算机下达指令,一系列指令的集合就是计算机程序。在Scratch中,创建程序需要将各种不同颜色指令积木块嵌套在一起,嵌套在一起的多块指令积木块被称为脚本(也是一种程序)。

图1-62 脚本编辑区
脚本编辑区右上角的半透明角色(见图1-62中的红色圆圈标识部分)为当前脚本编辑对象及其坐标。程序区的右下方有一组按钮,分别是“缩小”按钮 、“还原”按钮
、“还原”按钮 和“放大”按钮
和“放大”按钮 。
。
2.“造型”选项卡
在Scratch中,一个角色的不同外观或不同动作称为角色的一个造型,表现形式是一个角色的多张不同形态的图片,每一张图片就是一个造型。例如,小明这个角色就有4个造型。多个造型可以使角色看起来更加生动活泼。通过改变角色的造型来改变角色的外观。单击角色“小明”的缩略图,单击“造型”选项卡,可以看到“小明”有4种形象可以替换,如图1-63所示。

图1-63 角色拥有自己的造型
在“造型”选项卡内,可以通过绘画编辑器来改变角色的外观,这个编辑器类似于计算机系统自带的“画图”工具(见图1-64),区别较大的两个常用功能为设置造型中心和设置透明色。

图1-64 绘画编辑器
(1)设置造型中心。当角色左右旋转时,它会默认将其造型的中心点作为旋转中心。“设置造型中心”按钮在“造型”选项卡中绘图编辑器的右上角。单击“设置造型中心”按钮,在绘画区域就能看到一个十字形基准线,如图1-65所示。中心点是由两条轴的交点决定的。所以,要改变角色的中心点,只需要拖动十字形基准线即可。如果要隐藏十字形基准线,则只需要再单击一次“设置造型中心”按钮或者按<Esc>键都可达到同样效果。

图1-65 设置造型中心

图1-66 设置透明色
(2)设置透明色。当两张图片发生重叠时,上层图像会覆盖下层图像。若两个角色相互覆盖,或需要看到被角色覆盖的舞台背景,则可以设置透明色。在“造型”选项卡下方的颜色选择区,单击红色斜线方格按钮 ,然后单击右侧的“为形状填色”按钮
,然后单击右侧的“为形状填色”按钮 ,再单击角色的一个色彩区域,则该片区域变成为了透明色。
,再单击角色的一个色彩区域,则该片区域变成为了透明色。
试一试,给小明穿上一件“隐身衣”,如图1-66所示。
3.“背景”选项卡
单击舞台的背景缩略图,发现选项卡中间的“造型”选项卡变成了“背景”选项卡,如图1-67所示。舞台拥有自己的脚本、造型、声音,属于一个角色,舞台的“背景”选项卡等价于角色的“造型”选项卡。

图1-67 “背景”选项卡
“背景”选项卡可以管理舞台的背景图片,并在脚本中进行切换和特效处理。在“背景”选项卡中可以新建背景、绘制背景。
4.“声音”选项卡
每个角色都可以拥有独特的声音。“声音”选项卡主要管理角色播放的声音,如新建声音、播放声音、停止声音、录制声音等,如图1-68所示。

图1-68 “声音”选项卡
(1)新建声音。有以下3种方式:从声音库中选取声音、录制新声音、从本地文件中上传声音。
1)从声音库中选取声音。单击 按钮从声音库中选取声音,每个声音的右方都有一个“试听”按钮
按钮从声音库中选取声音,每个声音的右方都有一个“试听”按钮 。选择角色需要使用的声音后,单击“确定”按钮就可以加入新的声音,如图1-69所示。
。选择角色需要使用的声音后,单击“确定”按钮就可以加入新的声音,如图1-69所示。

图1-69 从声音库中选取声音
2)录制新声音。单击 按钮后,系统会创建一个新的空录音,名字为录音1,这时可以单击
按钮后,系统会创建一个新的空录音,名字为录音1,这时可以单击 按钮开始录音,录音完毕后,单击
按钮开始录音,录音完毕后,单击 按钮停止录音,单击
按钮停止录音,单击 按钮播放录音,如图1-70所示。
按钮播放录音,如图1-70所示。

图1-70 录制声音
3)从本地文件中上传声音。单击 按钮可以从本地文件中选取现有的声音文件作为角色的声音,如图1-71所示。
按钮可以从本地文件中选取现有的声音文件作为角色的声音,如图1-71所示。

图1-71 从本地文件夹中上传声音
(2)播放声音有以下3种方式:完整播放、任意选取位置播放及区间播放。
1)完整播放:单击 按钮开始播放声音,声音从头播放直至结束。
按钮开始播放声音,声音从头播放直至结束。
2)任意选取位置播放:用鼠标单击声音的任意位置,弹出一条从上到下的细直线,细线所在位置为声音的开始位置。单击 按钮开始播放声音,声音就从细线的位置开始播放直至结束,如图1-72所示。
按钮开始播放声音,声音就从细线的位置开始播放直至结束,如图1-72所示。

图1-72 任意选取位置播放
3)区间播放:用鼠标单击声音的任意位置即为开始位置,用鼠标拖曳细线到结束位置,声音会形成一段选中的区间,这时单击 按钮开始播放选中区间的声音,如图1-73所示。
按钮开始播放选中区间的声音,如图1-73所示。
(3)声音的编辑与效果。单击“声音”选项卡中的“编辑”按钮,可以对已经添加的声音进行简单的编辑操作,如剪切、复制、粘贴、删除,如1-74所示。单击“效果”按钮可以实现声音的“淡入”“淡出”“响一点”“轻一点”“无声”及“反转”特效。

图1-73 区间播放

图1-74 声音的编辑与效果