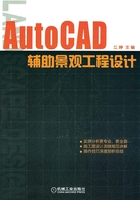
1.3 AutoCAD文件管理
AutoCAD的图形文件管理主要包括文件的创建、打开和保存。
1.3.1 新建文件
开始绘制一个新图,首先要新建文件。要执行新建文件命令,可以用如下方法:
■命令行:new↙(按〈Enter〉键)。
■菜单栏:【文件】/【新建】。
■工具栏:【标准】/ 。
。
■快捷键:Ctrl+N。

图1-10 【选择样板】对话框
执行上述命令后,系统弹出如图1-10所示的【选择样板】对话框,然后选择需要的样板文件。
1.3.2 打开文件
如果要对已有的文件进行编辑或浏览,首先应打开此文件。要执行文件命令,可以用如下方法:
■命令行:open↙(按<Enter>键)。
■菜单栏:【文件】/【打开】。
■快速访问:【打开】。
■工具栏:【标准】/ 。
。
■快捷键:Ctrl+O。
执行打开命令后弹出如图1-11所示对话框,选择需要的文件,单击【打开】按钮,或双击文件名即可打开文件。

图1-11 打开文件的对话框
1.3.3 保存文件
对文件进行有效编辑后,需要对图形文件进行保存。要执行【保存文件】命令,可以用如下方法:
■命令行:save↙(按〈Enter〉键)。
■菜单栏:【文件】/【保存】。
■快速访问:【保存】。
■工具栏:【标准】/ 。
。
■快捷键:Ctrl+S。
如果所编辑的图形文件已经保存过,则输入命令后不会有任何提示,系统直接将图形以当前文件名保存在原来的位置。如果想对编辑的文件另取名称保存,应执行“另存为……”命令。要执行【另存文件】命令,可以用如下方法:
■命令行:saveas↙(按〈Enter〉键)。
■菜单栏:【文件】/【另存为】。
■快速访问:【另存为】。
■工具栏:【标准】/ 。
。
执行该命令后,弹出如图1-12所示对话框。在【保存于】下拉列表中选择重新保存的路径,在【文件名】编辑框中输入另存的文件名,【文件类型】下拉列表中选择保存的类型格式。如果是在装有高版本AutoCAD程序的计算机上绘制的图形,要在装有低版本的计算机上使用,建议在此选择相应较低版本的保存类型,否则文件会在低版本的计算机上打不开。然后单击【保存】按钮即可。

图1-12 【图形另存为】对话框
除此之外,AutoCAD还提供了自动保存功能,通常系统会每隔10分钟自动保存一次,用户也可以随意调整保存的间隔时间,具体方法为:
■单击下拉菜单【工具】/【选项】,弹出【选项】对话框,选择【打开或保存】选项卡,在【文件安全措施】选区选中【自动保存】复选框,调整【保存间隔分钟数】即可。