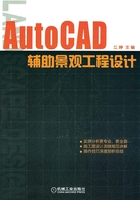
3.1 辅助绘图工具
AutoCAD的精确绘图工具主要显示在状态栏中的左半部分,状态栏位于整个绘图界面的最下端,如图3-1所示,状态栏左半部分的左边是当前十字光标所在的坐标数值,右边的按钮是辅助绘图工具。此外,在辅助绘图工具栏上单击鼠标右键还能进行相关设置。下面对状态栏的辅助绘图工具进行详细介绍。

图3-1 状态栏的辅助绘图工具
3.1.1 栅格和捕捉
(1)栅格。栅格是显示在用户定义的图形界限内的点阵,可在绘图时校正对齐绘图对象,显示对象的位置和距离。栅格类似于一张坐标纸(图3-2),可以参照栅格进行绘图。

图3-2 打开栅格显示
栅格以点阵的形式显示在绘图区中,但打印时不显示。在实际绘图中,栅格功能不是很常用,经常被忽视,但如果能够详细了解和使用栅格功能,可以进一步提高绘图效率。栅格显示的开关方法如下:
■状态栏: 。
。
■快捷键:F7。
■命令行:grid↙(按<Enter>键)。
如果需要,可以对栅格进行设置,栅格设置的方法如下:
■在状态栏鼠标右键单击栅格图标,选择“设置”,弹出如图3-3所示的【草图设置】对话框【捕捉和栅格】选项卡;在【捕捉和栅格】选项卡的右半部分勾选“启用栅格”,在“栅格X轴间距”和“栅格Y轴间距”框内可以对栅格的间距进行修改设置。

图3-3 【草图设置】对话框 【捕捉和栅格】选项卡
在“栅格样式”中,如果勾选“二维模型空间”,栅格则以AutoCAD早期版本的点阵方式来显示。
(2)捕捉。一般情况下,捕捉工具是和栅格一起来使用的。将捕捉工具打开后,在任意绘图命令状态下,光标就能自动“吸附”到栅格点上。开关捕捉工具的方法如下:
■状态栏: 。
。
■快捷键:F9或Ctrl+B。
■命令行:snap↙(按<Enter>键)。
如果需要,可以对捕捉功能进行设置,设置的方法如下:
■在状态栏,用鼠标右键单击捕捉图标,选择“设置”,弹出如图3-3的【草图设置】对话框【捕捉和栅格】选项卡;在【捕捉和栅格】选项卡的左半部分勾选“启用捕捉”,在“捕捉X轴间距”和“捕捉Y轴间距”框内可以对捕捉的间距进行修改设置。一般情况下,栅格间距被设置成捕捉间距的整数倍,为绘图提供方便。
3.1.2 正交和极轴
正交和极轴是一组相类似的绘图角度跟踪工具。正交是对对象水平和垂直方向上的跟踪,而极轴是对其他角度的跟踪。
(1)正交。当激活正交命令时,光标就会被限定住,只能在水平和垂直方向上移动。开关正交命令的方法如下:
■状态栏:
■快捷键:F8。
■命令行:ortho↙(按<Enter>键)。
例如,当我们绘制一个三角形的两个直角短边时,需要打开正交命令,绘制水平和垂直方向的直线。当绘制斜向长边时,则需要关闭正交命令,如图3-4所示。
(2)极轴。与正交只能追踪水平和垂直方向的角度不同的是,极轴追踪可以追踪各种角度,为我们绘制任意角度的线提供了方便。极轴追踪的开关方法如下:
■状态栏: 。
。
■快捷键:F10。

图3-4 用正交命令绘制三角形
如果需要,可以对极轴追踪功能进行设置,设置的方法如下:
■在状态栏右键单击极轴图标,选择“设置”,弹出如图3-5所示的【草图设置】对话框【极轴追踪】选项卡。在【极轴追踪】选项卡的左半部分勾选“启用极轴追踪”,在“增量角”下可以选择系统给出的追踪角度,也可以勾选“附加角”,单击【新建】按钮设置定义的角度。
在状态栏右键单击极轴图标,还可以快速选择追踪角度(图3-6)。在极轴追踪打开状态下,滑动十字光标就能自动“吸附”到选定的极轴追踪角度处,并出现极轴角度文字和绿色延长虚线,这样就能很方便地绘制所需要的角度,如图3-7所示。

图3-5 【草图设置】对话框【极轴追踪】选项卡

图3-6 快速选择追踪角度

图3-7 极轴追踪绘图
【极轴追踪】选项卡的右半部分“对象捕捉追踪设置”中如果选定“仅正交追踪”,则只能显示正交方向和设定的附加角方向。如果选定“用所有极轴角设置追踪”,则能显示增量角和附加角设定的所有角度。
“极轴角测量”中如果选定“绝对”,表示相对于当前坐标系来确定极轴追踪角度。如果选定“相对上一段”,则表示将相对于上一个绘制的图形来确定极轴追踪角度。
3.1.3 对象捕捉
【对象捕捉】命令是AutoCAD中最基础也是最常用的命令之一,此命令能够确保绘图的精确性。对象捕捉有自动捕捉和单点捕捉两种方式。
(1)自动捕捉。自动捕捉是一种高效便捷的捕捉方式,系统会根据设置对相应的点进行自动捕捉,在实际绘图中最为常用。打开自动捕捉的方法如下:
■状态栏: 。
。
■快捷键:F3。
■命令行:osnap↙(按<Enter>键)。
当打开【捕捉】命令的时候,十字光标就会变成对应的图形,可以捕捉对象的端点、中心、圆心和垂足等。用户可以对对象捕捉进行设置。
具体操作手法如下:
■在状态栏上右键单击对象捕捉图标,选择“设置”,弹出如图3-8所示的【草图设置】对话框【对象捕捉】选项卡。一般情况下,可以单击【全部选择】按钮,常用的捕捉模式就都被勾选了,这样就不必在后面的绘图中反复设置了,当然也可以根据需要只选常用的几种捕捉点。
(2)单点捕捉。单点捕捉是指在绘图过程中选择特定的捕捉点。在选择捕捉点时,单击鼠标右键选择【捕捉代替】,并在菜单中选择需要的捕捉点(图3-9)。

图3-8 【草图设置】对话框【对象捕捉】选项卡

图3-9 【对象捕捉】菜单
其中【捕捉自】命令是比较常用的一个单点捕捉方式。就是基于现有一个点来确定另一个点。如图3-10所示,现有A点,要绘制线段AB,使点B在X轴正方向距离A点1000,在Y轴负方向距离A点500。具体操作如下:
■首先选择直线绘制命令,激活对象捕捉命令,捕捉A点,确定直线的一个点,即A点,然后单击鼠标右键选择【捕捉代替】,选择 或鼠标右键单击A点后,直接键入“f”,执行【捕捉自】命令,捕捉A点作为基点,并在光标旁边的文本框里输入@1000,-500,就找到了线段AB的第二个点,即B点。
或鼠标右键单击A点后,直接键入“f”,执行【捕捉自】命令,捕捉A点作为基点,并在光标旁边的文本框里输入@1000,-500,就找到了线段AB的第二个点,即B点。

图3-10 【捕捉自】命令确定点
3.1.4 对象追踪
在实际绘图中,有些点是可以通过对象捕捉工具捕捉到的,还有许多点是对象捕捉工具无法捕捉到的,此时只能通过另一种方式,即对象追踪来找到。例如,可以从现有对象的指定角度和距离上确定一个点。对象追踪要和自动对象捕捉联合操作。激活对象追踪的操作方法如下:
■状态栏: 。
。
■快捷键:F11。
如图3-11所示,现有一个矩形和一个圆形,要想画一条线段连接矩形的中心和圆形的圆心,就可以通过对象追踪命令来完成。
首先,在状态栏用鼠标右键单击【对象捕捉】按钮,选择【草图设置】,勾选“中点”和“圆心”,并按<F3>键激活对象捕捉命令;然后按<F11>键激活对象追踪,输入直线绘制命令,捕捉矩形两条边的中点(不单击中点),此时在矩形的中心处出现两条绿色的中线,并有交叉线的指示标记,这个点就是矩形的中心,单击这个点并拖向圆,同时捕捉圆的圆心,单击圆心后,形成的线段就是我们需要的目标直线。

图3-11 对象追踪使用案例
3.1.5 动态输入
动态输入和命令行功能相似,具有提示用户进行命令操作的功能。激活动态输入功能后,光标附近就会显示数值信息。例如,当绘制一个矩形时,矩形的长宽数值就会显示出来,并随着大小和位置的变化而变化。激活动态输入的方法如下:
■状态栏: 。
。
■快捷键:F12。
动态输入设置的方法如下:
在状态栏上右键单击动态输入图标,选择“设置”,或在命令行输入dsettings,按<Enter>键,弹出如图3-12所示的【草图设置】对话框【动态输入】选项卡,有【启用指针输入】、【可能时启用标注输入】和【动态提示】三个选项。

图3-12 【草图设置】对话框【动态输入】选项卡
当勾选【启用指针输入】复选框时,十字光标附近就会显示为坐标,第一个是绝对直角坐标,第二个是相对极坐标。绘图时可以直接输入坐标值来绘制图形。按<Tab>键可以在几个数值文本框内进行切换。例如,要绘制一条长度为1000、与水平夹角为45°的斜向直线,在输入【直线】命令后,先鼠标单击确定直线的起点,然后在第一个文本框内输入1000,然后按<Tab>键切换到第二个文本框内输入45°并按<Enter>键,就可以直接绘制出该直线了,如图3-13所示。

图3-13 动态输入命令绘制斜向直线
当勾选【可能时启用标注输入】复选框,命令提示输入第二个点时,会显示出距离值以及角度值。同样也可以在文本框里输入距离和角度的数值。