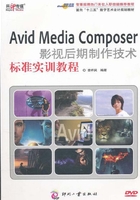
模拟制作任务
4 课时
任务1 专题片声音、画面的剪辑与处理
任务背景
企业形象专题片是目前宣传企业形象的最好手段之一。它能非常有效地把企业形象提升到一个新的层次,声色并茂地凸显企业独特的风格面貌,更好地把企业的产品、服务和实力展示给大众,让社会不同层面的人士对企业产生正面、良好的印象,从而建立对该企业的好感和信任度。
“医科大学”是大连医科大学拍摄的一部企业形象专题片,重点表现医科大学学校的面貌、悠久的历史和办学特色。
任务要求
“医科大学”专题片中有解说和背景音乐,解说和背景音乐要协调一致,画面节奏明快,专题片场景要恢宏大气,体现出学校的实力和风貌。
播出平台:多媒体及各电视台。
格式:PAL制。
任务分析
本任务是剪辑医科大学专题片的开场,开场的解说已经确定,并录制好。专题片画面之间的逻辑关系不紧密,通常以解说内容或背景音乐节奏为线索,完成画面的组接。制作人员首先需选择好背景音乐,完成解说和背景音乐的剪辑,再根据背景音乐的节奏和解说内容,选择镜头,组接画面。
本案例的重点、难点
Video Mixdown的应用,亮度波形图的使用,导航轨的作用,改变画面比例的方法。
【技术要领】画面和声音的剪辑,用【Pan and Scan】特效调整画面比例,亮度波形图的使用,快捷转场的应用,【DFT 55mm v7 Blurs】插件的安装及使用。
【解决问题】剪辑专题片的画面和声音,改变画面比例的方法,批量添加特技的方法,插件的安装及使用,给视频画面“压边”。
【应用领域】影视后期制作。
【素材来源】光盘\模块02、模块03\素材,光盘\模块02、模块03\插件。
【效果展示】光盘\模块02、模块03\成品。
操作步骤详解
新建工程添加素材
1 启动Avid Media Composer,出现【Select Project】对话框,如图2-1所示。

图2-1 工程选择和新建窗口
2 选择窗口中间的【Shared】类工程,单击【New Project】按钮,打开【New Project】对话框,如图2-2所示。在窗口中的【Project Name】处输入工程名称“School”,在【Format】处单击下拉按钮,选择“25i PAL”选项,在【Aspect Ratio】处单击下拉按钮,选择选“4:3”选项。

图2-2 新建工程时的选项设置
3 单击【OK】按钮,返回【Select Project】对话框,该窗口中出现名称为“School”的工程,如图2-3所示,单击【OK】按钮进入工程。

图2-3 【Select Project】对话框中出现名称为School的工程
4 在Bin窗口空白区域右击鼠标,选择【Import】命令,打开【Select files to Import】对话框,选择“模块02、模块03\素材”文件夹中的所有素材,将【Video Resolution】项设置成为“DV 25 420 MXF”1,将【Video Drive】和【Audio Drive】设置成“(E:)”盘2,如图2-4所示。

图2-4 导入窗口的相关设置
5 单击【打开】按钮,将素材导入到Bin,如图2-5所示。

图2-5 添加到【Bin】中的素材
6 在Bin窗口中右击鼠标,选择【New Bin】命令,新建一个Bin,命名为“Sound”,如图2-6所示,该Bin用来存放声音素材。

图2-6 新建Bin并为其命名为“Sound”
7 双击“Sound Bin”,将其打开。用鼠标将“School Bin”中的两个声音文件拖动到“Sound”Bin中,如图2-7所示。

图2-7 “Sound”Bin中的两个声音文件
音频剪辑
8 将音频文件“bjmusic”拖动到素材监视窗中,听背景音乐的节奏。背景音乐共演奏两遍,第一遍音乐感觉不大气,第二遍音乐气势明显好于第一遍。按【L】键播放,按【K】键停止,可用向左或向右方向键逐帧微调,在音乐的30秒零10帧处,按【I】键打入点,在音乐结尾处打出点,再按【B】键,出现【Select】对话框3,如图2-8所示。

图2-8 弹出【Select】对话框
9 选择“School Bin”,单击【OK】按钮。Avid Media Composer会在“School Bin”中自动新建一个以【Untitled Sequence.01】命名的序列,如图2-9所示。音频出现在时间线的【A1】、【A2】轨道上,如图2-10所示。

图2-9 “School Bin”中新建【Untitled Sequence.01】序列

图2-10 音频被添加到序列中
10 按【L】键播放音频,仔细听音乐的节奏,感受背景音乐的韵律和气势。将“Sound”Bin中的“peiyin”文件拖曳到素材监视窗,播放声音,听解说的内容。用入出点标记第一句解说“在黄海之滨”。按【Ctrl+U】组合键两下,新建两个音频轨道,如图2-11所示。

图2-11 在序列中新建两个音频轨道
11 鼠标拖动时间线轨道左侧的导航轨4【A1】,将导航轨【A1】指向【A3】,如图2-12所示。

图2-12 将导航轨【A1】指向【A3】
12 释放鼠标,导航轨【A1】对准音频轨道【A3】5,如图2-13所示。

图2-13 导航轨【A1】对准序列中的【A3】轨道
13 利用同样的方法将导航轨【A2】指向音频轨道【A4】,如图2-14所示。

图2-14 将导航轨【A2】对准序列中的【A4】轨道
14 按【L】键再次播放序列中的音频,按【K】键停止,用左右方向键逐帧调整位置标尺,在时间码“01:00:01:10”处打入点,如图2-15所示。

图2-15 打好入点的时间线窗口
15 按【B】键,将第一句解说添加到序列中的【A3】、【A4】轨道上,如图2-16所示。

图2-16 将第一句解说添加到序列的【A3】、【A4】轨道
16 利用同样的添加方法,将其他解说也添加到序列中,添加时要注意解说的节奏,不要太快,添加解说时先感受背景音乐的节奏,让解说和背景音乐协调一致。添加完解说的时间线如图2-17所示。

图2-17 解说和背景音乐在时间线上的布局
17 按播放键,听解说和背景音乐的节奏搭配,用鼠标将位置标尺移动到需要进行微调的剪接点附近,按【U】键,进入精修模式6,时间线窗口如图2-18所示。

图2-18 精修模式下的时间线
18 进入精修模式后,监视窗下出现色块儿,左侧监视窗口下方的按钮也发生变化,如图2-19所示。精修模式可以单独精修剪接点左边或右边,也可以两边同时精修。精修的方法是用鼠标拖动剪接点处的色块,使色块所在的素材缩短或变长,这样就微调了剪接点处素材。双边精修不影响剪接点之后的素材在序列中的位置。单边精修则改变剪接点之后的素材在序列中的位置。

图2-19 进入精修模式后监视窗下方的工具栏
19 若要移动解说素材的位置,可用选择工具7。用时间线窗口中的蓝色位置标尺定位素材的新位置,如图2-20所示。

图2-20 用蓝色位置标尺先定位素材的位置
20 鼠标单击红色选择工具8后,将光标移动到素材上,当光标变成红色箭头时,按住鼠标左键,将素材向位置标尺拖动,如图2-21所示。若按住【Ctrl】键的同时拖动鼠标,素材的开头会自动吸附在位置标尺上。素材的位置发生了变化。

图2-21 用红色箭头工具拖动素材
21 为背景音乐制作淡入转场。单击音频轨【A1】、【A2】,将【A1】、【A2】选中,然后单击音频轨【A3】、【A4】,使【A3】、【A4】处于灰色状态,将蓝色位置标尺移动到序列的起始点,如图2-22所示。

图2-22 【A1】、【A2】轨处于选中状态且蓝色位置标尺在背景音乐的起点
22 用鼠标单击时间线窗口工具栏中的快捷转场按钮,如图2-23所示。

图2-23 快捷转场按钮
23 在弹出的【Quick Transition】对话框中,鼠标快捷单击转场类型【Add】项9,将该项设置成为“Fade from Color”。将【Target Drive】项设置成为“E:”盘,如图2-24所示。

图2-24 快捷转场窗口设置
24 单击【Add】添加转场,由于转场位置默认位于剪接点中间,添加转场后序列中的所有音频素材同时向右移动,如图2-25所示。

图2-25 序列中的素材整体后移
25 为背景音乐制作淡出转场。将蓝色位置标尺移动到序列的结束点,单击时间线窗口工具栏上的快捷转场按钮。在弹出的快捷转场窗口中,将转场类型【Add】项,设置为“Fade to Color”。将【Position】项设置为“Ending at Cut”。将【Duration】项设置为“25”。将【Target Drive】项设置为“E:”盘,如图2-26所示。

图2-26 为【A1】、【A2】轨制作淡出时快捷转场的相关设置
26 单击【Add】添加转场,时间线中的序列如图2-27所示。

图2-27 为【A1】、【A2】轨制作淡出的序列完成
视频剪辑
27 单击【School Bin】对话框左下角的快捷菜单,在弹出的菜单中选择【Fill Window】命令,重新排列Bin窗口中的素材,如图2-28所示。

图2-28 Bin中素材被重新排列
28 将蓝色位置标尺移动到序列起始点,按【I】键打入点,按【L】键播放听背景音乐和解说,在第一句解说结束、第二句解说还没开始处,按【O】键打出点,打完入、出点的时间线窗如图2-29所示。

图2-29 标记好入出点的时间线
29 将素材“hailang”拖曳到素材监视窗,播放素材、预览画面,在海浪较为明显的画面处按【I】键打入点,如图2-30所示。

图2-30 在素材监视窗中标记好入点
30 在时间线窗口中,让导航轨处于选中状态,序列轨道中仅将【V1】选中,如图2-31所示。

图2-31序列轨道只有【V1】处在选中状态
31 按【B】键将第一段素材添加到时间线窗口的入、出点之间,如图2-32所示。

图2-32 第一段素材被添加到序列中
32 利用同样的方法,将其他素材也添加到时间线中,如图2-33所示。

图2-33 将素材添加到时间线中
33 在视频剪接点处单击,进入精修模式10,按键盘上的【M】、【, 】、【。】、【? 】键调整精修幅度。单击节目监视窗下方的循环播放按钮11,如图2-34所示。在剪接点处循环播放,预览精修后的剪接点。

图2-34 循环播放按钮
34 循环播放的时间线如图2-35所示,循环播放时位置标尺自动跳到剪接点前,开始播放,剪辑人员通过监视窗查看精修效果。精修结束后,单击【V1】轨上方的时间标尺,退出精修模式。

图2-35 在精修模式下循环播放的时间线窗口
35 使用同样的方法,精修其他剪接点,调整剪接点的位置,使声音节奏和画面节奏合理搭配,协调一致。
36 为视频制作淡入、淡出转场。制作方法与给音频制作淡入、淡出转场相同,这里不作详细介绍。制作完成的淡入、淡出时间线窗口如图2-36所示。

图2-36 在【V1】轨上制作淡入和淡出
37 在第一个素材上方的时间标尺处单击,按【I】键打入点,在最后一个素材上方的时间标尺处单击,按【O】键打出点。打入、打出点要包括序列上的所有剪接点,将位置标尺放在其中的一个剪接点处,如图2-37所示。

图2-37 位置标尺放在其中一个剪接点上
38 批量向剪接点添加快捷转场。单击时间线窗口工具栏中的快捷转场按钮。在弹出的快捷转场窗口中,将转场类型【Add】项,设置为“Dip to Color”,设置【Position】项为“Centered on Cut”,设置【Duration】项为“30”,将【Target Drive】项设置为“E:”盘,选中“Apply To All Transition(IN->OUT)”12复选框,如图2-38所示。

图2-38 快捷转场窗口的相关设置
39 单击【Add】按钮,向剪接点添加转场,序列中被打入、打出点包括的所有视频剪接点都被添加了转场特技,如图2-39所示。

图2-39 所有剪接点处都应用同样的转场特技
40 按【G】键清除时间线窗口中的打入、打出点,单击时间标尺的起点,将位置标尺放在序列的起始点,如图2-40所示。按【L】键播放视频,预览添加完转场的视频画面。

图2-40 清除打入、打出点并将位置标尺移动到序列起始点
颜色调整
41 选择菜单栏中的【Toolset】>【Color Correction】命令,将界面切换到颜色调整模式。单击【Curves】,进入曲线调整界面,该界面中提供了【Red】、【Green】、【Blue】、【Master】4种曲线调整样式,如图2-41所示。

图2-41 【Curves】选项卡中的4种曲线调整样式
42 将位置标尺移动到第一段视频素材上,颜色调整界面中间的监视窗【Current】中出现海浪的画面。在【Previous】监视窗13的左上角处单击,在弹出的下拉菜单中选择【Y Waveform】14命令,如图2-42所示。在【Y Waveform】监视窗中,显示出素材的亮度波形图,如图2-43所示。

图2-42 在下拉列表中选择【Y Waveform】命令

图2-43 海浪素材的亮度波形图
43 在【Master】曲线中间位置单击,在曲线上增加一点,将曲线分成两段,如图2-44所示。

图2-44 【Master】曲线中间位置增加一点
44 在【Master】曲线的中间偏下处单击并向下拖动,使画面暗部对比度增大,如图2-45所示。

图2-45 亮度曲线暗部亮度降低
45 此时,监视窗画面中的大海比原画面更蓝,画面暗部对比度增大,如图2-46所示。

图2-46 画面中海面更蓝了
46 在【Y Waveform】亮度波形图中,波形底端呈白色,如图2-47所示,表示画面暗部的亮度超过安全颜色范围15。

图2-47 亮度波形中底端出现白色
47 将【Master】曲线左下角的控制点向上拖动一点,如图2-48所示。让亮度波形图中不出现白色,不超过安全颜色范围。

图2-48 【Master】曲线左下角控制点被向上移动
48 调整后的亮度波形图如图2-49所示,波形底端呈绿色。

图2-49 调整后的亮度波形图底端白色消失
49 使用同样的方法调整其他素材,调整时注意控制调整的幅度,画面镜头之间不能出现较大反差。调整后的序列如图2-50所示,视频素材上出现方形颜色调整效果标记。

图2-50 视频素材调整颜色后出现颜色调整效果标记
画面调整
50 选择菜单中的【Toolset】>【Source/Record Editing】命令,切换回编辑界面。选中时间线窗口中的所有音频轨道,包括导航轨的音频轨道,如图2-51所示。

图2-51 选中时间线窗口中所有的音频轨道
51 连续按【Ctrl+K】组合键16将选中的音频轨道高度缩小,如图2-52所示。

图2-52 将音频轨道的高度缩小
52 序列中第2、3、4、5镜头的左侧都有黑条17,如图2-53所示。须将黑条去除,按【Ctrl+Y】组合键新建一个视频轨道,如图2-54所示。

图2-53 节目监视窗中素材的左侧出现黑条

图2-54 新建一个视频轨道【V2】
53 单击工程窗口中的特效面板,将【Blend】中的【Picture-In-Picture】特效(图2-55),拖曳到新建的视频轨道【V2】上18,如图2-56所示。

图2-55 特效面板中的【Picture-In-Picture】特效

图2-56 将【Picture-In-Picture】特效应用到V2轨道
54 打开【V2】轨道上的显示开关19,如图2-57所示。此时的节目监视窗如图2-58所示。单击特效模式按钮,如图2-59所示。在弹出的【Effect Editor】面板中单击【Scaling】前的下拉按钮,再将【X】、【Y】滑块儿滑动至“103”,如图2-60所示。此时节目监视窗的画面如图2-61所示,节目监视窗左侧的黑条消失,原来画面左边的黑条被扩展到画面外。

图2-57 打开【V2】轨道显示开关

图2-58 监视窗中画面大小被缩放成50%

图2-59 时间线窗口中的特效模式按钮

图2-60 调整【Scaling】参数中的【X】、【Y】滑块

图2-61 画面左侧不再有黑边
55 将画面长宽比调整为16:9。长宽比为16:9的画面,具有更广阔的视角,使建筑能给人恢宏、大气的视觉感受。按【Ctrl+Y】组合键再新建一个视频轨道,并打开新建的视频轨道【V3】的显示开关,如图2-62所示。

图2-62 增加【V3】轨道并打开显示开关
56 单击工程窗口中的特效面板,将【Reformat】中的【Pan and Scan】特效(图2-63)拖曳到新建的视频轨道V3上,如图2-64所示。

图2-63 特效面板中的【Pan and Scan】特效

图2-64 将【Pan and Scan】特效添加到【V3】轨道上
57 单击特效模式按钮,在特效编辑面板中将【Aspect Ratios】参数的【Target】比例20调整为【16:9 Anamorphic】,如图2-65所示。此时,节目监视窗的画面如图2-66所示,显示一个16:9的矩形框。关闭效果编辑面板后,节目监视窗如图2-67所示,此时的节目监视窗口只显示16:9矩形框中的画面,纵向被拉伸。

图2-65 将【Aspect Rations】参数中的【Target】比例调整成16:9

图2-66 调整【Aspect Rations】参数后的节目监视窗

图2-67 关闭效果编辑面板后的节目监视窗
58 单击工程窗口中的【Format】面板,如图2-68所示,将【Aspect Ratio】项设置为“16:9”。此时监视窗口长宽比变成16:9,节目监视窗画面如图2-69所示。

图2-68 调整【Aspect Ratio】项为16:9

图2-69 以16:9显示的节目监视窗画面
插件安装及应用
59 关闭Avid Media Composer,将DFT55mm_v7插件(图2-70)复制到【C:】>【Program Files】>【Avid】>【AVX_Plug-Ins】文件夹中,如图2-71所示。

图2-70 DFT55mm v7插件

图2-71 插件存储的路径
60 打开Avid Media Composer,单击工程窗口中的特效面板,特效面板中显示出一些DFT 55mm v7特效,如图2-72所示。

图2-72 特效面板中的DFT 55mm v7特效
61 按【Ctrl+Y】组合键新建一个视频轨道,将【DFT 55mm v7 Blurs】中的【Center Spot】特效(图2-73所示),添加到新建的轨道【V4】上,打开【V4】轨的显示开关,节目监视窗画面如图2-74所示。

图2-73 特效面板中的【Center Spot】特效

图2-74 【Center Spot】特效的默认效果
62 单击特效模式按钮,在【Effect Editor】面板中将【Spot】中的【Radius】参数设置为“26.3”,将【Falloff Radius】参数设置为“157.9”,如图2-75所示。
63 关闭特效编辑面板,此时的节目监视窗的画面如图2-76所示。

图2-75 【Center Spot】特效编辑面板中的参数

图2-76 调整后四角模糊的画面
64 选择Avid Media Composer菜单中的【Special】>【Video Mixdown】命令,如图2-77所示,弹出“Video Mixdown”窗口。在该窗口中,将【Target Drive】设置成存放媒体文件的磁盘驱动器“( E:)”盘,其他选项保持默认设置,如图2-78所示。

图2-77 菜单中的【Video Mixdown】选项

图2-78 【Video Mixdown】窗口的相关设置
65 单击【OK】键,出现【Video Mixdown】进度条,如图2-79所示。生成进度完成后,在【School Bin】窗口中出现由“Mixdown”生成的主素材,如图2-80所示。

图2-79 【Video Mixdown】进度条

图2-80 Bin中由【Video Mixdown】生成的主素材
66 在【School Bin】中选中序列“Untitled Sequence.01”,按【Ctrl+D】组合键制作一个副本21,如图2-81所示。

图2-81 在Bin中选中序列“Untitled Sequence.01.Copy.01”
67 双击新生成的序列的副本,将副本添加到时间线窗口。将位置标尺移动到素材的起始点,选中所有的视频轨道,不选音频轨道,使所有音频轨道都处在非激活状态;拖动导航轨使其指向序列上的【V1】轨道,此时的时间线窗口如图2-82所示。

图2-82 导航轨指向序列中的【V1】轨道
68 将【Video Mixdown】生成的主素材添加到素材监视窗,按【T】键,用入、出点标记整段素材,如图2-83所示。

图2-83 用入、出点标记整段素材
69 按【B】键,用【Video Mixdown】生成的主素材替换序列中的所有视频,替换后的序列如图2-84所示。

图2-84 替换后的序列只有一层视频
70 给视频画面“压边”,使画面四角变暗,增加画面的层次,引导观众视线集中在画面中间位置。单击工程窗口中的特效面板,将【Key】中的【AniMatte】特效22(图2-85所示),拖曳到视频轨道【V1】的素材上,如图2-86所示。

图2-85 特效栏中的【AniMatte】特效

图2-86 在序列的【V1】轨道上添加了【AniMatte】特效
71 单击特效模式按钮,在特效编辑面板中单击椭圆工具,如图2-87所示,用椭圆工具在节目监视窗口中画一个椭圆,如图2-88所示。

图2-87 特效编辑面板中选中椭圆工具

图2-88 节目监视窗中的椭圆区域视频画面
72 调整特效编辑面板中【Feathering】中的【Bias】、【Hor】、【Vert】参数,设置【Bias】为“0”,【Hor】为“54”, 【Vert】为“54”,如图2-89所示,使节目监视窗中画面的四角变暗,如图2-90所示。

图2-89 特效编辑面板中调整后的参数

图2-90 参数调整后监视窗中的画面
73 关闭特效编辑面板,节目监视窗画面如图2-91所示。

图2-91“压边”后节目监视窗中的画面