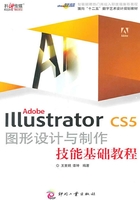
2.3 对象的基本操作
绘制了图形对象及自由路径后,可以使用相关的工具来选择和编辑。比如选择编组中的对象或是选择具有相同属性外观的对象,以及简单的移动、复制对象的方法、调整路径的形状,或使用【路径查找器】面板创建复杂的图形效果等。
2.3.1 选择对象
无论是编辑对象还是路径锚点,都要先将其选中。选择对象的方法有两种,使用【选择工具】选择对象和使用【选择】菜单命令选择对象。
1.使用选择工具
在Illustrator中,各个对象是独立存在的,在进行各种编辑之前必须先将其选中,因此选择工具是进行选择所必不可少的。下面介绍几种在绘图过程中经常使用到的选择工具。
(1)选择工具
【选择工具】可以以整个对象单元或组的形式选择对象,在选择对象时,可以通过单击的方法选择,也可以使用拖动形成矩形框选择对象,如图2-40所示。

图2-40
(2)直接选择工具和编组选择工具
①【直接选择工具】的使用方法与【选择工具】相似,不同之处在于,【直接选择工具】可以选择单独的路径或锚点,可以改变对象形状,如图2-41所示。

图2-41
②选择【编组选择工具】单击编组对象可以选择编组中的子对象,双击则选择的对象变为组合本身。如果组合对象本身是由许多子组合合成在一起的,则单击时选择的是一个子组合。【编组选择工具】与【选择工具】的区别如图2-42所示。

图2-42
(3)套索工具
【套索工具】与【选择工具】相似,不同点是【套索工具】画出的选择区域不规则,可以对锚点进行选择。选择【套索工具】,拖出一个不规则的选择区域,在区域中的对象都被选中,如图2-43所示。

图2-43
(4)魔棒工具
【魔棒工具】用来选择具有相似属性的一组对象。选择【魔棒工具】,在图形对象上单击,则与单击区域具有相同属性的对象都被选中,如图2-44所示。

图2-44
双击【魔棒工具】,可以设置不同的选择属性,如图2-45所示。

图2-45
技巧
在选择的过程中,按住【Shift】键,可以加选或减选对象。
2.使用【选择】菜单命令
使用【选择】菜单中的命令可以将具有相似特点的对象选中。该菜单栏可以划分为4个部分,如图2-46所示。

图2-46
(1)在第1部分中,【全部】命令可以选择绘图窗口中所有的对象;【现用画板上的全部对象】命令可以选择画板内所有的对象;【取消选择】命令可以取消已选对象;【重新选择】命令可以恢复上一步对象的选择;【反向】命令可以选择已选对象之外的所有对象。
(2)在第2部分中,提供的命令用于方便选择画板上重叠在一起的对象。【上方的下一个对象】命令可以选择覆盖在当前选中对象上面的对象;【下方的下一个对象】命令则与其作用相反。
(3)第3部分有两个命令【相同】和【对象】。【相同】子菜单用于选择具有相似属性的路径,如图2-47所示;【对象】子菜单用于选择符合要求的对象,如图2-48所示。

图2-47

图2-48
表2-1 【相同】子菜单下各命令的作用

表2-2 【对象】子菜单下各命令的作用

(4)第4部分提供了保存和编辑选择的功能。【存储所选对象】命令可以将现有的选择存入系统;【编辑所选对象】命令可以对系统已经保存的选择进行重命名或者删除等操作。
2.3.2 移动和复制对象
在Illustrator中,移动、复制和粘贴命令是非常方便的。复制选中的对象会把它们放到剪贴板上。剪贴板是暂时存放复制对象的地方。将对象放到剪贴板上以后,可以把它们粘贴并移动到任何所需的地方。
1.移动对象
移动对象时,根据需要可分为水平、垂直和随意拖动3种方式。选择【选择工具】,在绘图窗口中选择图形对象,拖动至目的地即可。如果在拖动的同时按住【Shift】键,则可以水平、垂直移动对象。
2.复制对象
当需要创建相似属性的对象时,可以使用复制的方法,使操作更加方便、快捷。复制的方式有两种,即使用快捷键复制和多重复制。
(1)快捷键对象
选择【选择工具】,选择对象,按【Ctrl+C】快捷键复制对象,按【Ctrl+V】快捷键粘贴即可;按【Ctrl+C】快捷键复制,按【Ctrl+F】快捷键可以将复制的对象粘贴到原图形对象的前面,而按【Ctrl+B】快捷键可将复制的图形粘贴到原图形对象的后面。
(2)多重复制对象
选择对象,按住【Alt】键和【Shift】键,拖动鼠标,可以水平、垂直复制对象。按【Ctrl+D】快捷键,即可多重复制属性一致的图形对象,如图2-49所示。

图2-49
技巧
在删除对象时,按【Delete】键,可以删除所选的对象。
2.3.3 调整路径形状
在Illustrator中可以使用各种绘图工具创建基础路径,通过编辑路径的锚点,改变路径的形状。
1.锚点的选择
锚点的选择可以通过两种工具来实现,即【直接选择工具】和【套索工具】。使用【直接选择工具】,在路径上单击即可选择一个锚点。也可以围绕要选择的锚点拖出一个矩形框,被矩形框包围的锚点就被选中,如图2-50所示。

图2-50
【套索工具】和【直接选择工具】的使用方法相似,不同之处在于,【套索工具】主要用于选择不规则区域的锚点,如图2-51所示。

图2-51
2.锚点的编辑
使用Illustrator控制面板中编辑路径的功能,可以任意编辑锚点,包括添加锚点、转换锚点类型、对齐锚点等。选择锚点后,控制面板将显示路径编辑按钮,如图2-52所示。

图2-52
(1)添加锚点
在路径上使用【钢笔工具】,单击要添加锚点的地方即可添加锚点。如果添加锚点的路径是直线段,则添加的锚点必是直角点;如果添加锚点的地方是曲线段,则添加的锚点必是平滑点。
(2)转换锚点类型
选择锚点,单击控制面板中的【将所选锚点转换为尖角】按钮和【将所选锚点转换为平滑】按钮,即可使锚点在平滑与直角间转换。也可使用【转换锚点工具】转换锚点类型。
(3)平均锚点
将两个或多个锚点按照水平、垂直或两者兼有排列,选择两个或多个锚点,选择【对象】>【路径】>【平均】命令,在弹出的【平均】对话框中设置锚点的排列方式,如图2-53所示。

图2-53
(4)对齐锚点
选择多个锚点后,可以使用控制面板中的对齐按钮设置锚点的对齐方式,包括水平左对齐、水平右对齐、垂直居中分布等,如图2-54所示。

图2-54
3.编辑路径
使用工具箱中的【钢笔工具】、【路径橡皮擦工具】、【橡皮擦工具】,以及快捷菜单命令和控制面板都可以方便地编辑路径。下面介绍一些常用的路径编辑方法。
(1)延伸路径
选择【钢笔工具】,选择路径的终点,在需要延伸的地方单击即可。
(2)连接开放路径
选择路径的两个终点,在控制面板中单击【连接所选终点】按钮,即可连接开放路径;还可以选择【钢笔工具】,在路径的一个终点单击,移动光标到另一个终点上再次单击来接连路径。
(3)连接路径端点
连接路径端点的操作方法与连接开放路径相似,可以使用【钢笔工具】和控制面板上的【连接所选终点】按钮连接路径端点,不同之处在于,其连接的路径可以是不闭合的。
(4)简化路径
该命令可以用来简化所选图形中的锚点,在满足路径造型需要的同时尽量减少锚点的数目,达到减少系统负荷的目的。选择路径,选择【对象】>【路径】>【简化】命令,弹出【简化】对话框,如图2-55所示。

图2-55
【简化路径】选项组用于设置路径参数;选中【直线】复选框,会将路径简化为近似的直线;选中【显示原路径】复选框,系统会一直显示简化前的路径。
(5)切割路径
使用【剪切工具】可以将闭合路径分裂成为开放路径,也可以将开放路径进一步分裂成为两条开放路径。方法如下:选择【剪刀工具】,将光标移动到路径上的某点单击。如果单击的地方为路径,系统会在单击的地方产生两个锚点;如果单击的是锚点,则会产生新的锚点,如图2-56所示。

图2-56
(6)偏移路径
此命令可以在现有路径的外部或者内部新建一条新的路径。方法如下:选择路径,选择【对象】>【路径】>【偏移路径】命令,在弹出的【位移路径】对话框中设置参数,如图2-57所示。

图2-57
(7)轮廓化路径
选择路径,选择【对象】>【路径】>【轮廓化描边】命令,可以使路径变为轮廓图形。
技巧
在使用【套索工具】时,按住【Shift】键,可以加选其他锚点;同时按住【Alt】键可以减选不必要的锚点;同时按住【Ctrl】键,可以暂时切换为【直接选择工具】。
2.3.4 使用【路径查找器】面板
在Illustrator里很多复杂的图形是通过简单图形的相加、相减、相交等方式来生成的。选择【窗口】>【路径查找器】命令,打开【路径查找器】面板,如图2-58所示。

图2-58
表2-3 【路径查找器】面板各选项的含义

各按钮使用的效果如图2-59所示。

图2-59
1.设置路径查找器选项
要设置路径查找器选项,可以在【路径查找器】面板上单击右上角的三角按钮,打开面板菜单,选择【路径查找器选项】命令,在弹出的对话框中自定义路径查找器的工作方式,如图2-60所示。

图2-60
对话框中各选项的含义如下:
(1)精度:此参数栏中的值控制操作时的精度,默认值是“0.028”点。
(2)删除冗余点:选中该复选框,可以删除相似路径上并排的重叠点,通常保持选中。
(3)分割和轮廓将删除未上色图稿:选中该复选框,将会自动删除未上色的作品。
保持【路径查找器选项】对话框中的默认值是多数情况的最佳选择。
2.陷印
陷印去掉了一些单调辛苦的工作。要求生成分色时,陷印解决了套印问题。因套印不准而产生的最常见问题是不同颜色之间的漏白边。单击【路径查找器】面板右上角的三角按钮,在弹出的面板菜单中选择【陷印】命令,弹出【路径查找器陷印】对话框,通过此对话框设置陷印的参数,如图2-61所示。

图2-61
对话框中各选项的含义如下:
(1)粗细:用于指定陷印线条的粗细。
(2)高度/宽度:用于指定陷印的高度与宽度的比例,输入不同的值,可以补偿印刷时的不均匀性,比如纸张的伸缩。
(3)色调减淡:用于指定该区域的两种颜色应该变淡多少。
(4)印刷色陷印:可将专色转换成只存在于从陷印得到的陷印路径中的印刷色。
(5)反向陷印:用于转换对象周围的任何陷印,陷印使用100%黑色进行填充,但没有其他颜色小于黑色并且亮于邻接颜色。
技巧
使用运算之后的结果仍然是动态的,随时可以使用相关工具对其中的某一对象进行二次编辑,只有使用【扩展】按钮,运算的结果被固化后,才成为一个单独的对象。