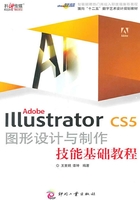
1.6 综合案例——绘制清新淡雅的背景
学习目的
本实例将绘制典型的插画背景,要求色调柔和,内容丰富,通过学习基本的填色和描边操作,掌握简单而大方的设计能力。
重点难点
图形的绘制
图形的填充与描边设置
颜色的搭配与图形的组合
透明度面板的使用
路径查找器面板的使用
本实例将绘制如图1-40所示的插画效果,使用【椭圆工具】绘制圆形,使用【锚点转换工具】对路径进行调整,进一步对其进行不同颜色的填充和描边设置。

图1-40
操作步骤
1.图形的创建
Step 01 选择【文件】>【新建】命令,或按【Ctrl+N】快捷键,弹出【新建】对话框,设置文件大小为“210mm×220mm”,颜色模式为RGB,如图1-41所示。

图1-41
Step 02 选择【椭圆工具】,绘制椭圆图形,如图1-42所示。

图1-42
Step 03 选择【直接选择工具】,选中最下端的锚点。如图1-43所示,将所选锚点转化为尖角。

图1-43
Step 04 调整后得到如图1-44所示的效果。

图1-44
Step 05 为图形设置填充色,使用颜色面板,为其填充浅灰色(C0, M0, Y0, K5),得到如图1-45所示的效果。

图1-45
Step 06 选择【旋转工具】,如图1-46所示。

图1-46
Step 07 选择旋转点的同时按住【Alt】键,弹出如图1-47所示的【旋转】对话框,在【角度】文本框中输入“72”,然后单击【复制】按钮。

图1-47
Step 08 然后按【Ctrl+D】快捷键,变换出如图1-48所示的效果。

图1-48
2.图形的组合
Step 09 得到花瓣图案后,可按住【Alt】键,配合黑箭头【选择工具】进行拖动复制,移动后得到如图1-49所示的效果。

图1-49
Step 10 复制出一个新图形,为它设置无填充,描边绿色数值为(R140, G195, B55),然后设置虚线描边效果,勾选虚线,把虚线数值设为2,得到如图1-50所示的效果。

图1-50
Step 11 把得到的描边图形为模板,调整复制,放到合适位置,如图1-51所示。

图1-51
Step 12 为了丰富画面效果,把得到的绿色描边图形,复制后设置成灰颜色,数值为(R188, G188, B188),如图1-52所示。

图1-52
Step 13 把新得到的灰色描边图形进行组合排列,如图1-53所示。

图1-53
Step 14 继续丰富和完善插图效果,把得到的绿色描边图形,复制转化为填充图形,然后按如图1-54所示组合排放。

图1-54
Step 15 为了丰富画面的层次感,选中一个对象后,可从【透明度】面板里调整不透明度,如图1-55所示。

图1-55
Step 16 把灰色的描边对象,复制转化为填色对象,如图1-56所示。

图1-56
Step 17 把得到的灰色填充图形,进行缩放、调整、设置不透明度后排列,效果如图1-57所示。

图1-57
3.图形的修整和存储
Step 18 未显示在画面的图形,可以用【路径查找器】面板中的【分割】按钮来修剪掉。在多出来的图形区域,绘制一个矩形,然后同时选中,单击【路径查找器】面板中的【分割】按钮,然后依次用白箭头【直接选择工具】,选中删除多出画板的部分,如图1-58所示。

图1-58
Step 19 依次把四边清理掉之后,得到如图1-59所示的效果。

图1-59
Step 20 按本章讲解的文件的存储方法,把文件保存到指定的路径,设置需要的AI原文件格式,如图1-60所示。

图1-60
Step 21 同时,可以把这个文件直接导出为JPEG文件,以便直接使用。选择【文件】>【导出】命令,弹出【导出】对话框,如图1-61所示,导出到指定的位置。

图1-61