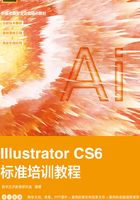
3.2 使用钢笔工具
Illustrator CS6中的钢笔工具是一个非常重要的工具。使用钢笔工具可以绘制直线、曲线和任意形状的路径,可以对线段进行精确的调整,使其更加完美。
3.2.1 课堂案例——绘制汽车标志
【案例学习目标】学习使用路径的绘制命令和路径查找器面板绘制汽车标志。
【案例知识要点】使用钢笔工具、矩形工具和椭圆工具绘制标志线形;使用路径查找器面板编辑车轮图形;使用文字工具添加标志文字,效果如图3-9所示。
【效果所在位置】Ch03/效果/绘制汽车标志.ai。

图3-9
(1)按Ctrl+N组合键新建一个文档,宽度为210mm,高度为297mm,颜色模式为CMYK,单击“确定”按钮。
(2)选择“钢笔”工具 ,在页面中单击并按住鼠标左键拖曳光标来确定曲线的起点。移动光标到需要的位置,再次单击并按住鼠标左键进行拖曳,出现了一条曲线段,如图3-10所示。在第二个锚点上单击,如图3-11所示。用“钢笔”工具
,在页面中单击并按住鼠标左键拖曳光标来确定曲线的起点。移动光标到需要的位置,再次单击并按住鼠标左键进行拖曳,出现了一条曲线段,如图3-10所示。在第二个锚点上单击,如图3-11所示。用“钢笔”工具 绘制其他锚点,设置图形填充色为无,设置描边色为黑色,效果如图3-12所示。用相同的方法绘制其他图形,效果如图3-13所示。
绘制其他锚点,设置图形填充色为无,设置描边色为黑色,效果如图3-12所示。用相同的方法绘制其他图形,效果如图3-13所示。

图3-10

图3-11

图3-12

图3-13
(3)选择“矩形”工具 ,在适当的位置绘制矩形,设置图形填充色为无,设置描边色为黑色,效果如图3-14所示。用相同的方法绘制其他图形,效果如图3-15所示。
,在适当的位置绘制矩形,设置图形填充色为无,设置描边色为黑色,效果如图3-14所示。用相同的方法绘制其他图形,效果如图3-15所示。

图3-14

图3-15
(4)选择“椭圆”工具 ,在按住Shift键的同时绘制圆形,设置图形填充色为无,设置描边色为黑色,效果如图3-16所示。选择“选择”工具
,在按住Shift键的同时绘制圆形,设置图形填充色为无,设置描边色为黑色,效果如图3-16所示。选择“选择”工具 ,选取绘制的圆形,按Ctrl+C组合键复制圆形,按Shift+Ctrl+V组合键原位粘贴图形,效果如图3-17所示。按住Alt+Shift键的同时,等比例缩小圆形,效果如图3-18所示。用相同的方法绘制其他图形,效果如图3-19所示。
,选取绘制的圆形,按Ctrl+C组合键复制圆形,按Shift+Ctrl+V组合键原位粘贴图形,效果如图3-17所示。按住Alt+Shift键的同时,等比例缩小圆形,效果如图3-18所示。用相同的方法绘制其他图形,效果如图3-19所示。

图3-16

图3-17

图3-18

图3-19
(5)选择“窗口>路径查找器”命令,弹出“路径查找器”面板,选择“选择”工具 ,按住Shift键的同时,选取需要的图形,如图3-20所示。单击“路径查找器”面板中的“减去顶层”按钮
,按住Shift键的同时,选取需要的图形,如图3-20所示。单击“路径查找器”面板中的“减去顶层”按钮 ,将图形修剪,效果如图3-21所示。
,将图形修剪,效果如图3-21所示。

图3-20

图3-21
(6)用相同的方法制作其他图形,效果如图3-22所示。选择“选择”工具 ,选取绘制的圆形,按Ctrl+C组合键复制圆形,按Shift+Ctrl+V组合键原位粘贴图形,按住Alt+Shift键的同时,等比例缩小圆形,效果如图3-23所示。
,选取绘制的圆形,按Ctrl+C组合键复制圆形,按Shift+Ctrl+V组合键原位粘贴图形,按住Alt+Shift键的同时,等比例缩小圆形,效果如图3-23所示。
(7)选择“选择”工具 ,选取需要的图形,如图3-24所示,单击“路径查找器”面板中的“减去顶层”按钮
,选取需要的图形,如图3-24所示,单击“路径查找器”面板中的“减去顶层”按钮 ,将图形修剪,效果如图3-25所示。
,将图形修剪,效果如图3-25所示。

图3-22

图3-23

图3-24

图3-25
(8)选择“椭圆”工具 ,按住Shift键的同时,绘制圆形,设置图形填充色为无,设置描边色为黑色,效果如图3-26所示。用上述方法制作其他图形,效果如图3-27所示。
,按住Shift键的同时,绘制圆形,设置图形填充色为无,设置描边色为黑色,效果如图3-26所示。用上述方法制作其他图形,效果如图3-27所示。

图3-26

图3-27
(9)选择“选择”工具 ,分别选取所需的图形,填充适当的颜色,效果如图3-28所示。选择“矩形”工具
,分别选取所需的图形,填充适当的颜色,效果如图3-28所示。选择“矩形”工具 ,在适当的位置绘制矩形,设置图形填充色为黑色,并设置描边色为无,效果如图3-29所示。
,在适当的位置绘制矩形,设置图形填充色为黑色,并设置描边色为无,效果如图3-29所示。

图3-28

图3-29
(10)选择“选择”工具 ,按住Alt+Shift组合键的同时,向下拖曳图形到适当的位置,复制矩形,效果如图3-30所示。
,按住Alt+Shift组合键的同时,向下拖曳图形到适当的位置,复制矩形,效果如图3-30所示。
(11)选择“文字”工具 ,在适当的位置输入需要的文字。选择“选择”工具
,在适当的位置输入需要的文字。选择“选择”工具 ,在属性栏中选择合适的字体并设置适当的文字大小,效果如图3-31所示。汽车标志绘制完成。
,在属性栏中选择合适的字体并设置适当的文字大小,效果如图3-31所示。汽车标志绘制完成。

图3-30

图3-31
3.2.2 绘制直线
选择“钢笔”工具 ,在页面中单击鼠标确定直线的起点,如图3-32所示。移动鼠标到需要的位置,再次单击鼠标确定直线的终点,如图3-33所示。
,在页面中单击鼠标确定直线的起点,如图3-32所示。移动鼠标到需要的位置,再次单击鼠标确定直线的终点,如图3-33所示。
在需要的位置连续单击确定其他的锚点,就可以绘制出折线的效果,如图3-34所示。如果单击折线上的锚点,该锚点会被删除,折线的另外两个锚点将自动连接,如图3-35所示。

图3-32

图3-33

图3-34

图3-35
3.2.3 绘制曲线
选择“钢笔”工具 ,在页面中单击并按住鼠标左键拖曳光标来确定曲线的起点。起点的两端分别出现了一条控制线,释放鼠标,如图3-36所示。
,在页面中单击并按住鼠标左键拖曳光标来确定曲线的起点。起点的两端分别出现了一条控制线,释放鼠标,如图3-36所示。
移动光标到需要的位置,再次单击并按住鼠标左键进行拖曳,出现了一条曲线段。拖曳光标的同时,第2个锚点两端也出现了控制线。按住鼠标不放,随着光标的移动,曲线段的形状也随之发生变化,如图3-37所示。释放鼠标,移动光标继续绘制。

图3-36

图3-37
如果连续地单击并拖曳鼠标,可以绘制出一些连续平滑的曲线,如图3-38所示。

图3-38
3.2.4 绘制复合路径
钢笔工具不但可以绘制单纯的直线或曲线,还可以绘制既包含直线又包含曲线的复合路径。
复合路径是指由两个或两个以上的开放或封闭路径所组成的路径。在复合路径中,路径间重叠在一起的公共区域被镂空,呈透明的状态,如图3-39和图3-40所示。

图3-39

图3-40
1. 制作复合路径
(1)使用命令制作复合路径。
绘制两个图形,并选中这两个图形对象,效果如图3-41所示。选择“对象>复合路径>建立”命令(组合键为Ctrl+8),可以看到两个对象成为复合路径后的效果,如图3-42所示。

图3-41

图3-42
(2)使用弹出式菜单制作复合路径。
绘制两个图形,并选中这两个图形对象,用鼠标右键单击选中的对象,在弹出的菜单中选择“建立复合路径”命令,两个对象成为复合路径。
2. 复合路径与编组的区别
虽然使用“编组选择”工具 也能将组成复合路径的各个路径单独选中,但复合路径和编组是有区别的。编组是一组组合在一起的对象,其中的每个对象都是独立的,各个对象可以有不同的外观属性;而所有包含在复合路径中的路径都被认为是一条路经,整个复合路径中只能有一种填充和描边属性。复合路径与编组的差别如图3-43和图3-44所示。
也能将组成复合路径的各个路径单独选中,但复合路径和编组是有区别的。编组是一组组合在一起的对象,其中的每个对象都是独立的,各个对象可以有不同的外观属性;而所有包含在复合路径中的路径都被认为是一条路经,整个复合路径中只能有一种填充和描边属性。复合路径与编组的差别如图3-43和图3-44所示。
3. 释放复合路径
(1)使用命令释放复合路径。
选中复合路径,选择“对象>复合路径>释放”命令(组合键为Alt+Shift+Ctrl+8),可以释放复合路径。

图3-43

图3-44
(2)使用弹出式菜单制作复合路径。
选中复合路径,在绘图页面上单击鼠标右键,在弹出的菜单中选择“释放复合路径”命令,可以释放复合路径。