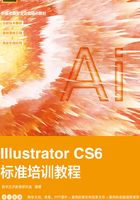
2.2 绘制基本图形
矩形、圆形、多边形和星形是基本的,但也是较重要的图形。在Illustrator CS6中,矩形工具、圆角矩形工具、椭圆工具、多边形工具和星形工具的使用方法比较类似,使用这些工具,可以很方便地在绘图页面上拖曳光标绘制出各种形状,还可以通过设置相应的参数精确绘制图形。
命令介绍
矩形工具:用于绘制矩形与正方形。
椭圆工具:用于绘制椭圆形与圆形。
多边形工具:用于绘制多边形图形。
星形工具:用于绘制星形。
2.2.1 课堂案例——绘制圣诞帽
【案例学习目标】学习使用基本图形工具绘制圣诞帽。
【案例知识要点】使用直接选择工具调整圆形的锚点;使用矩形工具、星形工具、多边形工具、圆角矩形工具和椭圆工具绘制圣诞帽,效果如图2-26所示。

图2-26
【效果所在位置】Ch02/效果/绘制圣诞帽.ai。
(1)按Ctrl+N组合键,新建一个文档,宽度为210mm,高度为290mm,取向为竖向,颜色模式为CMYK,单击“确定”按钮。选择“矩形”工具 ,在适当的位置绘制矩形,设置图形填充色的C、M、Y、K值分别为85、85、40、0,填充图形,并设置描边色为无,效果如图2-27所示。
,在适当的位置绘制矩形,设置图形填充色的C、M、Y、K值分别为85、85、40、0,填充图形,并设置描边色为无,效果如图2-27所示。
(2)选择“椭圆”工具 ,按住Shift键的同时,在适当的位置绘制圆形,设置图形填充色的C、M、Y、K值分别为0、25、100、0,填充图形,并设置描边色为无,效果如图2-28所示。
,按住Shift键的同时,在适当的位置绘制圆形,设置图形填充色的C、M、Y、K值分别为0、25、100、0,填充图形,并设置描边色为无,效果如图2-28所示。

图2-27

图2-28
(3)选择“椭圆”工具 ,按住Shift键的同时,在适当的位置绘制圆形,设置图形填充色的C、M、Y、K值分别为0、85、65、0,填充图形,并设置描边色为无,效果如图2-29所示。选择“直接选择”工具
,按住Shift键的同时,在适当的位置绘制圆形,设置图形填充色的C、M、Y、K值分别为0、85、65、0,填充图形,并设置描边色为无,效果如图2-29所示。选择“直接选择”工具 ,双击圆形的下方锚点,如图2-30所示。向上拖曳锚点至适当位置,如图2-31所示。
,双击圆形的下方锚点,如图2-30所示。向上拖曳锚点至适当位置,如图2-31所示。

图2-29

图2-30

图2-31
(4)选择“圆角矩形”工具 ,在页面中单击鼠标,弹出“圆角矩形”对话框,设置如图2-32所示,单击“确定”按钮,得到一个圆角矩形,如图2-33所示。设置图形填充色为白色,填充图形,并设置描边色为无,效果如图2-34所示。
,在页面中单击鼠标,弹出“圆角矩形”对话框,设置如图2-32所示,单击“确定”按钮,得到一个圆角矩形,如图2-33所示。设置图形填充色为白色,填充图形,并设置描边色为无,效果如图2-34所示。

图2-32

图2-33

图2-34
(5)选择“多边形”工具 ,在页面中单击鼠标,弹出“多边形”对话框,设置如图2-35所示,单击“确定”按钮,得到一个五边形,如图2-36所示。设置图形填充色的C、M、Y、K值分别为0、85、65、25,填充图形,并设置描边色为无,效果如图2-37所示。
,在页面中单击鼠标,弹出“多边形”对话框,设置如图2-35所示,单击“确定”按钮,得到一个五边形,如图2-36所示。设置图形填充色的C、M、Y、K值分别为0、85、65、25,填充图形,并设置描边色为无,效果如图2-37所示。

图2-35

图2-36

图2-37
(6)选择“矩形”工具 ,在适当的位置绘制矩形,填充图形为白色,并设置描边色为无,效果如图2-38所示。选择“选择”工具
,在适当的位置绘制矩形,填充图形为白色,并设置描边色为无,效果如图2-38所示。选择“选择”工具 ,对选取的矩形进行旋转,效果如图2-39所示。按住Alt键的同时,拖曳选取的矩形到适当位置,如图2-40所示。
,对选取的矩形进行旋转,效果如图2-39所示。按住Alt键的同时,拖曳选取的矩形到适当位置,如图2-40所示。

图2-38

图2-39

图2-40
(7)选择“选择”工具 ,按住Shift键的同时,单击两个白色矩形,将两个白色矩形选取,按Ctrl+G组合键将其编组,效果如图2-41所示。用相同的方法制作其他图形,效果如图2-42所示。
,按住Shift键的同时,单击两个白色矩形,将两个白色矩形选取,按Ctrl+G组合键将其编组,效果如图2-41所示。用相同的方法制作其他图形,效果如图2-42所示。

图2-41

图2-42
(8)选择“钢笔”工具 ,在适当的位置绘制图形,如图2-43所示。设置图形填充色的C、M、Y、K值分别为0、85、65、25,填充图形,并设置描边色为无,效果如图2-44所示。按Ctrl+[组合键,将图形向后移动一层,效果如图2-45所示。
,在适当的位置绘制图形,如图2-43所示。设置图形填充色的C、M、Y、K值分别为0、85、65、25,填充图形,并设置描边色为无,效果如图2-44所示。按Ctrl+[组合键,将图形向后移动一层,效果如图2-45所示。

图2-43

图2-44

图2-45
(9)选择“椭圆”工具 ,按住Shift键的同时,在适当的位置绘制圆形,填充图形为白色,并设置描边色为无,效果如图2-46所示。
,按住Shift键的同时,在适当的位置绘制圆形,填充图形为白色,并设置描边色为无,效果如图2-46所示。
(10)选择“星形”工具 ,按住Shift键的同时,在适当的位置绘制五角星,设置图形填充色的C、M、Y、K值分别为0、85、65、0,填充图形,并设置描边色为无,效果如图2-47所示。
,按住Shift键的同时,在适当的位置绘制五角星,设置图形填充色的C、M、Y、K值分别为0、85、65、0,填充图形,并设置描边色为无,效果如图2-47所示。

图2-46

图2-47
(11)选择“选择”工具 ,按住Alt键的同时,拖曳选取的五角星到适当位置,如图2-48所示。用相同的方法复制出其他五角星并调整图形大小,如图2-49所示。圣诞帽绘制完成。
,按住Alt键的同时,拖曳选取的五角星到适当位置,如图2-48所示。用相同的方法复制出其他五角星并调整图形大小,如图2-49所示。圣诞帽绘制完成。

图2-48

图2-49
2.2.2 绘制矩形和圆角矩形
1. 使用光标绘制矩形
选择“矩形”工具 ,在页面中需要的位置单击并按住鼠标左键不放,拖曳光标到需要的位置,释放鼠标左键,绘制出一个矩形,效果如图2-50所示。
,在页面中需要的位置单击并按住鼠标左键不放,拖曳光标到需要的位置,释放鼠标左键,绘制出一个矩形,效果如图2-50所示。
选择“矩形”工具 ,按住Shift键,在页面中需要的位置单击并按住鼠标左键不放,拖曳光标到需要的位置,释放鼠标左键,绘制出一个正方形,效果如图2-51所示。
,按住Shift键,在页面中需要的位置单击并按住鼠标左键不放,拖曳光标到需要的位置,释放鼠标左键,绘制出一个正方形,效果如图2-51所示。
选择“矩形”工具 ,按住~键,在页面中需要的位置单击并按住鼠标左键不放,拖曳光标到需要的位置,释放鼠标左键,绘制出多个矩形,效果如图2-52所示。
,按住~键,在页面中需要的位置单击并按住鼠标左键不放,拖曳光标到需要的位置,释放鼠标左键,绘制出多个矩形,效果如图2-52所示。

图2-50

图2-51

图2-52
提示
选择“矩形”工具 ,按住Alt键,在页面中需要的位置单击并按住鼠标左键不放,拖曳光标到需要的位置,释放鼠标左键,可以绘制一个以鼠标单击点为中心的矩形。
,按住Alt键,在页面中需要的位置单击并按住鼠标左键不放,拖曳光标到需要的位置,释放鼠标左键,可以绘制一个以鼠标单击点为中心的矩形。
选择“矩形”工具 ,按住Alt+Shift组合键,在页面中需要的位置单击并按住鼠标左键不放,拖曳光标到需要的位置,释放鼠标左键,可以绘制一个以鼠标单击点为中心的正方形。
,按住Alt+Shift组合键,在页面中需要的位置单击并按住鼠标左键不放,拖曳光标到需要的位置,释放鼠标左键,可以绘制一个以鼠标单击点为中心的正方形。
选择“矩形”工具 ,在页面中需要的位置单击并按住鼠标左键不放,拖曳光标到需要的位置,再按住Space键,可以暂停绘制工作而在页面上任意移动未绘制完成的矩形,释放Space键后可继续绘制矩形。
,在页面中需要的位置单击并按住鼠标左键不放,拖曳光标到需要的位置,再按住Space键,可以暂停绘制工作而在页面上任意移动未绘制完成的矩形,释放Space键后可继续绘制矩形。
上述方法在“圆角矩形”工具 、“椭圆”工具
、“椭圆”工具 、“多边形”工具
、“多边形”工具 、“星形”工具
、“星形”工具 中同样适用。
中同样适用。
2. 精确绘制矩形
选择“矩形”工具 ,在页面中需要的位置单击,弹出“矩形”对话框,如图2-53所示。在对话框中,“宽度”选项可以设置矩形的宽度,“高度”选项可以设置矩形的高度。设置完成后,单击“确定”按钮,得到如图2-54所示的矩形。
,在页面中需要的位置单击,弹出“矩形”对话框,如图2-53所示。在对话框中,“宽度”选项可以设置矩形的宽度,“高度”选项可以设置矩形的高度。设置完成后,单击“确定”按钮,得到如图2-54所示的矩形。

图2-53

图2-54
3. 使用光标绘制圆角矩形
选择“圆角矩形”工具 ,在页面中需要的位置单击并按住鼠标左键不放,拖曳光标到需要的位置,释放鼠标左键,绘制出一个圆角矩形,效果如图2-55所示。
,在页面中需要的位置单击并按住鼠标左键不放,拖曳光标到需要的位置,释放鼠标左键,绘制出一个圆角矩形,效果如图2-55所示。
选择“圆角矩形”工具 ,按住Shift键,在页面中需要的位置单击并按住鼠标左键不放,拖曳光标到需要的位置,释放鼠标左键,可以绘制一个宽度和高度相等的圆角矩形,效果如图2-56所示。
,按住Shift键,在页面中需要的位置单击并按住鼠标左键不放,拖曳光标到需要的位置,释放鼠标左键,可以绘制一个宽度和高度相等的圆角矩形,效果如图2-56所示。
选择“圆角矩形”工具 ,按住~键,在页面中需要的位置单击并按住鼠标左键不放,拖曳光标到需要的位置,释放鼠标左键,绘制出多个圆角矩形,效果如图2-57所示。
,按住~键,在页面中需要的位置单击并按住鼠标左键不放,拖曳光标到需要的位置,释放鼠标左键,绘制出多个圆角矩形,效果如图2-57所示。

图2-55

图2-56

图2-57
4. 精确绘制圆角矩形
选择“圆角矩形”工具 ,在页面中需要的位置单击,弹出“圆角矩形”对话框,如图2-58所示。在对话框中,“宽度”选项可以设置圆角矩形的宽度,“高度”选项可以设置圆角矩形的高度,“圆角半径”选项可以控制圆角矩形中圆角半径的长度。设置完成后,单击“确定”按钮,得到如图2-59所示的圆角矩形。
,在页面中需要的位置单击,弹出“圆角矩形”对话框,如图2-58所示。在对话框中,“宽度”选项可以设置圆角矩形的宽度,“高度”选项可以设置圆角矩形的高度,“圆角半径”选项可以控制圆角矩形中圆角半径的长度。设置完成后,单击“确定”按钮,得到如图2-59所示的圆角矩形。

图2-58

图2-59
2.2.3 绘制椭圆形和圆形
1. 使用光标绘制椭圆形
选择“椭圆”工具 ,在页面中需要的位置单击并按住鼠标左键不放,拖曳光标到需要的位置,释放鼠标左键,绘制出一个椭圆形,如图2-60所示。
,在页面中需要的位置单击并按住鼠标左键不放,拖曳光标到需要的位置,释放鼠标左键,绘制出一个椭圆形,如图2-60所示。
选择“椭圆”工具 ,按住Shift键,在页面中需要的位置单击并按住鼠标左键不放,拖曳光标到需要的位置,释放鼠标左键,绘制出一个圆形,效果如图2-61所示。
,按住Shift键,在页面中需要的位置单击并按住鼠标左键不放,拖曳光标到需要的位置,释放鼠标左键,绘制出一个圆形,效果如图2-61所示。
选择“椭圆”工具 ,按住~键,在页面中需要的位置单击并按住鼠标左键不放,拖曳光标到需要的位置,释放鼠标左键,可以绘制多个椭圆形,效果如图2-62所示。
,按住~键,在页面中需要的位置单击并按住鼠标左键不放,拖曳光标到需要的位置,释放鼠标左键,可以绘制多个椭圆形,效果如图2-62所示。

图2-60

图2-61

图2-62
2. 精确绘制椭圆形
选择“椭圆”工具 ,在页面中需要的位置单击,弹出“椭圆”对话框,如图2-63所示。在对话框中,“宽度”选项可以设置椭圆形的宽度,“高度”选项可以设置椭圆形的高度。设置完成后,单击“确定”按钮,得到如图2-64所示的椭圆形。
,在页面中需要的位置单击,弹出“椭圆”对话框,如图2-63所示。在对话框中,“宽度”选项可以设置椭圆形的宽度,“高度”选项可以设置椭圆形的高度。设置完成后,单击“确定”按钮,得到如图2-64所示的椭圆形。

图2-63

图2-64
2.2.4 绘制多边形
1. 使用鼠标绘制多边形
选择“多边形”工具 ,在页面中需要的位置单击并按住鼠标左键不放,拖曳光标到需要的位置,释放鼠标左键,绘制出一个多边形,如图2-65所示。
,在页面中需要的位置单击并按住鼠标左键不放,拖曳光标到需要的位置,释放鼠标左键,绘制出一个多边形,如图2-65所示。
选择“多边形”工具 ,按住Shift键,在页面中需要的位置单击并按住鼠标左键不放,拖曳光标到需要的位置,释放鼠标左键,绘制出一个正多边形,效果如图2-66所示。
,按住Shift键,在页面中需要的位置单击并按住鼠标左键不放,拖曳光标到需要的位置,释放鼠标左键,绘制出一个正多边形,效果如图2-66所示。
选择“多边形”工具 ,按住~键,在页面中需要的位置单击并按住鼠标左键不放,拖曳光标到需要的位置,释放鼠标左键,绘制出多个多边形,效果如图2-67所示。
,按住~键,在页面中需要的位置单击并按住鼠标左键不放,拖曳光标到需要的位置,释放鼠标左键,绘制出多个多边形,效果如图2-67所示。

图2-65

图2-66

图2-67
2. 精确绘制多边形
选择“多边形”工具 ,在页面中需要的位置单击,弹出“多边形”对话框,如图2-68所示。在对话框中,“半径”选项可以设置多边形的半径,半径指的是从多边形中心点到多边形顶点的距离,而中心点一般为多边形的重心,“边数”选项可以设置多边形的边数。设置完成后,单击“确定”按钮,得到如图2-69所示的多边形。
,在页面中需要的位置单击,弹出“多边形”对话框,如图2-68所示。在对话框中,“半径”选项可以设置多边形的半径,半径指的是从多边形中心点到多边形顶点的距离,而中心点一般为多边形的重心,“边数”选项可以设置多边形的边数。设置完成后,单击“确定”按钮,得到如图2-69所示的多边形。

图2-68

图2-69
2.2.5 绘制星形
1. 使用鼠标绘制星形
选择“星形”工具 ,在页面中需要的位置单击并按住鼠标左键不放,拖曳光标到需要的位置,释放鼠标左键,绘制出一个星形,效果如图2-70所示。
,在页面中需要的位置单击并按住鼠标左键不放,拖曳光标到需要的位置,释放鼠标左键,绘制出一个星形,效果如图2-70所示。
选择“星形”工具 ,按住Shift键,在页面中需要的位置单击并按住鼠标左键不放,拖曳光标到需要的位置,释放鼠标左键,绘制出一个正星形,效果如图2-71所示。
,按住Shift键,在页面中需要的位置单击并按住鼠标左键不放,拖曳光标到需要的位置,释放鼠标左键,绘制出一个正星形,效果如图2-71所示。
选择“星形”工具 ,按住~键,在页面中需要的位置单击并按住鼠标左键不放,拖曳光标到需要的位置,释放鼠标左键,绘制出多个星形,效果如图2-72所示。
,按住~键,在页面中需要的位置单击并按住鼠标左键不放,拖曳光标到需要的位置,释放鼠标左键,绘制出多个星形,效果如图2-72所示。

图2-70

图2-71

图2-72
2. 精确绘制星形
选择“星形”工具 ,在页面中需要的位置单击,弹出“星形”对话框,如图2-73所示。在对话框中,“半径1”选项可以设置从星形中心点到各外部角的顶点的距离,“半径2”选项可以设置从星形中心点到各内部角的端点的距离,“角点数”选项可以设置星形中的边角数量。设置完成后,单击“确定”按钮,得到如图2-74所示的星形。
,在页面中需要的位置单击,弹出“星形”对话框,如图2-73所示。在对话框中,“半径1”选项可以设置从星形中心点到各外部角的顶点的距离,“半径2”选项可以设置从星形中心点到各内部角的端点的距离,“角点数”选项可以设置星形中的边角数量。设置完成后,单击“确定”按钮,得到如图2-74所示的星形。

图2-73

图2-74
2.2.6 绘制光晕形
应用光晕工具可以绘制出镜头光晕的效果,绘制出的图形中包括一个明亮的发光点,以及光晕、光线和光环等对象,通过调节中心控制点和末端控制柄的位置,可以改变光线的方向。光晕形的组成部分如图2-75所示。

图2-75
1. 使用鼠标绘制光晕形
选择“光晕”工具 ,在页面中需要的位置单击并按住鼠标左键不放,拖曳光标到需要的位置,如图2-76所示。释放鼠标左键,然后在其他需要的位置再次单击并拖动鼠标,如图2-77所示。释放鼠标左键,绘制出一个光晕形,如图2-78所示。取消选取后的光晕形效果如图2-79所示。
,在页面中需要的位置单击并按住鼠标左键不放,拖曳光标到需要的位置,如图2-76所示。释放鼠标左键,然后在其他需要的位置再次单击并拖动鼠标,如图2-77所示。释放鼠标左键,绘制出一个光晕形,如图2-78所示。取消选取后的光晕形效果如图2-79所示。

图2-76

图2-77

图2-78

图2-79
技巧
在光晕保持不变时,不释放鼠标左键,按住Shift键后再次拖动鼠标,中心控制点、光线和光晕随光标拖曳按比例缩放;按住Ctrl键后再次拖曳光标,中心控制点的大小保持不变,而光线和光晕随光标拖曳按比例缩放;同时按住键盘上“方向”键中的向上移动键,可以逐渐增加光线的数量;按住键盘上“方向”键中的向下移动键,则可以逐渐减少光线的数量。
下面介绍调节中心控制点和末端控制手柄之间的距离,以及光环的数量。
绘制出的光晕形保持不变(见图2-79),把光标移动到末端控制柄上,当光标变成符号“ ”时,拖曳光标调整中心控制点和末端控制柄之间的距离,如图2-80和图2-81所示。
”时,拖曳光标调整中心控制点和末端控制柄之间的距离,如图2-80和图2-81所示。

图2-80

图2-81
绘制出的光晕形保持不变(见图2-79),把光标移动到末端控制柄上,当光标变成符号“ ”时拖曳光标,按住Ctrl键后再次拖曳,可以单独更改终止位置光环的大小,如图2-82和图2-83所示。
”时拖曳光标,按住Ctrl键后再次拖曳,可以单独更改终止位置光环的大小,如图2-82和图2-83所示。

图2-82

图2-83
绘制出的光晕形保持不变(见图2-79),把光标移动到末端控制柄上,当光标变成符号“ ”时拖曳光标,按住~键,可以重新随机地排列光环的位置,如图2-84和图2-85所示。
”时拖曳光标,按住~键,可以重新随机地排列光环的位置,如图2-84和图2-85所示。

图2-84

图2-85
2. 精确绘制光晕形
选择“光晕”工具 ,在页面中需要的位置单击鼠标,或双击“光晕”工具
,在页面中需要的位置单击鼠标,或双击“光晕”工具 ,弹出“光晕工具选项”对话框,如图2-86所示。
,弹出“光晕工具选项”对话框,如图2-86所示。
在对话框的“居中”选项组中,“直径”选项可以设置中心控制点直径的大小,“不透明度”选项可以设置中心控制点的不透明度比例,“亮度”选项可以设置中心控制点的亮度比例。在“光晕”选项组中,“增大”选项可以设置光晕围绕中心控制点的辐射程度,“模糊度”选项可以设置光晕在图形中的模糊程度。在“射线”选项组中,“数量”选项可以设置光线的数量,“最长”选项可以设置光线的长度,“模糊度”选项可以设置光线在图形中的模糊程度。在“环形”选项组中,“路径”选项可以设置光环所在路径的长度值,“数量”选项可以设置光环在图形中的数量,“最大”选项可以设置光环的大小比例,“方向”选项可以设置光环在图形中的旋转角度,还可以通过右边的角度控制按钮调节光环的角度。设置完成后,单击“确定”按钮,得到如图2-87所示的光晕形。

图2-86

图2-87