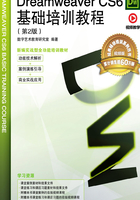
1.3 管理站点
在建立站点后,可以对站点进行打开、修改、复制、删除、导入、导出等操作。
1.3.1 打开站点
当要修改某个网站的内容时,首先要打开站点。打开站点就是在各站点间进行切换。打开站点的具体操作步骤如下。
(1)启动Dreamweaver CS6。
(2)选择“窗口 > 文件”命令,或按F8键,弹出“文件”面板,在其中选择要打开的站点名,打开站点,如图1-29和图1-30所示。

图1-29

图1-30
1.3.2 编辑站点
有时用户需要修改站点的一些设置,此时需要编辑站点。例如,修改站点的默认图像文件夹的路径,其具体的操作步骤如下。
(1)选择“站点 > 管理站点”命令,弹出“管理站点”对话框。
(2)在对话框中,选择要编辑的站点名,单击“编辑当前选定的站点”按钮 ,在弹出的对话框中,选择“高级设置”选项,此时可根据需要进行修改,如图1-31所示,单击“保存”按钮完成设置,回到“管理站点”对话框。
,在弹出的对话框中,选择“高级设置”选项,此时可根据需要进行修改,如图1-31所示,单击“保存”按钮完成设置,回到“管理站点”对话框。

图1-31
(3)如果不需要修改其他站点,可单击“完成”按钮关闭“管理站点”对话框。
1.3.3 复制站点
复制站点可省去重复建立多个结构相同站点的操作步骤,可以提高用户的工作效率。在“管理站点”对话框中可以复制站点,其具体操作步骤如下。
(1)在“管理站点”对话框左下方的按钮选项组中,单击“复制当前选定的站点”按钮 进行复制。
进行复制。
(2)用鼠标左键双击新复制的站点,弹出“站点设置对象 基础素材 复制”对话框,在“站点名称”选项的文本框中可以更改新站点的名称。
1.3.4 删除站点
删除站点只是删除Dreamweaver CS6与本地站点间的关系,而本地站点包含的文件和文件夹仍然保存在磁盘原来的位置上。换句话说,删除站点后,虽然站点文件夹保存在计算机中,但在Dreamweaver CS6中已经不存在此站点。例如,在按下列步骤删除站点后,“管理站点”对话框中不存在该站点的名称。
在“管理站点”对话框中删除站点的具体操作步骤如下。
(1)在“管理站点”对话框左下方的按钮选项组中,单击“删除当前选定的站点”按钮 进行删除。
进行删除。
(2)单击“删除当前选定的站点”按钮 即可删除选择的站点。
即可删除选择的站点。
1.3.5 导入和导出站点
如果在计算机之间移动站点,或者与其他用户共同设计站点,可通过 Dreamweaver CS6的导入和导出站点功能实现。导出站点功能是将站点导出为“.ste”格式文件,然后在其他计算机上将其导入到Dreamweaver CS6中。
1.导出站点
(1)选择“站点 > 管理站点”命令,弹出“管理站点”对话框。在对话框中,选择要导出的站点,单击“导出当前选定的站点”按钮 ,弹出“导出站点”对话框。
,弹出“导出站点”对话框。
(2)在该对话框中浏览并选择保存该站点的路径,如图1-32所示,单击“保存”按钮,保存扩展名为“.ste”的文件。

图1-32
(3)单击“完成”按钮,关闭“管理站点”对话框,完成导出站点的设置。
2.导入站点
导入站点的具体操作步骤如下。
(1)选择“站点 > 管理站点”命令,弹出“管理站点”对话框。
(2)在对话框中,单击“导入站点”按钮,弹出“导入站点”对话框,浏览并选定要导入的站点,如图1-33所示,单击“打开”按钮,站点被导入,如图1-34所示。

图1-33

图1-34
(3)单击“完成”按钮,关闭“管理站点”对话框,完成导入站点的设置。