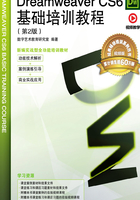
2.2 项目符号和编号列表
项目符号和编号可以表示不同段落的文本之间的关系,因此,在文本上设置编号或项目符号并进行适当的缩进,可以直观地表示文本间的逻辑关系。
命令介绍
设置项目符号或编号:项目符号和编号用以表示不同段落的文本之间的关系,因此,在文本上设置编号或项目符号并进行适当的缩进,可以直观地表示文本间的逻辑关系。
插入日期:在网页中插入系统的日期和时间,当用户在不同时间浏览该网页时,总是显示当前的日期和时间。
特殊字符:特殊字符包含换行符、不换行空格、版权信息、注册商标等。当在网页中插入特殊字符时,在“代码”视图中显示的是特殊字符的源代码,在“设计”视图中显示的是一个标记,只有在浏览器中才能显示真面目。
2.2.1 课堂案例——移动客户端网页
【案例学习目标】使用文本命令改变列表的样式。
【案例知识要点】使用“项目列表”按钮,创建列表;使用“CSS 样式”命令,修改文字的样式,如图2-74所示。
【效果所在位置】Ch02/效果/移动客户端网页/index.html。

图2-74

(1)选择“文件 > 打开”命令,在弹出的“打开”对话框中,选择本书学习资源中的“Ch02 > 素材 > 移动客户端网页 > index.html”文件,单击“打开”按钮打开文件,效果如图2-75所示。

图2-75
(2)选中如图 2-76 所示的文字,单击“属性”面板中的“编号列表”按钮 ,列表前生成项目符号,效果如图2-77所示。
,列表前生成项目符号,效果如图2-77所示。

图2-76

图2-77
(3)选择“窗口 > CSS样式”命令,弹出“CSS样式”面板。单击面板下方的“新建CSS规则”按钮 ,在弹出的“新建CSS规则”对话框中进行设置,如图2-78所示,单击“确定”按钮,弹出“.text的CSS规则定义”对话框,在左侧的“分类”列表中选择“类型”选项,在“Font-weight”选项的下拉列表中选择“bold”选项,如图2-79所示,单击“确定”按钮,完成样式的创建。
,在弹出的“新建CSS规则”对话框中进行设置,如图2-78所示,单击“确定”按钮,弹出“.text的CSS规则定义”对话框,在左侧的“分类”列表中选择“类型”选项,在“Font-weight”选项的下拉列表中选择“bold”选项,如图2-79所示,单击“确定”按钮,完成样式的创建。

图2-78

图2-79
(4)选中如图2-80所示的文字,在“属性”面板“类”选项的下拉列表中选择“text”选项,应用样式,效果如图2-81所示。

图2-80

图2-81
(5)用相同的方法为其他文字应用样式,制作出如图2-82所示的效果。保存文档,按F12键预览效果,如图2-83所示。

图2-82

图2-83
2.2.2 设置项目符号或编号
通过项目列表或编号列表按钮设置项目符号或编号,步骤如下。
(1)选择段落。
(2)在“属性”面板中,单击“项目列表”按钮 或“编号列表”按钮
或“编号列表”按钮 ,为文本添加项目符号或编号。设置了项目符号和编号后的段落效果如图2-84所示。
,为文本添加项目符号或编号。设置了项目符号和编号后的段落效果如图2-84所示。
通过列表设置项目符号或编号,步骤如下。
(1)选择段落。
(2)选择“格式 > 列表”命令,弹出其子菜单,如图2-85所示,选择“项目列表”或“编号列表”命令。

图2-84

图2-85
2.2.3 修改项目符号或编号
(1)将插入点放在设置项目符号或编号的文本中。
(2)通过以下几种方法弹出“列表属性”对话框。
① 单击“属性”面板中的“列表项目”按钮 。
。
② 选择“格式 > 列表 > 属性”命令。
在对话框中,先选择“列表类型”选项,确认是要修改项目符号还是编号,如图2-86所示。然后在“样式”选项中选择相应的列表或编号的样式,如图2-87所示。单击“确定”按钮完成设置。

图2-86

图2-87
2.2.4 设置文本缩进格式
设置文本缩进格式有以下几种方法。
① 在“属性”面板中单击“缩进”按钮 或“凸出”按钮
或“凸出”按钮 ,使段落向右移动或向左移动。
,使段落向右移动或向左移动。
② 选择“格式 > 缩进”或“格式 > 凸出”命令,使段落向右移动或向左移动。
③ 按Ctrl+Alt+ ] 组合键或Ctrl+Alt+ [ 组合键,使段落向右移动或向左移动。
2.2.5 插入日期
(1)在文档窗口中,将插入点放置在想要插入对象的位置。
(2)通过以下几种方法启动“插入日期”对话框,如图2-88所示。

图2-88
① 选择“插入”面板的“常用”选项卡,单击“日期”工具按钮 。
。
② 选择“插入 > 日期”命令。
对话框中包含“星期格式”“日期格式”“时间格式”“储存时自动更新”4个选项。前3个选项用于设置星期、日期和时间的显示格式,后一个选项表示是否按系统当前时间显示日期时间,若选择此复选框,则显示当前的日期时间,否则仅按创建网页时的设置显示。
(3)选择相应的日期和时间的格式,单击“确定”按钮完成设置。
2.2.6 特殊字符
在网页中插入特殊字符,有以下几种方法。
① 单击“字符”展开式工具按钮 。
。
② 选择“插入”面板的“文本”选项卡,单击“字符”展开式工具按钮 ,弹出其他特殊字符按钮,如图2-89所示。在其中选择需要的特殊字符的工具按钮,即可插入特殊字符。
,弹出其他特殊字符按钮,如图2-89所示。在其中选择需要的特殊字符的工具按钮,即可插入特殊字符。
“换行符”按钮 :用于在文档中强行换行。
:用于在文档中强行换行。
“不换行空格”按钮 :用于连续空格的输入。
:用于连续空格的输入。
“其他字符”按钮 :使用此按钮,可在弹出的“插入其他字符”对话框中单击需要的字符,该字符的代码就会出现在“插入”选项的文本框中,也可以直接在该文本框中输入字符代码,单击“确定”按钮,即可将字符插入到文档中,如图2-90所示。
:使用此按钮,可在弹出的“插入其他字符”对话框中单击需要的字符,该字符的代码就会出现在“插入”选项的文本框中,也可以直接在该文本框中输入字符代码,单击“确定”按钮,即可将字符插入到文档中,如图2-90所示。
③ 选择“插入 > HTML > 特殊字符”命令。
④ 选择“插入 > HTML > 特殊字符”命令,在弹出的子菜单中选择需要的特殊字符。

图2-89

图2-90
2.2.7 插入换行符
为段落添加换行符有以下几种方法。
① 选择“插入”面板的“文本”选项卡,单击“字符”展开式工具按钮 ,选择“换行符”按钮
,选择“换行符”按钮 ,如图2-91所示。
,如图2-91所示。

图2-91
② 按Shift+Enter组合键。
③ 选择“插入 > HTML > 特殊字符 > 换行符”命令。
在文档中插入换行符的操作步骤如下。
(1)打开一个网页文件,输入一段文字,如图2-92所示。
(2)按Shift+Enter组合键,光标换到另一个段落,如图2-93所示。按Shift+Ctrl+Space组合键,输入空格,输入文字,如图2-94所示。
(3)使用相同的方法,输入换行符和文字,效果如图2-95所示。

图2-92

图2-93

图2-94

图2-95