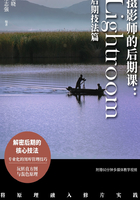
3.1 Lightroom的界面与面板功能
从摄影师的角度来看,Lightroom这一款软件起到了Bridge与Camera Raw相加的功能,集图库管理、照片后期处理功能在一个主界面中,这是非常了不起的。在本节中,我们将介绍Lightroom软件主界面的功能分布和各种功能面板的使用技巧。
Lightroom的布局
首先打开Lightroom软件,如图3-1所示,根据不同的功能类型,我们将软件的主界面划分为了多个区域,分别为标题栏、菜单栏、模块选取器、左侧面板、照片显示区、工具栏、右侧面板和胶片显示窗格。

图3-1
标题栏:软件中,标题栏一般位于窗口顶部,用于显示程序名、文件名,同时标题栏也会包含 “最小化”“最大化”(“还原”)和“关闭”等功能按钮。
菜单栏:菜单栏位于标题栏下方,集合了各种功能菜单,如“文件”“编辑”“帮助”等常规菜单,还有Lightroom软件特有的“画册”“修改照片”等菜单。
模块选取器:图库、修改照片、画册等7个模块,可以在此处进行切换。
左侧面板:主要显示图库及照片的概括性信息。
照片显示区:也可以称为工作区,用于显示照片的视图。
右侧面板:此处分布了各种可用于修改照片的面板和功能。
工具栏:顾名思义,工具栏分布着多种后期常用的工具。
胶片显示窗口:此处用于通过缩览图来快速浏览和选择不同的照片。
将Lightroom的各个板块简化起来,可以得到图3-2所示的图,非常直观地显示了各板块的名称及分布状态。

图3-2
Lightroom功能详解
Lightroom主界面非常棒的一点是布局灵活。打开软件后可以看到,由于中间的照片显示区实在太小了,不利于我们观察照片细节,因此我们可以通过更改主界面布局来进行调整,让照片以更大的比例显示。具体地说,就是我们可以隐藏其他面板,腾出更多的区域用于显示照片。Lightroom主界面上下左右四个边的中间位置都有一个朝向外侧的三角标,单击该三角标,就可以隐藏对应的上下左右的多个面板,如图3-3所示。隐藏面板后,就可以以较大的比例显示照片了。此时你可以看到,四边的三角标朝向变为了朝内,单击即可将面板显示出来,使用非常方便。
此外,你还可以使用F5、F6、F7、F8这几个快捷键来控制面板的显示和隐藏,例如,按F5键可以隐藏上方的模块选取器,再按一次F5键就可以让模块选取器显示出来。

图3-3
在模块选取器中,选择不同的模块,可以切换Lightroom功能界面。如图3-4所示,当前所在的模块会高亮显示,这表示当前我们是处于图库工作界面的。在该模块中可以对照片进行检索、标记、排序、浏览、添加关键字,以及非常简单的色彩和明暗调整等操作。对于业余摄影师来说,大部分情况下,我们主要就是在图库模块内进行照片的管理;而在修改照片模块中,则可以对照片进行多角度的后期处理;另外,地图、画册、幻灯片放映、打印、Web等工作模块也都有各自不同的功能。整体来看,大多数用户常用的工作模块是图库、修改照片、画册和幻灯片放映。
另外,右键单击模块选取器的空白处,还可以选择显示哪些导航选项,比如说我可以设置不显示很少用到的打印和Web选项等。

图3-4
来看左侧面板,这里显示了导入的图库整体信息以及用户对照片归纳整理(如收藏夹等),如图3-5所示。导航器是一个缩略图,完整地显示出了照片,在导航器中我们可以设定照片显示的尺寸大小。目录子面板显示了当前目录所包含的照片数量及上一次导入照片的数量。从计算机中将照片导入Lightroom时,文件夹信息会显示在文件夹子列表中,单击每个文件夹,可以在底部的胶片显示窗格域显示该文件夹内的照片。收藏夹子面板主要用于收藏一些你认为非常好的照片,具体使用时可以在收藏夹内建立不同的文件夹,将你非常满意的照片分门别类地放入这些文件夹。至于下方的发布服务子面板,一般情况下我们是不会使用的,即便要在网络上分享你的照片,也几乎不会从此处进行操作。

图3-5
在中间的照片显示区,可以设定照片的显示方式,可以大图显示,也可以显示多个小图。例如,单击工具栏左侧的“网格视图”图标,那显示区可以同时显示多个预览图,并且可以通过拖动工具栏右侧的“缩览图”滑块来调整视图大小,如图3-6左上图所示;而如果我们单击“放大视图”图标,则可以将照片单独放大显示,便于你仔细查看照片的细节,与此同时,工具栏上还会出现多种不同的功能项,方便对照片进行简单的旋转、标注星级等操作,如图3-6右下图所示。
右侧面板是非常重要的,用于对照片进行具体的处理操作,在后面的具体章节我们会详细介绍。

图3-6