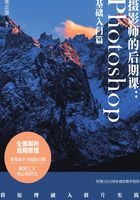
2.2 Bridge的配置与设定
Bridge工作界面设置
安装Bridge后,在Photoshop的文件菜单内,选择“在Bridge中浏览”菜单命令,就可以打开Bridge的使用界面。初次进入Bridge后会看到大致如图2-5所示的界面。笔者已经在图中进行了一些具体的标注,虽然并不是特别全面,但①~⑨基本上能够涵盖Bridge软件的大部分功能及用途了。下面具体来看各面板的功能。

图2-5
① 菜单栏:几乎所有的Bridge功能,都可以在菜单栏的不同菜单内找到。如可以利用菜单栏中的功能与操作系统或其他软件建立联系,在文件菜单中将照片传输到Camera Raw工具、Photoshop工作界面;可以设定软件界面显示或隐藏一些功能面板;可以实现对照片评级、标签、筛选等功能;还可以控制Bridge进行更新等操作。
② 路径:此路径用于显示我们当前浏览的照片所在的文件夹。举例来说,在图2-5上面的路径中单击“图库(E)”即可切换到图库E这一目录下;单击路径中的>(箭头),会展开上一级文件夹,可以从中看到所有的子文件夹信息,方便用户快速选中想要定位的文件夹;另外,单击路径栏右侧空白处,可激活路径,使其处于可编辑状态,这时复制另外一个图库文件夹的完整路径,粘贴到此处,就可以直接定位到另外的图库文件夹了。
③ 收藏夹与文件夹面板:文件夹面板中显示的是目录形式的路径,用户可以通过单击不同的文件夹直接寻址到想要浏览的文件夹;文件夹目录与上方路径的本质是一样的,只是显示方式不同。收藏夹面板显示的是另外一种体系,从面板中你可以看到我们经常使用的一些文件夹。使用时,可以将计算机中一些常用文件夹或图片点住拖动到此面板中,这样在后续浏览时会比较方便。通过右键菜单可以进行删除操作。
④ 内容显示区:用于显示所定位文件夹中的照片。用户可以在软件右下角改变照片显示的视图大小,方便浏览和查看;可以直接在所显示照片上进行照片评级等操作;可以在照片上单击右键,在右键菜单中进行更多的操作;另外,单击选中某张照片后,可以在不同菜单中对其进行全面管理。
⑤ 预览面板:在照片显示区以较小的缩略图可以显示更多照片。如果我们单击选中某张照片,那在预览区会显示该照片更大的视图,便于观察照片细节。另外,在预览窗口的照片上单击,能以100%的比例显示照片,方便用户观察照片的局部细节。
⑥ 信息显示及编辑区:元数据子面板中显示了照片拍摄时的光圈、快门、测光模式、照片尺寸、色彩空间等详细的参数;另外还可以显示其他多种信息,只要点开不同的标题就可以看到。在关键字面板中,用户可以对选中的照片进行添加关键字的编辑,添加时只要在选中照片的前提下勾选此面板中对应的复选框就可以了;如果列表中没有我们想要的关键字,那你可以用右键在面板中单击,在弹出的菜单中选择“新建关键字”,新建你需要的关键字。
⑦ 显示设定区:在该区域我们可以调整照片显示的大小和方式等。具体是通过拖动滑块,或单击不同的按钮来实现显示效果的改变。
⑧ 必要项设定:这是一个很好用的功能,用于控制软件中不同面板的排列布局方式。
⑨ 过滤器与收藏集:过滤器是Bridge照片管理中非常重要的一个环节,利用过滤器可以根据不同的条件(过滤条件是多样化的,在底部的列表中可以看到)对照片进行检索和筛选操作。
Bridge的工作界面是非常友好的,用户可以根据自己的使用习惯来进行定制。图2-6所示为初次打开后的默认界面,但笔者可以点住某个面板的标题栏进行拖动,实现面板的不同排列和展示方式。例如,本例中笔者点住预览面板的标题,向左侧拖动,目的是放在内容面板的上方。在拖动的面板出现蓝色边线后松开鼠标,即可发现将预览面板放在了内容面板的上方(当然,笔者也可以将预览面板和内容面板叠加在一起,具体要视个人喜好来定)。
预览面板移动后的界面如图2-7所示。另外,多次拖动面板可能会产生一个不好的后果,那就是面板的摆放变得有些混乱。那没有关系,你可以单击“必要项”按钮,在弹出的下拉列表中选择“重置标准工作区”菜单命令,将界面复位。

图2-6

图2-7
没有了Mini Bridge,用“胶片”
在CS6及之前的Photoshop版本中,用户可以在“文件”菜单中设定开启Mini Bridge功能来浏览照片。开启后的Mini Bridge会内嵌在Photoshop主界面的底部,以照片缩略图的形式显示照片,用户挑选照片后可以直接在Photoshop工作区打开后进行处理。也就是说,在打开Mini Bridge后,Photoshop主界面可以同时完成看片和修片的工作。所以,很多资深的用户会非常喜欢Mini Bridge这个功能。
不幸的是,随着Photoshop到CC版本的巨大升级, Adobe公司不单将Bridge从Photoshop套装中独立了出来,还彻底取消了Mini Bridge功能。对于一些喜欢使用Mini Bridge浏览照片的老用户来说,如果要快速地看片和管理照片,就只能借助于Bridge进行了。
进入Bridge主界面后,如果用户想要以较大视图来显示照片更多细节,那拖动右下角的视图比例滑块就可以了,如图2-8所示。

图2-8
我们还可以使用另外一种更简单的办法对看片界面进行设定,并且让界面设置更加规范。单击“必要项”按钮,在弹出的下拉列表中选择“胶片”菜单命令,此时你会发现Bridge自动将预览面板放大,并将内容面板调整为胶片窗格的形式,如图2-9所示。这与上面我们手动调整的思路是一样的,可以兼顾你管理和查看多张照片的需求。

图2-9
此外,在“胶片”界面中,Bridge还自动隐藏了原来右侧的元数据、关键字等面板,为用户提供了更大的空间来显示照片。
小提示
在必要项下拉菜单中,还有看片台、元数据、关键字等多种菜单命令。你可以自己点选这些菜单命令查看不同的界面模式。
配置Bridge高速缓存
我们上网时,网页上一些图片会被自动存储到本地计算机上,这些存储下来的图片等就是缓存文件。它能够帮助我们在下一次打开同样网页的时候,加快浏览速度。在Bridge中,也存在缓存文件。我们每打开并浏览一个图片文件夹,其中的图片会在系统中留下一个很小的缩略图文件,这些缩略图就是缓存文件。这样我们在下次启动Bridge时可以加快启动速度和照片浏览速度。
图2-10展示的是Bridge高速缓存默认的存储位置,路径为 C:\Users\Administrator\App Data\Roaming\Adobe\Bridge CC\Cache。在Cache文件夹内,找到1024这个文件夹,里面就是大量的缓存文件夹和缩略图了。

图2-10
文件夹为1024,表示该文件夹内的缓存图片长边是1024像素。从这个角度看。该文件夹内的缩略图还是比较大的。而另外一个文件夹名为256,表示该文件夹内的缓存图片长边是256像素,那就比较小了。从图2-11右侧的分辨率信息中可以看到该缓存文件的尺寸。严格来说,我们称这种长边像素达到1024像素的照片为缩略图并不是太合理,可以叫预览视图等,读者只要自己清楚就可以了。

图2-11
系统缓存能够提升我们的工作效率,但也存在明显缺点:长期使用Bridge,就会在系统文件夹中存下大量的缩略图(缓存)文件。缓存文件过多的后果是极大地影响系统的运行速度。为加快Bridge的运行速度,我们应该每隔一定时间就清理一次缓存文件。
Bridge的缓存文件的母文件夹“App Data”默认处于隐藏状态,在清理前要让隐藏的文件夹显示出来。这样不太方便,因此我们可以给这些高速缓存做一个单独的文件夹,放在其他的硬盘分区内,以便随时清空,不去占用系统的资源。
打开Bridge,在界面上方的菜单栏中选择“编辑”菜单,在弹出的菜单项中选择“首选项”菜单命令,如图2-12所示,此时会弹出“首选项”对话框,选择“高速缓存”选项卡,单击缓存文件夹路径后面的“选取”按钮,如图2-13所示。现在我们要对原存储于C盘的高速缓存文件夹进行更改,我们一般将其存储于一个比较容易找到的文件夹中,如D盘、E盘等。

图2-12

图2-13
接下来,会弹出“浏览文件或文件夹”对话框。笔者想将高速缓存文件夹存放在Photoshop CC的安装文件夹内,因此先要找到该文件夹。然后专门为高速缓存建立一个文件夹,单击“新建文件夹”按钮,如图2-14所示。在弹出的对话框中为新建的文件夹进行命名,此处命名为“Bridge高速缓存”,如图2-15所示。最后单击“确定”按钮,即可完成高速缓存文件夹的单独设定。

图2-14

图2-15
这样,我们在Bridge中浏览照片时,临时的缓存文件就都会存储于我们新建的“Bridge高速缓存”这个文件夹中。在以后的使用当中,我们只需定期打开“Bridge高速缓存”文件夹,全部删除其中的文件即可。这样就可以确保我们的Bridge能够有更快的启动和浏览速度了。