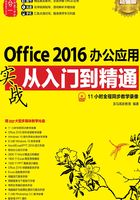
1.3 Office 2016账户设置
本节视频教学时间:14分钟
使用Office 2016登录Microsoft账户可以实现通过One Drive同步文档,便于文档的共享与交流。使用Microsoft账户的作用如下。
(1)使用Microsoft账户登录微软相关的所有网站,可以和朋友在线交流,向微软的技术人员或者微软MVP提出技术问题,并得到他们的解答。
(2)利用微软账户注册微One Drive(云服务)等应用。
(3)在Office 2016中登录Microsoft账户并在线保存Office文档、图像和视频等,可以随时通过其他PC、手机、平板电脑中的Office 2016,对它们进行访问、修改以及查看。
1.3.1 配置账户
登录Office 2016不仅可以随时随地处理工作,还可以联机保存Office文件,但前提是需要拥有一个Microsoft 账户并且登录,下面以Word 2016软件为例进行介绍。
1 打开Word 2016文档
打开Word 2016文档,单击软件界面右上角的【登录】链接。弹出【登录】界面,在文本框中输入电子邮件地址,单击【下一步】按钮。

2 单击【登录】按钮
在打开的界面输入账户密码,单击【登录】按钮,登录后即可在界面右上角显示用户名称。

提示
如果没有Microsoft账户,可单击【创建一个】链接,注册账号。
3 选择【帐户】选项
登录后单击【文件】选项卡,在弹出的界面左侧选择【帐户】选项,在右侧将显示账户信息,在该界面中可更改照片,注销、切换账户、设置背景及主体等操作。

1.3.2 设置账户主题和背景
Office 2016提供了多种Office背景和3种Office主题供用户选择,设置Office背景和主题的具体操作步骤如下。
1 弹出【帐户】主界面
单击【文件】选项卡下的【帐户】选项,弹出【帐户】主界面。

2 选择【涂鸦菱形】选项
单击【Office 背景】后的下拉按钮,在弹出的下拉列表中选择Office背景,这里选择【涂鸦菱形】选项。

3 选择【深灰色】选项
单击【Office 主题】后的下拉按钮,在弹出的下拉列表中选择Office主题,这里选择【深灰色】选项。

4 设置完成
设置完成后,返回文档界面,即可看到设置背景和主题后的效果。
