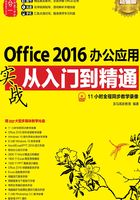
1.5 Office 2016的基本操作
本节视频教学时间:14分钟
Office 2016软件包含有许多常用的基本操作,掌握这些基础操作是学习Office办公的第一步,下面以Word 2016软件为例来讲解Office 2016的基本操作。
1.5.1 软件的启动与退出
使用Word 2016编辑文档之前,首先需要掌握如何启动与退出Word 2016。
1.启动Word 2016
启动Word 2016的具体步骤如下。
1 单击【开始】按钮
单击【开始】按钮,在打开的开始界面选择【所有应用】 【Word 2016】命令。
【Word 2016】命令。

2 启动Word 2016
随即会启动Word 2016,在打开的界面中单击【空白文档】按钮。

3 新建空白文档
即可新建一个名称为“文档1”的空白文档。

除了使用正常的方法启动Word 2016外,还可以在Windows桌面或文件夹的空白处单击鼠标右键,在弹出的快捷菜单中选择【新建】 【Microsoft Word文档】命令。执行该命令后即可创建一个Word文档,用户可以直接重新命名该新建文档。双击该新建文档,Word 2016就会打开这篇新建的空白文档。
【Microsoft Word文档】命令。执行该命令后即可创建一个Word文档,用户可以直接重新命名该新建文档。双击该新建文档,Word 2016就会打开这篇新建的空白文档。

提示
直接双击电脑中存储的Word格式的文件,也可以打开Word 2016软件,并自动打开选择的文件。
2.退出Word 2016
退出Word 2016文档有以下几种方法。
(1)单击窗口右上角的【关闭】按钮。
(2)在文档标题栏上单击鼠标右键,在弹出的控制菜单中选择【关闭】菜单命令。

(3)单击【文件】选项卡下的【关闭】选项。

(4)直接按【Alt+F4】组合键。
1.5.2 Office 2016的保存和导出
文档的保存和导出是非常重要的,因为在Word 2016中工作时,所建立的文档以临时文件保存在电脑中,只要退出Word 2016工作成果就会丢失。只有保存或导出文档才能确保文档不会丢失。
1.保存新建文档
保存新建文档的具体操作步骤如下。
1 新建并编辑Word文档
新建并编辑Word文档后,单击【文件】选项卡,在左侧的列表中单击【保存】选项。

2 单击【浏览】按钮
此时为第一次保存文档,系统会显示【另存为】区域,在【另存为】界面中选择【这台电脑】,并单击【浏览】按钮。

3 单击【保存】按钮
打开【另存为】对话框,选择文件保存的位置,在【文件名】文本框中输入要保存的文档名称,在【保存类型】下拉列表框中选择【Word文档(*.docx)】选项,单击【保存】按钮,即可完成保存文档的操作。

2.保存已有文档
对已存在文档进行再次编辑后有3种方法可以保存更新。
(1)单击【文件】选项卡,在左侧的列表中单击【保存】选项。

(2)单击快速访问工具栏中的【保存】图标 。
。
(3)按【Ctrl+S】组合键实现快速保存。
3.另存文档
如需要将文件另存至其他位置或以其他的名称另存,可以使用【另存为】命令。将文档另存的具体操作步骤如下。
1 新建并编辑Word文档
在已修改的文档中,单击【文件】选项卡,在左侧的列表中单击【另存为】选项。

2 单击【保存】按钮
在【另存为】界面中选择【此电脑】选项,并单击【浏览】按钮。在弹出的【另存为】对话框中可以更改文档所要保存的位置,在【文件名】文本框中输入要另存的名称,单击【保存】按钮,即可完成文档的另存操作。

4.导出文档
还可以将文档导出为其他格式。将文档导出PDF文档的具体操作步骤如下。
1 单击【文件】选项卡
在打开的文档中,单击【文件】选项卡,在左侧的列表中单击【导出】选项。在【导出】区域单击【创建PDF/XPS文档】项,并单击右侧的【创建PDF/XPS】按钮。

2 单击【发布】按钮
弹出【发布为PDF或XPS】对话框,在【文件名】文本框中输入要保存的文档名称,在【保存类型】下拉列表框中选择【PDF(*.pdf)】选项。单击【发布】按钮,即可将Word文档导出为PDF文件。

1.5.3 自定义功能区
功能区中的各个选项卡可以根据用户需要进行自定义设置,包括命令的添加、删除、重命名、次序调整等。以Word为例自定义功能区的具体操作步骤如下。
1 选择【自定义功能区】选项
在功能区的空白处单击鼠标右键,在弹出的快捷菜单中选择【自定义功能区】选项。

2 打开【Word选项】对话框
打开【Word选项】对话框,单击【自定义功能区】选项下的【新建选项卡】按钮。

3 自动创建选项卡
系统会自动创建一个【新建选项卡】和一个【新建组】选项。

4 单击【重命名】按钮
单击选中【新建选项卡(自定义)】选项,单击【重命名】按钮。弹出【重命名】对话框,在【显示名称】文本框中输入“实用工具”,单击【确定】按钮。

5 单击【确定】按钮
单击选中【新建组(自定义)】选项,单击【重命名】按钮,弹出【重命名】对话框。在【符号】列表框中选择组图标,在【显示名称】文本框中输入“学习”,单击【确定】按钮。

6 单击【添加】按钮
返回到【Word选项】对话框,即可看到选项卡和选项组已被重命名,单击【从下列位置选择命令】右侧的下拉按钮,在弹出的列表中选择【所有命令】选项,在列表框中选择【词典】项,单击【添加】按钮。

7 单击【添加】按钮
此时就将其添加至新建的【附加】选项卡下的【学习】组中。

提示
单击【上移】和【下移】按钮改变选项卡和选项组的顺序和位置。
8 增加效果
单击【确定】按钮,返回至Word 界面,即可看到新增加的选项卡、选项组及按钮。

提示
如果要删除新建的选项卡或选项组,只需要选择要删除的选项卡或选项组并单击鼠标右键,在弹出的快捷菜单中选择【删除】选项即可。
1.5.4 通用的命令操作
Word、Excel和PowerPoint中包含有很多通用的命令操作,如复制、剪切、粘贴、撤销、恢复、查找和替换等。下面以Word为例进行介绍。
1.复制命令
选择要复制的文本,单击【开始】选项卡下【剪贴板】组中的【复制】按钮 ,或按【Ctrl+C】组合键都可以复制选择的文本。
,或按【Ctrl+C】组合键都可以复制选择的文本。
2.剪切命令
选择要剪切的文本,单击【开始】选项卡下【剪贴板】组中的【剪切】按钮 ,或按【Ctrl+X】组合键都可以剪切选择的文本。
,或按【Ctrl+X】组合键都可以剪切选择的文本。
3.粘贴命令
复制或剪切文本后,将鼠标光标定位至要粘贴文本的位置,单击【开始】选项卡下【剪贴板】组中的【粘贴】按钮 的下拉按钮,在弹出的下拉列表中选择相应的粘贴选项,或按【Ctrl+V】组合键都可以粘贴用户复制或剪切的文本。
的下拉按钮,在弹出的下拉列表中选择相应的粘贴选项,或按【Ctrl+V】组合键都可以粘贴用户复制或剪切的文本。
提示
【粘贴】下拉列表各项含义如下。
【保留原格式】选项:被粘贴内容保留原始内容的格式。
【合并格式】选项:被粘贴内容取消原始内容格式,并应用目标位置的格式。
【只保留文本】选项:被粘贴内容清除原始内容和目标位置的所有格式,仅保留文本。
4.撤销命令
当执行的命令有错误时,可以单击快速访问工具栏中的【撤销】按钮 ,或按【Ctrl+Z】组合键撤销上一步的操作。
,或按【Ctrl+Z】组合键撤销上一步的操作。
5.恢复命令
执行撤销命令后,可以单击快速访问工具栏中的【恢复】按钮 ,或按【Ctrl+Y】组合键恢复撤销的操作。
,或按【Ctrl+Y】组合键恢复撤销的操作。
提示
输入新的内容后,【恢复】按钮 会变为【重复】按钮
会变为【重复】按钮 ,单击该按钮,将重复输入新输入的内容。
,单击该按钮,将重复输入新输入的内容。
6.查找命令
需要查找文档中的内容时,单击【开始】选项卡下【编辑】组中的【查找】按钮右侧的下拉按钮,在弹出的下拉列表中选择【查找】或【高级查找】选项,或按【Ctrl+F】组合键查找内容。

提示
选择【查找】选项或按【Ctrl+F】组合键,可以打开【导航】窗格查找。
选择【高级查找】选项可以弹出【查找和替换】对话框查找内容。
7.替换命令
需要替换某些内容或格式时,可以使用替换命令。单击【开始】选项卡下【编辑】组中的【替换】按钮,即可打开【查找和替换】对话框,在【查找内容】和【替换为】文本框中输入要查找和替换为的内容,单击【替换】按钮即可。
