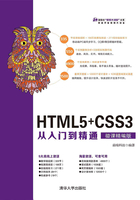
4.7 使用图像
在canvas中可以导入图像。导入的图像可以改变大小、裁切或合成。canvas支持多种图像格式,如PNG、GIF、JPEG等。
4.7.1 导入图像

视频讲解
在canvas中导入图像的步骤:
第1步,确定图像来源。
第2步,使用drawImage()方法将图像绘制到canvas中。
确定图像来源有4种方式,用户任选一种即可。
 页面内的图片:如果已知图片元素的ID,则可以通过document.images集合、document.getElementsByTagName()或document.getElementById()等方法获取页面内的该图片元素。
页面内的图片:如果已知图片元素的ID,则可以通过document.images集合、document.getElementsByTagName()或document.getElementById()等方法获取页面内的该图片元素。
 其他canvas元素:可以通过document.getElementsByTagName()或document.getElementById()等方法获取已经设计好的canvas元素。例如,可以用这种方法为一个比较大的canvas生成缩略图。
其他canvas元素:可以通过document.getElementsByTagName()或document.getElementById()等方法获取已经设计好的canvas元素。例如,可以用这种方法为一个比较大的canvas生成缩略图。
 用脚本创建一个新的image对象:使用脚本可以从零开始创建一个新的image对象。不过这种方法存在一个缺点:如果图像文件来源于网络且较大,则会花费较长的时间来装载。所以如果不希望因为图像文件装载而导致漫长的等待,需要做好预装载的工作。
用脚本创建一个新的image对象:使用脚本可以从零开始创建一个新的image对象。不过这种方法存在一个缺点:如果图像文件来源于网络且较大,则会花费较长的时间来装载。所以如果不希望因为图像文件装载而导致漫长的等待,需要做好预装载的工作。
 使用data:url方式引用图像:这种方法允许用Base64编码的字符串来定义一个图片,优点是图片可以即时使用,不必等待装载,而且迁移也非常容易。缺点是无法缓存图像,所以如果图片较大,则不太适宜用这种方法,因为这会导致嵌入的url数据相当庞大。
使用data:url方式引用图像:这种方法允许用Base64编码的字符串来定义一个图片,优点是图片可以即时使用,不必等待装载,而且迁移也非常容易。缺点是无法缓存图像,所以如果图片较大,则不太适宜用这种方法,因为这会导致嵌入的url数据相当庞大。
使用脚本创建新image对象时,其方法如下所示。
var img = new Image(); //创建新的Image对象
img.src = 'image1.png'; //设置图像路径
如果要解决图片预装载的问题,则可以使用下面的方法,即使用onload事件一边装载图像一边执行绘制图像的函数。

不管采用什么方式获取图像来源,之后的工作都是使用drawImage()方法将图像绘制到canvas中。drawImage()方法能够在画布上绘制图像、画布或视频。该方法也能够绘制图像的某些部分,以及增加或减少图像的尺寸。其用法如下所示。
//语法1:在画布上定位图像
context.drawImage(img,x,y);
//语法2:在画布上定位图像,并规定图像的宽度和高度
context.drawImage(img,x,y,width,height);
//语法3:剪切图像,并在画布上定位被剪切的部分
context.drawImage(img,sx,sy,swidth,sheight,x,y,width,height);
参数说明如下:
 img:规定要使用的图像、画布或视频。
img:规定要使用的图像、画布或视频。
 sx:可选。开始剪切的x坐标位置。
sx:可选。开始剪切的x坐标位置。
 sy:可选。开始剪切的y坐标位置。
sy:可选。开始剪切的y坐标位置。
 swidth:可选。被剪切图像的宽度。
swidth:可选。被剪切图像的宽度。
 sheight:可选。被剪切图像的高度。
sheight:可选。被剪切图像的高度。
 x:在画布上放置图像的x坐标位置。
x:在画布上放置图像的x坐标位置。
 y:在画布上放置图像的y坐标位置。
y:在画布上放置图像的y坐标位置。
 width:可选。要使用的图像的宽度。可以实现伸展或缩小图像。
width:可选。要使用的图像的宽度。可以实现伸展或缩小图像。
 height:可选。要使用的图像的高度。可以实现伸展或缩小图像。
height:可选。要使用的图像的高度。可以实现伸展或缩小图像。
【示例】下面示例演示了如何使用上述步骤将图像引入canvas中,预览效果如图4.47所示。至于第二和第三种drawImage()方法,我们将在后续小节中单独介绍。


图4.47 向canvas中导入图像
4.7.2 缩放图像

视频讲解
drawImage()方法的第二种用法可以用于使图片按指定的大小显示,其用法如下。
context.drawImage(image, x, y, width, height);
其中width和height分别是图像在canvas中显示的宽度和高度。
【示例】下面示例将4.7.1节示例中的代码稍作修改,设置导入的图像放大显示,并仅显示头部位置,效果如图4.48所示。


图4.48 放大图像显示
4.7.3 裁切图像

视频讲解
drawImage的第三种用法用于创建图像切片,其用法如下。
context.drawImage(image,sx,sy,sw,sh,dx,dy,dw,dh);
其中image参数与前两种用法相同,其余8个参数可以参考下面的图示。sx、sy为源图像被切割区域的起始坐标,sw、sh为源图像被切下来的宽度和高度,dx、dy为被切割下来的源图像要放置到目标canvas的起始坐标,dw、dh为被切割下来的源图像放置到目标canvas的显示宽度和高度,如图4.49所示。

图4.49 其余8个参数的图示
【示例】下面示例演示如何创建图像切片,预览效果如图4.50所示。


图4.50 创建图像切片
4.7.4 平铺图像

视频讲解
图像平铺就是让图像填满画布,有两种方法可以实现,下面结合示例进行说明。
【示例1】第一种方法是使用drawImage()方法。

本例用到几个变量以及循环语句,相对来说处理方法复杂一些,预览效果如图4.51所示。
【示例2】使用createPattern()方法,该方法只使用了几个参数就达到了上面所述的平铺效果。createPattern()方法的用法如下所示:
context.createPattern(image,type);
参数image为要平铺的图像,参数type必须是下面的字符串值之一:
 no-repeat:不平铺。
no-repeat:不平铺。
 repeat-x:横方向平铺。
repeat-x:横方向平铺。
 repeat-y:纵方向平铺。
repeat-y:纵方向平铺。
 repeat:全方向平铺。
repeat:全方向平铺。
创建image对象,指定图像文件后,使用createPattern()方法创建填充样式,然后将该样式指定给图形上下文对象的fillStyle属性,最后填充画布,重复填充的效果如图4.52所示。


图4.51 通过drawImage()方法平铺显示

图4.52 通过createPattern()方法平铺显示