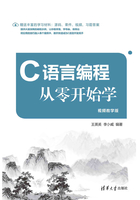
1.2 C语言的常用开发环境
C语言的开发环境有很多,例如Microsoft Visual C++ 6.0、Microsoft Visual C++.NET、Turbo C以及Borland C++ Builder等。本节将对Microsoft Visual C++ 6.0、Turbo C以及新出的Visual Studio 2017三种开发环境进行讲解。
1.2.1 Visual C++ 6.0开发环境
Microsoft Visual C++ 6.0开发环境(简称VC 6.0)是Microsoft公司推出的以C++语言为基础的开发Windows环境程序,面向对象的可视化集成编程系统。它不但具有程序框架自动生成、灵活方便的类管理、代码编写和界面设计集成交互操作、可开发多种程序等优点,而且通过的设置就可使其生成的程序框架支持数据库接口、OLE2.0、WinSock网络等。
在使用Microsoft Visual C++ 6.0开发环境之前需要进行下载安装,Microsoft Visual C++ 6.0开发环境可自行通过浏览器搜索下载,安装方法十分简单,这里不再赘述。
Microsoft Visual C++ 6.0开发环境安装成功后,即可启动开发环境软件。在Windows 10操作系统中,选择【开始】→【Microsoft Visual Studio 6.0】→【Microsoft Visual C++ 6.0】菜单命令,如图1-1所示。打开Microsoft Visual C++ 6.0开发环境界面,如图1-2所示。

图1-1 【Microsoft Visual C++ 6.0】菜单命令

图1-2 Microsoft Visual C++ 6.0开发环境界面
1.菜单栏
菜单栏中包含File、Edit、View、Insert、Project、Build、Tools、Window以及Help菜单。它们的用途如下。
(1)【File】文件菜单:包含对文件的基本操作功能,如New(新建)、Open(打开)、Close(关闭)、Save(保存)等。【File】文件菜单展开后,如图1-3所示。
(2)【Edit】编辑菜单:包含对文件的基本编辑命令,如Undo(取消)、Redo(重做)、Cut(剪切)、Copy(复制)和Delete(删除)等。【Edit】编辑菜单展开后,如图1-4所示。

图1-3 【File】文件菜单

图1-4 【Edit】编辑菜单
(3)【View】查看菜单:包含对窗口与工具栏的相关设置命令,如Full Screen(全屏显示)、Workspace(工作空间)、Output(输出)等。【View】查看菜单展开后,如图1-5所示。
(4)【Insert】插入菜单:包含项目或者资源的创建以及添加命令,如New Class(类)、New Form(窗体)、Resource(资源)等。【Insert】插入菜单展开后,如图1-6所示。

图1-5 【View】查看菜单

图1-6 【Insert】插入菜单
(5)【Project】工程菜单:包含项目相关操作命令,如Set Active Project(设置活动工程)、Add To Project(添加文件到工程)等。【Project】工程菜单展开后,如图1-7所示。
(6)【Build】编译菜单:包含对应用程序的编译、连接、调试以及运行的相关命令,如Compile ch01.cpp(编译)、Build ch01.exe(组建)、Clean(清除)等。【Build】编译菜单展开后,如图1-8所示。

图1-7 【Project】工程菜单

图1-8 【Build】编译菜单
(7)【Tools】工具菜单:包含对开发环境选择和定制的相关命令,如Source Browser(源浏览器)、Customize(定制)等。【Tools】工具菜单展开后,如图1-9所示。
(8)【Window】窗口菜单:包含对文档窗口的相关操作命令,如New Window(新建窗口)、Split(分割)、Close(关闭)等。【Window】窗口菜单展开后,如图1-10所示。
(9)【Help】帮助菜单:包含Microsoft Visual C++ 6.0应用软件的相关帮助命令,如Contents(内容)、Search(搜索)、Index(索引)等。【Help】帮助菜单展开后,如图1-11所示。

图1-9 【Tools】工具菜单

图1-10 【Window】窗口菜单

图1-11 【Help】帮助菜单
2.工具栏
为了使用户操作更加快捷、方便,在菜单栏下方设置有工具栏,将菜单栏中常用的命令按照功能分组分别放入相应的工具栏中,使得用户可以通过工具栏就能迅速地访问并使用常用功能。
在Microsoft Visual C++ 6.0中,工具栏包含了大多数常用的命令按钮,如新建、打开、保存、剪切、复制以及粘贴等,如图1-12所示。

图1-12 工具栏
3.工作区窗口
Microsoft Visual C++ 6.0的工作区窗口中包含3个选项卡,分别是ClassView(类视图)、FileView(文件视图)以及ResourceView(资源视图)。
(1)ClassView
ClassView选项卡用于显示当前工作区中的所有类、结构和全局变量,如图1-13所示。ClassView提供了C工程中所有类的层次列表,用户可以通过单击来展开各个结点以显示类中包含的细节。
(2)FileView
FileView选项卡与ClassView选项卡十分相似,它用于显示和编辑源文件和头文件,如图1-14所示。通过操作FileView选项卡更容易进入类定义的文件,使打开资源文件和非代码文件更加的简单。

图1-13 ClassView

图1-14 FileView(文件视图)
(3)ResourceView
ResourceView选项卡在层次列表中为用户列出了工程中所用到的资源,如果用户建立的是控制台工程,那么就不需要资源,所以工作区窗口中不会显示ResourceView选项卡,只有建立Windows应用程序时才会显示出来。当用户建立Windows应用程序后,例如建立MFC工程,工作区窗口增加ResourceView选项卡,如图1-15所示。

图1-15 ResourceView
4.代码编辑窗口
代码编辑窗口供开发人员进行代码的输入、修改以及删除相关操作,如图1-16所示。

图1-16 代码编辑窗口
5.输出窗口
Microsoft Visual C++ 6.0中的输出窗口能够将程序编译以及运行过程中产生的各种信息反馈给开发人员。比如在“Build”选项卡中,开发人员能直观地查看程序所加载和操作的过程、警告信息以及错误信息等,如图1-17所示。

图1-17 输出窗口
1.2.2 Turbo C 2.0开发环境
Turbo C 2.0不仅是一个快捷、高效的编译程序,同时还是一个易学、易用的集成开发环境。开发人员在使用Turbo C 2.0时并不需要独立地去编辑、编译和连接程序,就能够轻松地建立并运行C语言程序。因为这些功能都组合在Turbo 2.0的集成开发环境内,并且可以通过一个简单的主屏幕来使用这些功能。
在使用Turbo C 2.0开发环境之前需要进行下载安装,Turbo C 2.0开发环境可自行通过浏览器搜索下载,安装方法十分简单,这里不再赘述。
Turbo C 2.0开发环境安装成功后,即可启动开发环境软件。在Windows 10操作系统中,启动Turbo C 2.0有两种方法:
方法一:选择【开始】→【Windows系统】→【命令提示符】菜单命令,如图1-18所示。打开“命令提示符”窗口,在命令行中输入Turbo C 2.0相应的路径,如图1-19所示。接着按【Enter】键即可打开Turbo C 2.0开发环境界面。

图1-18 【命令提示符】菜单命令

图1-19 命令提示符界面
方法二:选择【开始】→【Windows系统】→【运行】菜单命令,如图1-20所示。打开运行界面,在“打开”栏中输入Turbo C 2.0程序的相应路径,如图1-21所示。单击【确定】按钮即可打开Turbo C 2.0开发环境界面。

图1-20 【运行】菜单命令

图1-21 运行界面
使用以上任意方法均可打开Turbo C 2.0开发环境,Turbo C 2.0开发环境主界面,如图1-22所示。

图1-22 Turbo C 2.0开发环境主界面
1.菜单栏
菜单栏中包含软件使用常见的菜单,如【File】文件菜单、【Edit】编辑菜单、【Run】运行菜单、【Compile】编译菜单、【Project】项目菜单、【Option】选项菜单、【Debug】调试菜单以及【Break/watch】断点和监视菜单。
2.代码编辑区
代码编辑区供开发人员进行代码的输入、修改以及删除相关操作。
3.信息输出区
将程序编译以及运行过程中产生的各种信息反馈给开发人员,如错误、警告等。
4.功能索引键
由于Turbo C 2.0开发环境不支持鼠标单击操作,故使用索引键引导开发人员进行相应的操作。
1.2.3 Visual Studio 2017开发环境
Visual Studio 2017版本于2017年3月7日正式发布。该版本不仅添加了实时单元测试、实时架构依赖关系验证等新特性,还对许多实用功能进行了改进,如代码导航、IntelliSense、重构、代码修复和调试等。无论使用哪种语言或平台,都能节省开发者在日常任务上花费的时间和精力。
在使用Visual Studio 2017开发环境之前需要进行下载安装,Visual Studio 2017开发环境可自行通过浏览器搜索下载,安装方法十分简单,这里不再赘述。
Visual Studio 2017开发环境安装成功后,即可启动开发环境软件。在Windows 10操作系统中,选择【开始】→【Visual Studio 2017】→【Visual Studio 2017】菜单命令,如图1-23所示。打开Visual Studio 2017开发环境界面,如图1-24所示。

图1-23 【Visual Studio 2017】菜单命令

图1-24 Visual Studio 2017开发环境界面
1.菜单栏
菜单栏中包含软件使用常见的菜单,如【文件】菜单、【编辑】菜单、【视图】菜单、【项目】菜单、【生成】菜单、【调试】菜单、【团队】菜单、【工具】菜单、【测试】菜单、【分析】菜单、【窗口】菜单以及【帮助】菜单。
2.工具栏
为了使用户操作更加快捷、方便,在菜单栏下方设置有工具栏,将菜单栏中常用的命令按照功能分组分别放入相应的工具栏中,使得用户可以通过工具栏就能迅速地访问并使用常用功能。
在Visual Studio 2017中,工具栏包含了大多数常用的命令按钮,如新建、打开、保存、撤销以及重做等,如图1-25所示。

图1-25 工具栏
3.工作区窗口
Visual Studio 2017是通过工作区窗口对项目进行管理的。“解决方案资源管理器”界面如图1-26所示,“团队资源管理器”界面如图1-27所示。

图1-26 “解决方案资源管理器”界面

图1-27 “团队资源管理器”界面
工作区窗口项目管理包括解决方案资源管理器和团队资源管理器。其中解决方案资源管理器中项目名称包括引用类、外部依赖项、头文件、源文件和资源文件等;团队资源管理器中分为管理连接、托管服务提供商和本地GIT存储库。
4.代码编辑窗口
代码编辑窗口供开发人员进行代码的输入、修改以及删除相关操作,如图1-28所示。

图1-28 “编辑窗口”界面
5.输出窗口
Visual Studio 2017中的输出窗口能够将程序编译以及运行过程中产生的各种信息反馈给开发人员。比如在“输出”选项卡中,开发人员能直观地查看程序所加载和操作的过程、警告信息以及错误信息等,如图1-29所示。

图1-29 “输出窗口”界面
在编译有问题的程序时,编译器一般会在“输出窗口”界面提示两种信息。一种是语法错误信息(error),另一种是警告信息(warning)。很多语法错误都是输入的格式不对或者编译无法通过的语句造成的,提示警告信息是因为在程序中有一些不安全的操作出现。
提示
警告信息一般是违反了C/C++的规则,因而系统给出警告信息,警告信息不会影响程序的执行。