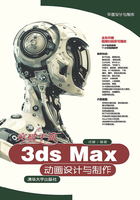
第1章 感受三维动画艺术
1.1 动画概述
3ds Max具有非常强大的动画编辑功能。用户可以利用3ds Max提供的动画功能来满足自己在动画方面的设计要求。但正因为3ds Max动画编辑功能丰富强大,所以学习这方面的知识也存在一定的难度。本书将由浅入深地讲解基础动画方面的知识,使读者能够轻松掌握基础动画的编辑技巧。
3ds Max作为世界上最为优秀的三维动画软件之一,为用户提供了一套非常强大的动画系统,包括基本动画系统和骨骼动画系统。无论采用哪种方法制作动画,都需要动画师对角色或物体的运动有着细致的观察和深刻的体会。只有抓住了运动的“灵魂”,才能制作出生动逼真的动画作品。
在3ds Max中,设置动画的基本方式非常简单。用户可以设置任何对象变换参数的动画,以随着时间的不同改变其位置、旋转和缩放。动画作用于整个3ds Max系统中。用户可以为对象的位置、旋转和缩放以及几乎所有能够影响对象形状与外表的参数设置制作动画。
1.1.1 动画的概念
动画以人类视觉原理为基础,如将多张连续的单幅画面连在一起按一定的速率播放,就形成了动画。组成这些连续画面的单一静态图像,我们称之为“帧”。例如,我们都知道电影是由很多张胶片组成的连续动作,那么我们可以把“帧”理解为电影中的单张胶片,如图1-1所示。

图1-1
一分钟的动画大概需要720~1800幅单独图像,如果通过手绘的形式来完成这些图像,那是一项艰巨的任务。因此,出现了一种称之为“关键帧”的技术。动画中的大多数帧都是两个关键帧的变化过程,从上一个关键帧到下一个关键帧不断地发生变化。传统动画工作室为了提高工作效率,让主要艺术家只绘制重要的关键帧。然后其助手再计算出关键帧之间需要的帧,填充在关键帧中的帧称为“中间帧”。图1-2中1、2、3的位置为关键帧,其他的都是计算机自动生成的中间帧。

图1-2
接下来将利用设置关键帧的方法来设置一段简单的动画,以加深读者对“关键帧”和“中间帧”两个概念的理解。
01 打开本书配套素材中的“工程文件>CH1>轮胎>轮胎.max”文件。
02 在视图中选择“轮胎”对象,然后在动画控制区中单击“设置关键点”按钮 ,进入“手动关键帧”模式,接着单击“设置关键帧”按钮
,进入“手动关键帧”模式,接着单击“设置关键帧”按钮 ,这时将在时间滑块所在的第0帧位置创建一个关键帧,如图1-3所示。
,这时将在时间滑块所在的第0帧位置创建一个关键帧,如图1-3所示。

图1-3
03 拖动时间滑块至第50帧处,然后使用“选择并移动”工具沿X轴调整“轮胎”对象的位置,使用“选择并旋转”工具沿Y轴旋转“轮胎”对象的角度,完毕后再次单击“设置关键帧”按钮 ,这时将在第50帧处创建第2个关键帧,如图1-4所示。
,这时将在第50帧处创建第2个关键帧,如图1-4所示。

图1-4
04 再次单击“设置关键点”按钮 ,取消该按钮的激活状态,然后在0~40帧之间手动拖动时间滑块,可以观察到“轮胎”对象的运动状态。0和40这两个关键帧之间的动画就是系统自动生成的“中间帧”,如图1-5所示。
,取消该按钮的激活状态,然后在0~40帧之间手动拖动时间滑块,可以观察到“轮胎”对象的运动状态。0和40这两个关键帧之间的动画就是系统自动生成的“中间帧”,如图1-5所示。
技巧与提示
单击“自动关键点”按钮 或“设置关键点”按钮
或“设置关键点”按钮 后,“视口活动边框”将由黄色变为红色,这表示此时系统进入了动画记录模式,现在所做的任何操作都有可能被系统记录为动画。所以在操作完成后,一定要记得再次单击“自动关键点”或“设置关键点”按钮,退出动画记录模式。
后,“视口活动边框”将由黄色变为红色,这表示此时系统进入了动画记录模式,现在所做的任何操作都有可能被系统记录为动画。所以在操作完成后,一定要记得再次单击“自动关键点”或“设置关键点”按钮,退出动画记录模式。

图1-5
1.1.2 动画的帧和时间
不同的动画格式具有不同的帧速率,单位时间内的帧数越多,动画画面就越细腻、流畅;反之,动画画面则会出现抖动和卡顿的现象。动画画面每秒至少要播放15帧才可以形成流畅的动画效果。传统的电影通常为每秒播放24帧,如图1-6所示。

图1-6
如果读者想要更改一个动画的帧速率,可以通过“时间配置”对话框来完成。系统默认情况下所使用的是NTSC标准的帧速率。该帧速率每秒播放30帧动画,当前动画共有100帧,所以总播放时间为3秒多10帧。在动画控制区中单击“时间配置”按钮 ,打开“时间配置”对话框,如图1-7所示。
,打开“时间配置”对话框,如图1-7所示。

图1-7
在“时间配置”对话框的“帧速率”选项组中选择“电影”单选按钮,这时下侧的FPS数值将变为24,表示该帧速率每秒播放24帧动画,如图1-8所示。

图1-8