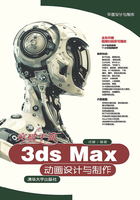
3.2 龙飞舞


3.2 龙飞舞.mp4
“路径变形绑定(WSM)”修改器可以让物体依据一个二维路径产生形变,并约束在该路径上运动,通常我们使用该修改器制作一些路径运动,或者是在空间中穿梭的光线等。下面我们将通过一个实例来为读者讲解这方面的知识。图3-35所示为本实例的最终完成效果。

图3-35
01 打开本书配套素材中的“工程文件>CH3>龙飞舞>龙飞舞.max”文件,该场景中已经为模型指定了材质,如图3-36所示。

图3-36
02 在“创建”面板中,单击“点”按钮 ,在场景中创建一个“点”辅助物体,如图3-37所示。
,在场景中创建一个“点”辅助物体,如图3-37所示。

图3-37
03 在场景中选择“点”对象,在菜单栏中执行“动画>约束>附着约束”命令,这时会从“点”对象上牵出一条虚线,然后到场景中拾取龙的身体,如图3-38和图3-39所示。

图3-38
04 选择龙头,使用链接工具将其链接到“点”对象上,如图3-40所示。

图3-39

图3-40
05 选择“点”对象,按键盘上的Ctrl+V键原地复制一个,然后进入“运动”面板,激活“附着约束”卷展栏下“位置”选项组中的“设置位置”按钮 ,然后在视图中的龙身体上,单击并拖动鼠标,将“点”对象定位在龙的右前爪位置上,如图3-41所示。
,然后在视图中的龙身体上,单击并拖动鼠标,将“点”对象定位在龙的右前爪位置上,如图3-41所示。

图3-41
06 再次单击“设置位置”按钮 ,退出该命令的操作。在场景中选择“右前爪”对象,使用链接工具将其链接到“点”对象上,如图3-42所示。
,退出该命令的操作。在场景中选择“右前爪”对象,使用链接工具将其链接到“点”对象上,如图3-42所示。

图3-42
07 使用同样的方法,再复制3个“点”对象并调整位置后,用链接工具将龙的其余3个爪子链接到对应的“点”对象上,如图3-43所示。

图3-43
技巧与提示
在本例中之所以将龙头和龙爪以“链接”的方式“固定”在龙身上,是因为如果将龙头、龙爪与龙身体合并为一个物体后,不但不利于龙头和龙爪单独调节动画,而且将龙约束到路径上后,在一些“拐弯”处,龙头和龙爪也会产生变形,这不符合运动规律也不美观。
08 使用“线”工具在视图中创建一根二维样条线,进入其“顶点”子层级,并调节“顶点”的位置和形态,最终效果如图3-44所示。

图3-44
09 选择龙身体,进入“修改”面板,在“修改器列表”中为其添加“路径变形绑定(WSM)”修改器,在“参数”卷展栏中单击“拾取路径”按钮 ,然后在视图中拾取刚才创建的样条线,如图3-45所示。
,然后在视图中拾取刚才创建的样条线,如图3-45所示。

图3-45
10 接着单击“转到路径”按钮 ,然后在“路径变形轴”选项组中设置变形轴为“Y轴”,并勾选“翻转”复选框,如图3-46所示。
,然后在“路径变形轴”选项组中设置变形轴为“Y轴”,并勾选“翻转”复选框,如图3-46所示。

图3-46
技巧与提示
“路径变形绑定”修改器有两个,一个后面带(WSM),一个不带。在本例中我们选择后面带(WSM)的“路径变形绑定”修改器,因为这是一个带“空间扭曲”属性的修改器,不带(WSM)的“路径变形绑定”修改器不具备“转到路径”的功能。
11 在动画控制区中单击“自动关键点”按钮 ,进入“自动关键帧”模式,将时间滑块拖动到第0帧的位置,在视图中选择龙身体,进入“修改”面板,在“路径变形绑定(WSM)”修改器的“参数”卷展栏中,设置“百分比”值为-22,让龙先出镜,如图3-47所示。
,进入“自动关键帧”模式,将时间滑块拖动到第0帧的位置,在视图中选择龙身体,进入“修改”面板,在“路径变形绑定(WSM)”修改器的“参数”卷展栏中,设置“百分比”值为-22,让龙先出镜,如图3-47所示。

图3-47
12 拖动时间滑块到第150帧的位置,设置“百分比”值为78.1,如图3-48所示。

图3-48
13 拖动时间滑块到第110帧,按住键盘上的Shift键,在“旋转”的微调器按钮上单击鼠标右键记录一个关键点,如图3-49所示。

图3-49
14 拖动时间滑块到第150帧,设置“旋转”值为12,让龙最后的姿态与底图的Logo更贴合,如图3-50所示。

图3-50
15 设置完成后,渲染当前视图,最终效果如图3-51所示。

图3-51
技巧与提示
“路径”在多数情况下,不可能一次就调节到位,我们可以先画一个大概的路径,在制作完动画后,再根据实际情况微调路径的形态,然后微调物体的动画效果。