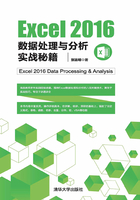
2.1 “数据验证”对话框介绍
2.1.1 打开“数据验证”对话框
在Excel中设置“数据验证”,需要打开“数据验证”对话框。“华山自古一条道”,打开“数据验证”对话框只有一条道路。启用过程为:
1 选择要设置数据验证的单元格区域。
2 单击“数据”选项卡。
3 在“数据工具”组中单击“数据验证”按钮,就会弹出“数据验证”对话框。
操作步骤如图2-1所示。

图2-1 打开“数据验证”对话框
为节约篇幅,突出重点,在以下的介绍中,一般情况下,会省略选择数据区域、打开“数据验证”对话框这两个步骤。
2.1.2 “设置”选项卡简介
Excel“数据验证”对话框包括“设置”“输入信息”“出错警告”“输入法模式”等四个选项卡。任何一个数据验证,都必须进行验证条件设置。每次设置数据验证时都要设置好“设置”,而其他选项卡不是每次都要设置的,如图2-2所示。

图2-2 “设置”选项卡
“设置”选项卡的作用是设置“验证条件”,包括“允许”框内的数据类型和“数据”框内的条件及其他框内的值。如果不在“出错警告”选项卡开启“后门”,不符合验证条件,Excel就“六亲不认”,一律拒于门外,不得写入。
在“验证条件”的“允许”下拉列表中可以选择“任何值”“整数”“小数”“序列”“日期”“时间”“文本长度”“自定义”等多个数据类型。
多数数据类型,可以在“数据”下拉列表中进一步选择数据条件,包括“介于”“未介于”“等于”“不等于”“大于”“小于”“大于或等于”“小于或等于”等选项。
如果选择“整数”“小数”“日期”“时间”或“文本长度”类型,根据数据条件,还会弹出1~2个框供直接输入数据或通过引用伸缩框引用本工作表或其他工作表的单元格或区域中的数据。如果选择“序列”,其右侧“提供下拉箭头”复选框会默认为勾选状态。如果取消这个勾选,设置的序列会没有下拉菜单供选择性输入。
如果选择“自定义”,可设置灵活多变的函数公式约束数据。
如果选择“任何值”,设置数据验证就没有什么意义了。
各类条件右侧都有“忽略空值”复选框,默认为勾选状态。选中“忽略空值”复选框后,如果被引用的单元格为空,则将允许在目标单元格中输入任意值。
2.1.3 “输入信息”-选项卡简介
在“数据验证”对话框中,“输入信息”选项卡的作用是“温馨提醒”,提示输入数据的相关信息。用户可以勾选“选定单元格时显示输入信息”复选框,在“标题”和“输入信息”文本框中可以输入具体需要显示的内容。比如,当为A1单元格设置数据验证时,如果在“标题”和“输入信息”文本框中分别输入“身份证号码”和“长度为18位”,设置数据验证后,在A1单元格旁边就会出现预设的提示信息,如图2-3所示。

图2-3 “输入信息”选项卡
注意
此消息可以通过按Esc键移走。如果不勾选“选定单元格时显示输入信息”,设置完成后,设置了数据验证的单元格成为活动单元格时,在其旁边不会出现关于数据的提示信息。比起利用插入批注方法插入的注释,本方法多了用键盘选定时出现提示的方式。
2.1.4 “出错警告”选项卡简介
在“数据验证”对话框中,顾名思义,“出错警告”选项卡的作用是“严词警告”,当输入的数据超出了设定数据的范围时,显示出错警告。一般情况下要勾选“输入无效数据时显示出错警告”复选框。在“样式”下拉列表中,可以选择出错警告的“停止”“警告”“信息”三种样式,默认为“停止”样式。出错警告消息的内容可以有“标题”和具体的“错误信息”,由用户自行设定。比如,当为A1单元格设置数据验证时,可在“标题”和“错误信息”框中分别输入“出错了”和“数据长度为18位”,如图2-4所示。

图2-4 “出错警告”选项卡
出错警告“停止”“警告”“信息”三种样式,结合是否设置出错警告消息的“标题”和“错误信息”两种选择,组合成六种情况。
如果选择“停止”样式,当在设置了数据验证的单元格输入一个不合法的数据、敲击Enter键后,会弹出的一个“停止”样式出错警告对话框,如图2-5所示。

图2-5 “停止”样式出错警告对话框
如果不设置出错警告的“标题”和“错误信息”,出错时,弹出的“停止”样式出错警告对话框就没有预设的具体信息,如图2-6所示。

图2-6 无预设信息的“停止”样式出错警告对话框
在“停止”样式出错警告对话框,单击“重试”按钮,可以重新输入正确的数据;单击“取消”按钮,可以结束当前的输入;无效数据无法输入。
如果选择“警告”样式,当用户输入无效数据时会收到警告信息,但不会禁止输入无效数据。出错时,弹出“警告”样式出错警告对话框,如图2-7所示。

图2-7 “警告”样式出错警告对话框
同样地,如果不设置出错警告的“标题”和“错误信息”,出错时,弹出的“警告”样式出错警告对话框就没有预设的具体信息,如图2-8所示。

图2-8 无预设信息的“警告”样式出错警告对话框
在“警告”样式出错警告对话框,选择“是”,接受无效输入;选择“否”,单元格变成活动单元格,已经输入的内容变成黑色选中状态,等待编辑、再次输入;选择“取消”,删除无效输入,结束输入。
选择“信息”样式,用户输入无效数据时同样会收到警告信息,也不会禁止输入无效数据。出错时,弹出“信息”样式出错警告对话框,如图2-9所示。

图2-9 “信息”样式出错警告对话框
同样地,如果不设置出错警告的“标题”和“错误信息”,出错时,弹出的“信息”样式出错警告对话框就没有预设的具体信息,如图2-10所示。

图2-10 无预设信息的“信息”样式出错警告对话框
在“信息”样式出错警告对话框,选择“确定”,接受无效输入;选择“取消”,拒绝无效输入。
2.1.5 “输入法模式”-选项卡简介
在Excel“数据验证”对话框中,“输入法模式”选项卡的作用是提供服务和方便,用于设置中文键盘输入法(CN)和英文键盘输入法(EN)之间的自动切换。
每个人都有自己喜欢或熟练的输入法,很多人都知道按键盘上的“Alt+Shift”组合键可以在中文键盘输入法(CN)和英文键盘输入法(EN)之间切换,按“Ctrl+空格键”可以在某种中文输入法的中、英文状态切换。对于Windows 10系统,按“Alt+Shift”组合键只能在中文键盘输入法之间切换,不能切换到英文键盘输入法(EN);各种键盘输入法之间的切换可以按“Windows徽标键+空格键”,也可在任务栏使用鼠标切换。
如果系统的默认语言和默认输入法是英文键盘输入法(EN),而在Excel的某些单元格区域需要使用一种中文键盘输入法(CN),就可以通过“数据验证”对话框的“输入法模式”选项卡进行设置。当然,在设置“输入法模式”之前,要保证计算机安装有中文键盘输入法。
在“数据验证”对话框中,选择“输入法模式”选项卡,在“模式”下拉列表中,选择“打开”选项,如图2-11所示。

图2-11 输入法状态设置
以后,在设置了“输入法模式”的单元格输入内容时,系统就默认开启中文键盘输入法,这就可以免除在Excel中输入数据时转换中、英文键盘输入法的不便。
注意
在Windows 10操作系统(其他操作系统供参考)中,需要注意:
● 如果计算机没有安装英文键盘输入法或者删除了英文键盘输入法,即便Excel的“数据验证”对话框中的“输入法模式”设置为“打开”状态,也不会自动切换。Excel会理所当然地认为已经切换了,因为本来就打开了中文键盘输入法,而且只有中文键盘输入法,只是可能打开的是中文键盘输入法的英文输入状态,所以再怎么设置都不起作用,需要手动切换。
● 操作系统设置默认语言和默认输入法的步骤是:单击任务栏右下角的输入法图标→在打开的“时间和语言”对话框中,在左侧选择“区域和语言”选项,在右侧“添加语言”组下面单击“English(United Kingdom)可用的语言包”→单击“设置为默认语言”按钮→再在“相关设置”组下面,单击“其他日期、时间和区域设置”按钮→在打开的“时钟、语言和区域”对话框中,在“语言”组中选择“添加语言”或“更换输入法”按钮→在打开的“语言”对话框中,在“更改语言首选项”下面,将“English(United Kingdom)”上移到顶部。
● 通过下列两种方式之一进行设置,“数据验证”对话框中的“输入法模式”选项卡都将不再显现。一是通过“开始”菜单,再通过Microsoft Office程序的“Office 2016语言首选项”菜单打开的“Microsoft Office 2016语言首选项”对话框中,将编辑语言“英语(英国)”(或其他英语)“设为默认值”。二是在Excel的“文件”选项卡,单击“选项”按钮打开“Excel选项”对话框,再选择“语言”选项,将编辑语言“英语(英国)”(或其他英语)“设为默认值”。
● 数据验证只对手工输入的内容进行限制,对带格式复制、粘贴过来的内容或是外部导入的数据不起作用。如果要保留原有数据验证设置,在复制、粘贴时,请从右键快捷菜单中选择粘贴“值”。
为节约篇幅,突出重点,在以下章节介绍到“数据验证”对话框时,如非特殊需要,只介绍“设置”选项卡的设置,其他选项卡的设置按默认设置。当有特殊需要时,才会介绍其他选项卡的设置。