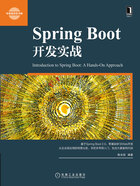
2.1 创建Spring Boot项目
本节我们使用IDEA集成开发环境来快速创建实现一个Spring Boot版本的Hello World项目。
基本的JDK运行环境、Gradle环境配置就不在这里赘述。如果是初次进入Java企业级应用的开发者,可以先把基本的开发环境配置好。
首先打开IDEA,依次点击File→New→Project,然后,我们进入New Project界面,如图2-1所示。

图2-1 New Project界面
选择Spring Initializr, Project SDK设置为JDK1.8,采用Spring官方的Initializr服务URL https://start.spring.io/,点击Next进入Project Metadata设置界面,如图2-2所示。如图中设置项目元数据。其中:

图2-2 Project Metadata设置界面
❑Type:选择Gradle Project表示我们创建的是一个基于Gradle构建的项目。
❑Language:选择Kotlin表示我们采用Kotlin编程语言。
❑Packag:表示项目的主包路径是com.easy.Spring Boot.demo0_hello_world。
点击Next进入Spring Initializr初始化项目界面,如图2-3所示。

图2-3 Spring Initializr初始化项目界面
选择Spring Boot版本为2.0.0.M7,选择“Web”启动器依赖(即Full-stack web development with Tomcat and Spring MVC)。点击Next进入项目名称、存放路径等信息的配置,如图2-4所示。

图2-4 项目名称、存放路径等信息的配置
点击Finish会弹出创建目录的对话框,如图2-5所示。直接点击OK, IDEA将会为我们完成剩下的一切:创建项目标准目录,下载Gradle项目依赖等。当完成项目的初始化创建后,IDEA会自动导入该项目,如图2-6所示。

图2-5 创建目录的对话框

图2-6 导入项目
我们按照图中选项选择Gradle项目的配置,注意,这里使用的是local gradle distribution,这样会比较快。点击OK,等待IDEA初始化项目完毕,我们将得到一个样板工程。