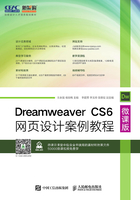
1.1 操作界面
1.1.1 【操作目的】
通过打开文件和弹出属性面板命令,熟悉菜单栏的操作。通过链接选项改变链接文字的状态,熟悉CSS功能的应用方法。
1.1.2 【操作步骤】
步骤① 选择“文件 > 打开”命令,在弹出的“打开”对话框中选择基础素材中的“Ch01 > 1.1 > index.html”文件,单击“打开”按钮打开文件,如图1-1所示。

图1-1
步骤② 选择“修改 > 页面属性”命令,弹出“页面属性”对话框。在对话框左侧的“分类”列表框中选择“链接(CSS)”选项,单击“加粗”按钮 ,将“链接颜色”选项设为白色(#FFF),在“下划线样式”下拉列表中选择“始终无下划线”选项,如图1-2所示。
,将“链接颜色”选项设为白色(#FFF),在“下划线样式”下拉列表中选择“始终无下划线”选项,如图1-2所示。

图1-2
步骤③ 单击“确定”按钮,链接文字发生变化,效果如图1-3所示。保存文档,按F12键预览效果,如图1-4所示。

图1-3

图1-4
1.1.3 【相关工具】
1.开始页面
启动Dreamweaver CS6后首先看到的画面是开始页面,供用户选择新建文件的类型,或打开已有的文档等,如图1-5所示。

图1-5
对于老用户,如果不想显示开始页面,可选择“编辑 > 首选参数”命令,或按Ctrl+U组合键,在弹出的“首选参数”对话框中取消选择“显示欢迎屏幕”复选框,如图1-6所示。单击“确定”按钮完成设置。当用户再次启动Dreamweaver CS6后,将不再显示开始页面。

图1-6
2.不同风格的界面
Dreamweaver CS6的操作界面新颖淡雅,布局紧凑,为用户提供了一个轻松、愉悦的开发环境。
若用户想修改操作界面的风格,切换到自己熟悉的开发环境,可选择“窗口 > 工作区布局”命令,弹出其子菜单如图1-7所示,在子菜单中选择其中的一种界面风格,页面会发生相应的改变。

图1-7
3.伸缩自如的功能面板
在浮动面板的右上角单击 按钮,可以隐藏或展开面板,如图1-8所示。
按钮,可以隐藏或展开面板,如图1-8所示。

图1-8
如果用户觉得工作区不够大,可以将鼠标指针放在文档编辑窗口右侧与面板交界的框线处,当鼠标指针呈双向箭头时拖曳鼠标指针,调整工作区的大小,如图1-9所示。若用户需要更大的工作区,可以将面板隐藏。

图1-9
4.多文档的编辑界面
Dreamweaver CS6提供了多文档的编辑界面,将多个文档整合在一起,方便用户在各个文档之间切换,如图1-10所示。用户可以单击文档编辑窗口上方的选项卡,切换到相应的文档。通过多文档的编辑界面,用户可以同时编辑多个文档。

图1-10
5.插入面板
Dreamweaver CS6“插入”面板在菜单栏的下方,如图1-11所示。

图1-11
6.更完整的CSS功能
传统的HTML所提供的样式及排版功能非常有限,因此,现在复杂的网页版面主要靠CSS样式来实现。而CSS样式表的功能较多,语法比较复杂,需要一个很好的工具软件有条不紊地整理复杂的CSS源代码,并适时地提供辅助说明。Dreamweaver CS6就提供了这种方便有效的CSS功能。
“属性”面板提供了CSS功能。用户可以通过“属性”面板中“类”选项的下拉列表对所选的对象应用样式或创建和编辑样式,如图1-12所示。若某些文字应用了自定义样式,当用户调整这些文字的属性时,会自动生成新的CSS样式。

图1-12
“页面属性”按钮也提供了CSS功能。单击“页面属性”按钮,弹出“页面属性”对话框,如图1-13所示。用户可以在“分类”列表框中选择“链接(CSS)”选项,在“下划线样式”选项的下拉列表中设置超链接的样式,这个设置会自动转化成CSS样式,如图1-14所示。

图1-13

图1-14
Dreamweaver CS6除了提供如图1-15所示的“CSS样式”面板外,还提供如图1-16所示的“CSS样式”面板。在“CSS属性”面板中,用户可轻松地查看规则的属性设置,并可快速修改嵌入在当前文档或通过附加的样式表链接的CSS样式。可编辑的网格使用户可以更改显示的属性值,对所做的更改系统都将立即应用,用户可以在操作的同时预览效果。

图1-15

图1-16