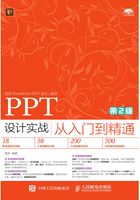
1.1 PowerPoint 2013快速入门
PowerPoint 2013是Microsoft Office 2013办公套装软件的一个重要组成部分,用于设计、制作信息展示领域的各种电子演示文稿,使演示文稿的编辑更加容易和直观,它也是人们在日常生活、工作、学习中使用最多、最广泛的幻灯片演示软件。
实例001 PowerPoint 2013的应用特点和常见术语
PowerPoint 2013简单易学,并提供了方便的帮助系统,用户还可通过Internet协作和共享演示文稿。它能将死板的文档、表格等结合图片、图表、声音、影片和动画等多种元素生动地展示给观众,并能通过计算机、投影仪等设备放映出来,以表达自己的想法或战略、传播知识、促进交流以及宣传文化等,PowerPoint 2013不仅继承了先前版本的强大功能,更以全新的界面和便捷的操作模式引导用户快速地制作出图文并茂、声形兼具的多媒体演示文稿。图1-1、图1-2所示分别为教学课件与公司员工情况汇报演示文稿。

图1-1 教学课件

图1-2 公司员工情况汇报
另外,PowerPoint中具有一些特有的专业术语,了解这些术语,更有利于创建和操作演示文稿。
1.演示文稿和幻灯片
演示文稿是使用PowerPoint所创建的文档,而幻灯片则是演示文稿中的页面。演示文稿是由若干张幻灯片所组成的,这些幻灯片能够以图、表、音、像并茂的多媒体形式用于广告宣传、产品介绍、业绩报告、学术演讲、电子教学、销售简报和商务办公等。图1-3所示为公司财务状况的演示文稿,图1-4所示为演示文稿其中的一张幻灯片。

图1-3 公司财务状况演示文稿

图1-4 公司财务状况演示文稿中的幻灯片
2.主题
PowerPoint 2013的主题由主题颜色、主题字体和主题效果组成。主题字体是指应用在演示文稿中的主要字体和次要字体的集合,主题颜色是指演示文稿中使用的颜色的集合,主题效果是指应用在演示文稿中元素的视觉属性集合,主题可以作为一套独立的选择方案应用于演示文稿中。图1-5所示为一张幻灯片应用两种不同主题的效果。

图1-5 应用两种不同主题的幻灯片效果
3.模版
在PowerPoint 2013中,模版记录了对幻灯片母版、版式和主题组合所进行的设置,由于模版所包含的结构构成了已完成演示文稿的样式和页面布局,因此可以在模版的基础上快速创建出外观和风格相似的演示文稿。单击【文件】|【新建】命令,在【新建】界面中选择【演示文稿】|【业务】选项,如图1-6所示,即可快速创建【业务】模版,效果如图1-7所示。

图1-6 应用模版新建演示文稿

图1-7 应用【业务】模版
4.版式
版式是幻灯片母版的组成部分,可以使用版式来排列幻灯片中的对象和文字,PowerPoint 2013内置了多种标准版式,如图1-8所示。其中包含幻灯片中标题、副标题、文本、列表、图片、表格、图表、形状和视频等元素的排列方式,也可以根据需要创建自定义版式。

图1-8 PowerPoint 2013内置的版式
提示
一个演示文稿中可以包含一个或多个幻灯片母版,每个幻灯片又包含一种或多种版式,这些版式便构成了包含主题信息的模版。
5.母版
母版是模版的一部分,其中储存了文本和各种对象在幻灯片上的放置位置、文本或占位符的大小、文本样式、背景、颜色主题、效果和动画等信息;母版包括幻灯片母版、讲义母版和备注母版,最常用的是幻灯片母版,它定义了幻灯片中要放置和显示的内容的位置信息。图1-9所示为一个幻灯片母版。

图1-9 幻灯片母版
实例002 了解PowerPoint 2013新特性
PowerPoint 2013和以往的版本相比多了一些人性化设计,其工作界面更加图形化,其中最明显的就是工作界面的改变。
1. PowerPoint 2013面板
PowerPoint 2013将菜单转换为相应的面板,每个面板下方列出了不同的选项板,如【开始】菜单变成了【开始】面板,其中包括【剪贴板】、【幻灯片】和【字体】等选项板,如图1-10所示。

图1-10 【开始】面板
2. PowerPoint 2013主题选项板
位于【设计】面板下的【主题】选项板为设计幻灯片背景提供了更多的选择,单击【主题】选项板右侧的【其他】下拉按钮,在弹出的【主题】列表框中显示了所有主题,如图1-11所示。

图1-11 显示所有主题
3. PowerPoint 2013图表
PowerPoint 2013新增了更丰富的图表,在【插入】面板的【插图】选项板中单击【图表】按钮,弹出【插入图表】对话框,其中显示了多种图表类型,如图1-12所示。

图1-12 图表类型
4. PowerPoint 2013中的SmartArt图形
SmartArt图形位于【插入】面板下的【插图】选项板,主要用于表达演示流程、层次结构等,单击【插入】面板中的SmartArt按钮,弹出【选择SmartArt图形】对话框,如图1-13所示。

图1-13 【选择SmartArt图形】对话框
提示
在【选择SmartArt图形】对话框中,包括【全部】、【列表】、【流程】、【循环】、【层次结构】、【关系】、【矩阵】、【棱锥图】和【图片】等选项卡,切换至其中任一选项卡,在中间的下拉列表框中都会显示相应的图形,用户可以很方便地运用PowerPoint自带的SmartArt图形制作需要的图形结构图。
实例003 启动和退出PowerPoint 2013
要顺利使用PowerPoint 2013制作出精彩纷呈的演示文稿,首先要启动PowerPoint 2013,才能对演示文稿进行各种对象的添加和设置操作。
1.启动PowerPoint 2013
●视频 光盘\视频\第1章\实例001.mp4
操作步骤
01 单击 按钮,在弹出的【开始】菜单中单击【所有程序】|【Microsoft Office 2013】|【PowerPoint 2013】命令,如图1-14所示。
按钮,在弹出的【开始】菜单中单击【所有程序】|【Microsoft Office 2013】|【PowerPoint 2013】命令,如图1-14所示。

图1-14 单击【PowerPoint 2013】命令
02 执行操作后,即可启动PowerPoint 2013,如图1-15所示。

图1-15 启动PowerPoint2013
2.双击图标启动PowerPoint 2013
●视频 光盘\视频\第1章\实例002.mp4
操作步骤
01 在桌面上双击PowerPoint 2013程序图标,如图1-16所示。

图1-16 双击PowerPoint 2013程序图标
02 执行操作后,用户即可在打开的演示文稿中查看PowerPoint 2013的工作界面,其工作界面主要由快速访问工具栏、标题栏、功能区、编辑区、状态栏、备注栏、大纲与幻灯片窗格等组成,如图1-17所示。

图1-17 工作界面
3.退出PowerPoint 2013
●视频 光盘\视频\第1章\实例003.mp4
操作步骤
01 单击【文件】命令,在弹出的菜单中单击【关闭】按钮,如图1-18所示。

图1-18 单击【关闭】按钮
02 执行操作后,即可退出PowerPoint 2013。
在弹出的【文件】菜单中,各主要选项的含义如下。
●新建:选择该选项,即可新建演示文稿。
●打开:选择该选项,即可打开需要的演示文稿。
●保存:选择该选项,即可保存当前演示文稿。
●另存为:选择该选项,即可将当前演示文稿另存到相应的位置。
●打印:选择该选项,即可设置演示文稿为打印。
●关闭:选择该选项,即可关闭当前演示文稿。