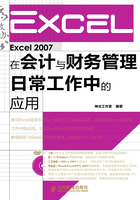
1.3 收付款单据
案例背景
为了便于管理企业在采购和销售过程中的流动资金,财务部门应制定收付款单据作为记账的原始凭证。
最终效果及关键知识点

收付款单据包括应收单、应付单、收款单和付款单,其中应收单和应付单的内容基本相同,收款单和付款单的内容也基本相同。下面以收款单为例介绍收付款单据的制作过程,具体的操作步骤如下。

1.3.1 创建收款单
1 启动Excel 2007,创建一个空白工作簿,将其命名为“收付款单据”。

2 使用菜单项重命名工作表。切换到工作表Sheet1,然后切换到【开始】选项卡,在【单元格】组中单击【格式】按钮 。
。

3 在弹出的下拉列表中选择【重命名工作表】选项。

4 此时工作表标签Sheet1处于可编辑状态,输入新的工作表名称“收款单”,然后按【Enter】键,即可完成工作表的重命名。

5 在“收款单”工作表的适当位置输入收款单的内容。

6 选中单元格区域B1:G2,切换到【开始】选项卡,在【对齐方式】组中单击【合并后居中】按钮 的左半部分
的左半部分 。
。

7 即可将单元格区域合并为一个单元格,在【字体】下拉列表中选择【楷体_GB2312】,在【字号】下拉列表中选择【20】,然后单击【加粗】按钮 ,使【加粗】按钮
,使【加粗】按钮 呈高亮显示。
呈高亮显示。

8 添加下划线。在【字体】组中单击【下划线】按钮 右侧的下三角按钮
右侧的下三角按钮 ,在弹出的下拉列表中选择【双下划线】选项。
,在弹出的下拉列表中选择【双下划线】选项。

9 使用对话框填充序列数据。由于Excel 2007中没有在选项卡和自定义快速访问工具栏中直接列出填充序列的功能,所以需要我们自己将它添加到自定义快速访问工具栏中。单击【Office按钮】 ,在弹出的下拉菜单中单击
,在弹出的下拉菜单中单击 按钮。
按钮。

10 弹出【Excel选项】对话框,切换到【自定义】选项卡,在【从下列位置选择命令】下拉列表中选择【所有命令】选项,在【所有命令】列表框中选择【填充序列】选项,然后单击 按钮。
按钮。

11 随即【填充序列】功能被添加到【自定义快速访问工具栏】列表框中。

12 单击 按钮,返回工作表,即可看到【填充序列】按钮
按钮,返回工作表,即可看到【填充序列】按钮 已被添加到【快速访问工具栏】中。
已被添加到【快速访问工具栏】中。

13 在单元格B9中输入“1”,然后选中该单元格,单击【快速访问工具栏】中的【填充序列】按钮 。
。

14 弹出【序列】对话框,在【序列产生在】组合框中选中【列】单选钮,在【类型】组合框中选中【等差序列】单选钮,然后在【步长值】文本框中输入“1”,在【终止值】文本框中输入“5”。

15 单击 按钮,返回工作表,此时系统会自动从选中的单元格开始向下填充步长为1的等差序列,填充到5为止。
按钮,返回工作表,此时系统会自动从选中的单元格开始向下填充步长为1的等差序列,填充到5为止。

16 添加边框。按住【Ctrl】键不放,依次选中单元格C3、E3、G3、C4、E4、C5、E5、G5、C15、E15、G15以及单元格区域C6:G6,切换到【开始】选项卡,在【字体】组中,单击【边框】按钮 右侧的下三角按钮
右侧的下三角按钮 ,在弹出的下拉列表中选择【粗底框线】选项。
,在弹出的下拉列表中选择【粗底框线】选项。

17 随即为选中的单元格添加粗底框线。

18 选中单元格区域B8:G13,切换到【开始】选项卡,在【字体】组中,单击【边框】按钮 右侧的下三角按钮
右侧的下三角按钮 ,在弹出的下拉列表中选择【所有框线】选项。
,在弹出的下拉列表中选择【所有框线】选项。

19 随即为选中的单元格区域添加所有框线。

20 选中单元格区域B3:G15,切换到【开始】选项卡,在【对齐方式】组中单击【居中】按钮 。
。

21 即可将单元格区域中的内容居中显示,至此收款单就制作完成了。

1.3.2 创建付款单
付款单只需在收款单上稍作修改即可,具体操作步骤如下。
1 使用菜单复制工作表。在“收款单”工作表中,切换到【开始】选项卡,在【单元格】组中单击【格式】按钮 。
。

2 在弹出的下拉列表中选择【移动或复制工作表】选项。

3 弹出【移动或复制工作表】对话框,在【下列选定工作表之前】列表框中选择【Sheet2】选项,选中【建立副本】复选框。

4 随即在工作表“收款单”后面创建了一个副本“收款单(2)”。

5 通过鼠标重命名工作表。将鼠标指针移动到工作表标签“收款单(2)”上,双击鼠标左键。

6 此时,工作表标签进入编辑状态,用户直接通过键盘输入新的名称“付款单”,然后按【Enter】键即可。

提示
用户只需将“收”替换为“付”,将“客户”替换为“供应商”,即可将收款单更改为付款单。
7 对工作表中的内容进行替换。将光标定位在工作表“付款单”的任意位置,切换到【开始】选项卡,在【编辑】组中单击【查找和选择】按钮 ,在弹出的下拉列表中选择【替换】选项。
,在弹出的下拉列表中选择【替换】选项。

8 弹出【查找和替换】对话框,系统自动切换到【替换】选项卡,在【查找内容】文本框中输入“收”,在【替换为】文本框中输入“付”,然后单击 按钮。
按钮。

9 弹出Excel提示框,提示用户“Excel已经完成搜索并进行了3处替换”。

10 单击 按钮,返回【查找和替换】对话框,按照相同的方法,将“客户”替换为“供应商”。
按钮,返回【查找和替换】对话框,按照相同的方法,将“客户”替换为“供应商”。

11 替换完毕,单击 按钮,返回工作表,即可看到“付款单”已经修改完成。
按钮,返回工作表,即可看到“付款单”已经修改完成。

12 可以按照前面介绍的方法,适当地调整一下表格的列宽。

13 可以按照收款单和付款单的制作方法制作应付单和应收单,最终效果如图所示。
