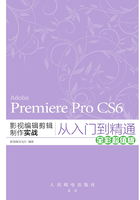
第1篇 功能技法篇
第01章 影视剪辑入门

本章重点
■ 视频素材的导入
■ 源素材的插入与覆盖
■ 设置关键帧
■ 解除视音频链接
■ 删除影片中的片段
■ 设置标记
Premiere Pro CS6是美国Adobe公司出品的视音频非线性编辑软件,是继Premiere Pro CS5之后的较新版本。该软件功能强大,开放性很好,能够应用于任何影视后期制作环境,广泛应用于影视后期制作领域。
实例001 视频素材的导入
案例文件 光盘 | 效果 | 第1章 | 视频素材的导入.prproj
视频文件 光盘 | 视频 | 第1章 | 视频素材的导入.mp4
难易程度 ★★☆☆☆
学习时间 15分钟
实例要点 导入视频素材的方法
思路分析 通过实例为用户介绍视频素材的导入方法
在导入视频素材之前,需要先创建项目文件。安装Prmiere Pro CS6软件后,双击桌面上的软件图标,进入欢迎界面,如图1-1所示。单击【新建项目】按钮,打开【新建项目】对话框,如图1-2所示,选择项目保存的位置并对项目进行命名,然后单击【确定】按钮。

图1-1 欢迎界面

图1-2 新建项目
打开【新建序列】对话框,对序列进行设置,如图1-3所示,进入操作界面。

图1-3 新建序列
素材的导入主要是指将已经存储在计算机硬盘中的素材导入到【项目】窗口中,该窗口相当于一个素材仓库,编辑视频时所用的素材都放在其中,具体的操作步骤如下。
操作步骤
01 新建项目文件,选择【文件】|【导入】命令,如图1-4所示,打开【导入】对话框。

图1-4 选择导入命令
02 在打开的对话框中选择随书附带光盘中的“素材 | 第1章 | 视频素材.avi”素材文件,单击【打开】按钮,如图1-5所示,将素材导入到【项目】窗口中。

图1-5 导入素材
提示
除使用【文件】|【导入】命令外,还可采用以下方法打开【导入】对话框:按键盘上的Ctrl+I组合键;在【项目】窗口【名称】区域空白处双击;在【项目】窗口【名称】区域单击右键,从弹出的快捷菜单中选择【导入】命令。
实例002 序列图像的导入
案例文件 光盘 | 效果 | 第1章 | 序列图像的导入.prproj
视频文件 光盘 | 视频 | 第1章 | 序列图像的导入.mp4
难易程度 ★★☆☆☆
学习时间 15分钟
实例要点 序列图像的导入方法
思路分析 序列图像是文件名称按数字序列排列的一系列单个文件,一般由动画制作软件产生。在Premiere中可将图像序列文件作为一个素材导入
实例概述
本实例的最终效果如图1-6所示。

图1-6 序列图像的导入效果
操作步骤
01 新建项目文件,选择【文件】|【导入】命令,如图1-7所示,打开【导入】对话框。

图1-7 选择导入命令
02 在随书附带光盘中选择素材文件,然后勾选【图像序列】复选框,单击【打开】按钮,如图1-8所示。

图1-8 导入素材文件
03 将素材文件导入后的效果如图1-9所示。

图1-9 导入素材
04 选中素材文件夹,将其拖曳至【时间线】窗口【视频1】轨道中,如图1-10所示。

图1-10 将素材拖曳至【时间线】窗口中
05 在【节目监视器】窗口中单击播放按钮,可以观看素材的效果,如图1-11所示。

图1-11 在节目窗口中播放素材
实例003 源素材的插入与覆盖
案例文件 光盘 | 效果 | 第1章 | 源素材的插入与覆盖.prproj
视频文件 光盘 | 视频 | 第1章 | 源素材的插入与覆盖.mp4
难易程度 ★★☆☆☆
学习时间 2分钟
实例要点 源素材的插入与覆盖方法
思路分析 通过实例向用户介绍源素材的插入与覆盖方法
实例概述
本实例的最终效果如图1-12所示。

图1-12 插入源素材的效果
下面将源素材插入到已经编辑好的【时间线】窗口中,具体的操作步骤如下。
操作步骤
01 新建项目文件,将随书附带光盘中的“素材 | 第1章 | 001.avi”素材文件导入到【项目】窗口中。
02 在【项目】窗口中双击素材,在【源监视器】窗口中即可打开素材,如图1-13所示。

图1-13 在源素材监视器窗口中打开素材
03 在【源监视器】窗口中,设置当前时间为00:00:00:02,单击【标记入点】按钮,添加一处入点,如图1-14所示。

图1-14 标记入点
04 将当前时间设为00:00:00:08,单击【标记出点】按钮,添加出点,如图1-15所示。

图1-15 标记出点
05 将素材拖至【时间线】窗口【视频1】轨道中,设置当前时间为00:00:05:00,如图1-16所示。

图1-16 设置时间
06 激活【源监视器】窗口,单击【插入】按钮,将入点与出点之间的视频片段插入到【时间线】窗口中,如图1-17所示。此时在【时间线】窗口中可以看到插入的源素材效果,如图1-18所示。

图1-17 插入视频片段

图1-18 插入后的效果
使用【覆盖】按钮 ,在【时间线】窗口中将原来的素材覆盖,具体的操作步骤如下。
,在【时间线】窗口中将原来的素材覆盖,具体的操作步骤如下。
操作步骤
01 激活【源监视器】窗口,设置当前时间为00:00:00:06,单击【标记入点】按钮,标记入点,如图1-19所示。

图1-19 标记入点
02 设置当前时间为00:00:00:11,单击【标记出点】按钮,标记出点,如图1-20所示。

图1-20 标记出点
03 设置【时间线】窗口中当前时间为00:00:00:11,在【源监视器】窗口中单击【覆盖】按钮,如图1-21所示,将入点与出点之间的片段覆盖到【时间线】窗口中。

图1-21 单击【覆盖】按钮
04 此时插入、覆盖的操作已经完成。
实例004 删除影片中的片段
案例文件 光盘 | 效果 | 第1章 | 删除影片中的一段文件.prproj
视频文件 光盘 | 视频 | 第1章 | 删除影片中的一段文件.mp4
难易程度 ★★☆☆☆
学习时间 2分钟
实例要点 删除影片片段的方法
思路分析 本例将对视频文件进行裁剪,然后按键盘上的Delete键将不需要的一段视频删除
操作步骤
01 新建项目文件,将随书附带光盘中的“素材 | 第1章 | 删除影片中的一段文件.avi”素材文件导入到【项目】窗口中,如图1-22所示。

图1-22 导入素材
02 在【项目】窗口中选中素材文件,将其拖曳至【时间线】窗口中,如图1-23所示。

图1-23 将素材拖曳至【时间线】窗口中
03 在【工具】面板中选择【剃刀工具】,在【时间线】窗口选中需要裁剪的区域,如图1-24所示。

图1-24 选中需要删除的区域
04 按Delete键,直接删除即可,如图1-25所示。

图1-25 删除片段
实例005 剪辑中的三点编辑和四点编辑
案例文件 光盘 | 效果 | 第1章 | 剪辑中的三点编辑和四点编辑.prproj
视频文件 光盘 | 视频 | 第1章 | 剪辑中的三点编辑和四点编辑.mp4
难易程度 ★★☆☆☆
学习时间 2分钟
实例要点 剪辑中的三点编辑和四点编辑
思路分析 三点编辑、四点编辑是编辑节目的两种方法,由传统的线性编辑延续而来,所谓三点、四点指的是设置素材与节目的入点和出点个数。本例将使用三点与四点编辑方法,通过【源监视器】窗口,将素材加入到【时间线】窗口中
操作步骤
01 新建项目文件,将随书附带光盘中的“素材 | 第1章 | 001.avi”和“素材 | 第1章 | 002.avi”素材文件导入到【项目】窗口中,如图1-26所示。

图1-26 导入素材
02 三点编辑:在【项目】窗口中双击素材文件“001.avi”,然后在【源监视器】窗口中设置入点时间为00:00:00:00,设置出点时间为00:00:01:11,如图1-27所示。

图1-27 设置入点和出点
03 在【节目监视器】窗口的00:00:00:00处设置入点,在【源监视器】窗口中单击【插入】按钮,如图1-28所示。

图1-28 设置入点并插入素材
04 四点编辑:在【项目】窗口中双击素材文件“002.avi”,然后在【源监视器】窗口中设置入点时间为00:00:01:00,设置出点时间为00:00:02:18,如图1-29所示。

图1-29 设置入点和出点
05 在【节目监视器】窗口中设置入点时间为00:00:01:09,设置出点时间为00:00:01:20,如图1-30所示。

图1-30 设置入点和出点
06 在【源监视器】窗口中单击【插入】按钮,弹出【适配素材】对话框,如图1-31所示,选中相应单选按钮,单击【确定】按钮,将素材插入到【时间线】窗口中。右键单击素材“002.avi”,在弹出的快捷菜单中选择【速度/持续时间】命令,弹出图1-32所示的对话框,单击【确定】按钮。

图1-31 【适配素材】对话框

图1-32 设置速度和时间
实例006 设置标记
案例文件 光盘 | 效果 | 第1章 | 设置标记.prproj
视频文件 光盘 | 视频 | 第1章 | 设置标记.mp4
难易程度 ★★☆☆☆
学习时间 2分钟
实例要点 标记的设置方法
思路分析 在节目的编辑制作过程中可以为素材的某一帧设置一个标记,以便在编辑中反复查找和定位。标记分为非数字和数字两种,前者没有数量的限制,后者可以设置为0~99,本例将通过实际的操作为素材设置标记
操作步骤
01 新建项目文件,将随书附带光盘中的“素材 | 第1章 | 设置标记.avi”素材文件导入到【项目】窗口中,如图1-33所示。

图1-33 导入素材
02 将【项目】窗口中的素材拖至【时间线】窗口【视频1】轨道中,设置当前时间为00:00:01:00,如图1-34所示。

图1-34 设置时间
03 在【时间线】窗口中双击素材,然后在【源监视器】窗口中设置标记,如图1-35所示。

图1-35 设置标记
实例007 解除视音频链接
案例文件 光盘 | 效果 | 第1章 | 解除视音频链接.prproj
视频文件 光盘 | 视频 | 第1章 | 解除视音频链接.mp4
难易程度 ★★☆☆☆
学习时间 2分钟
实例要点 解除视音频链接的方法
思路分析 平时看到一个不错的视频时,相信读者会想到将精彩的部分剪下来以备后用,在裁剪时音频也会被一同裁剪下来,本例将介绍如何只对视频进行裁剪而不对音频部分进行裁剪
操作步骤
01 新建项目文件,将随书附带光盘中的“素材 | 第1章 | 解除视音频链接.avi”素材文件导入到【项目】窗口中。
02 将“解除视音频链接.avi”文件拖至【时间线】窗口【视频1】轨道中,此时在【时间线】窗口中该文件分为视频与音频两部分,如图1-36所示。

图1-36 拖入素材文件
03 右键单击“解除视音频链接.avi”文件,在弹出的快捷菜单中选择【解除视音频链接】命令,如图1-37所示,取消对素材文件的选择。

图1-37 解除视音频链接
04 在【时间线】窗口中将当前时间设置为00:00:03:22,使用【工具】面板中的【剃刀工具】在视频轨道中文件的编辑标识线处单击,将素材裁剪为两部分,如图1-38所示。此时将音频部分的素材向后拖动,会发现音频没有被裁剪,如图1-39所示。

图1-38 裁剪素材

图1-39 移动音频
实例008 链接视音频
案例文件 光盘 | 效果 | 第1章 | 链接视音频.prproj
视频文件 光盘 | 视频 | 第1章 | 链接视音频.mp4
难易程度 ★★☆☆☆
学习时间 2分钟
实例要点 链接视音频的方法
思路分析 在上一实例中将视音频文件分为两个不相干的素材,本例将介绍如何将不相干的视频与音频链接为一个素材
操作步骤
01 新建项目文件,将随书附带光盘中的“素材 | 第1章 | 001.avi”和“素材 | 第1章 | 背景音乐.mp3”导入到【项目】窗口中。
02 将“001.avi”文件拖至【时间线】窗口【视频1】轨道中,将“背景音乐.mp3”文件拖至【时间线】窗口【音频1】轨道中,并将其对齐,如图1-40所示。

图1-40 导入素材
03 同时选中视音频文件并单击鼠标右键,在弹出的快捷菜单中选择【链接视频和音频】命令,如图1-41所示,此时视音频文件将链接在一起。

图1-41 链接视音频
实例009 改变素材的持续时间
案例文件 光盘 | 效果 | 第1章 | 改变素材的持续时间.prproj
视频文件 光盘 | 视频 | 第1章 | 改变素材的持续时间.mp4
难易程度 ★★☆☆☆
学习时间 3分钟
实例要点 【速率伸缩工具】的应用
思路分析 严格来说,素材的持续时间是指素材的播放时间,本例将使用【速率伸缩工具 拖动改变素材的持续时间
拖动改变素材的持续时间
操作步骤
01 新建项目,导入随书附带光盘中的“素材 | 第1章 | 001.avi”素材文件。
02 将导入的视频文件拖至【时间线】窗口【视频1】轨道中,在【工具】面板中单击【速率伸缩工具】,将素材文件的结尾处拖至任意位置,如图1-42所示。

图1-42 拖动结尾处
03 拖动完成后,在素材上单击右键,在弹出的快捷菜单中选择【速度/持续时间】命令,在弹出的对话框中可以看到拖动后的【持续时间】,如图1-43所示。

图1-43 查看持续时间
实例010 设置关键帧
案例文件 光盘 | 效果 | 第1章 | 设置关键帧.prproj
视频文件 光盘 | 视频 | 第1章 | 设置关键帧.mp4
难易程度 ★★☆☆☆
学习时间 3分钟
实例要点 设置关键帧的方法
思路分析 将素材拖至【时间线】窗口中,选中素材,此时激活【特效控制台】面板,可以在该面板中看到相应的设置,通过【切换动画】按钮打开动画关键帧的记录,然后再对每个时间段设置动画参数,这样即可形成动态效果
操作步骤
01 新建项目,导入随书附带光盘中的“素材 | 第1章 | 003.avi”素材文件,如图1-44所示。

图1-44 导入素材
02 将导入的视频文件拖至【时间线】窗口【视频1】轨道中,如图1-45所示。

图1-45 拖入素材
03 选中所拖入的素材,切换到【特效控制台】面板,展开【透明度】选项,如图1-46所示。

图1-46 特效控制台
04 在【时间线】窗口中设置当前时间为00:00:01:12时,如图1-47所示,在【特效控制台】面板中添加【透明度】关键帧,如图1-48所示。

图1-47 设置时间

图1-48 添加【透明度】关键帧
05 在【时间线】窗口中设置当前时间为00:00:05:10,在【特效控制台】面板中将【透明度】设为20%,添加【透明度】关键帧,如图1-49所示。此时,关键帧即可设置完成。

图1-49 添加【透明度】关键帧
实例011 改变素材的属性
案例文件 光盘 | 效果 | 第1章 | 改变素材的属性.prproj
视频文件 光盘 | 视频 | 第1章 | 改变素材的属性.mp4
难易程度 ★★☆☆☆
学习时间 2分钟
实例要点 改变素材属性的方法
思路分析 将素材导入到【项目】窗口后,可以对它的某些属性进行修改,以方便管理和后面的工作
操作步骤
01 新建项目,导入随书附带光盘中的“素材 | 第1章 | 改变素材属性.jpg”素材文件,如图1-50所示。

图1-50 导入素材文件
02 在【项目】窗口中单击已选中的素材文件“改变素材属性.jpg”,此时会发现素材名称呈蓝色显示,如图1-51所示。

图1-51 使名称变成蓝色
03 将素材名称修改为“图像01.jpg”,如图1-52所示。

图1-52 重命名
04 如果在修改之前已经将需要修改的素材拖至【时间线】窗口中,可以在【时间线】窗口中右键单击相应的素材,在弹出的快捷菜单中选择【重命名】命令,在弹出的对话框中对素材进行命名,如图1-53所示。

图1-53 在【时间线】窗口中重命名素材
实例012 剪辑素材
案例文件 光盘 | 效果 | 第1章 | 剪辑素材.prproj
视频文件 光盘 | 视频 | 第1章 | 剪辑素材.mp4
难易程度 ★★☆☆☆
学习时间 2分钟
实例要点 剪辑素材的方法
思路分析 本例将在【源监视器】窗口中设置素材的入点和出点,仅使用素材中有用的部分。这是将素材导入【时间线】窗口中编辑节目时经常需要做的工作。如果在【源监视器】窗口中不对素材进行入点、出点设置,则默认为素材开始的画面位置为入点,结尾为出点
操作步骤
01 新建项目,导入随书附带光盘中的“素材 | 第1章 | 004.mp4”素材文件,如图1-54所示。

图1-54 导入素材
02 将素材拖入【时间线】窗口中,如图1-55所示。双击该素材,在【源监视器】中设置素材的入点为00:00:00:00,出点为00:00:01:11,如图1-56所示。

图1-55 拖入素材

图1-56 设置入点和出点
03 再次将素材拖入【时间线】窗口中,如图1-57所示。双击素材,在【源监视器】中设置素材的入点为00:00:03:09,出点为00:00:05:10,如图1-58所示。

图1-57 拖入素材

图1-58 设置入点和出点
04 在【时间线】窗口中将素材排好顺序,如图1-59所示。

图1-59 为素材排序
实例013 影片预览
案例文件 光盘 | 效果 | 第1章 | 影片预览.prproj
视频文件 光盘 | 视频 | 第1章 | 影片预览.mp4
难易程度 ★★☆☆☆
学习时间 2分钟
实例要点 影片预览的方法
思路分析 预览影片主要是为了检查编辑的效果,如果在视频编辑中添加了大量的特效,那么在预览的过程中可检查是否有不需要的效果
操作步骤
01 新建项目,导入随书附带光盘中的“素材 | 第1章 | 004.mp4”素材文件,如图1-60所示。

图1-60 导入素材
02 将素材拖入【时间线】窗口【视频1】轨道中,如图1-61所示。

图1-61 拖入素材
03 在【节目监视器】窗口中单击【播放】按钮,可以对该素材进行预览,如图1-62所示。

图1-62 预览图片
实例014 影片输出
案例文件 光盘 | 效果 | 第1章 | 影片输出.prproj
视频文件 光盘 | 视频 | 第1章 | 影片输出.mp4
难易程度 ★★☆☆☆
学习时间 2分钟
实例要点 影片输出的方法
思路分析 视频制作完成后,需要输出欣赏,在输出的过程中要对一些选项进行调整
操作步骤
01 打开已经制作完成的场景,选择【文件】|【导出】|【媒体】命令,在弹出的【导出设置】对话框中的【导出设置】区域中设置【格式】,在【输出名称】选项中设置输出的路径及名称,然后在【视频编解码器】区域中设置【视频编解码器】,在【基本视频设置】区域中设置【品质】、【场类型】,设置完成后单击【导出】按钮,如图1-63所示。

图1-63 调整输出参数
02 弹出【编码 影片输出】对话框,显示影片输出的进度,如图1-64所示,即可开始输出。

图1-64 输出视频
实例015 视频格式的转换
案例文件 光盘 | 效果 | 第1章 | 视频格式的转换.prproj
视频文件 光盘 | 视频 | 第1章 | 视频格式的转换.mp4
难易程度 ★★☆☆☆
学习时间 2分钟
实例要点 转换视频格式的方法
思路分析 视频格式的转换需要在【导出设置】对话框中进行
操作步骤
打开已经制作完成的场景,选择【文件】|【导出】|【媒体】命令,在弹出的【导出设置】对话框中的【导出设置】区域中设置【格式】,在下拉列表中可以选择素材转换的格式,如图1-65所示。

图1-65 转换格式