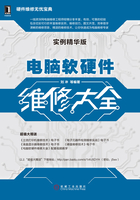
技巧14 Windows系统故障维修方法
用“安全模式”修复系统故障
当Windows发生严重错误,导致系统无法正常运行时,可以使用“安全模式”修复电脑出现的系统错误。使用安全模式的方法,对注册信息丢失、Windows设置错误、驱动设置错误等系统错误有着很好的修复效果。
当系统频频出现故障的时候,或当使用Windows发生严重错误,导致系统无法正常运行时,可以在电脑刚启动时,直接进入“高级启动选项”菜单中,然后用“安全模式”或“最后一次正确的配置(高级)”启动,这样可以修复系统的一些常见故障。
电脑进入“高级启动选项”的方法如下。
1.Windows XP/7系统
Windows XP和Windows7系统进入“高级启动选项”的方法是:在电脑启动时,按F8键,然后在启动菜单中,选择“安全模式”即可,如图3-1所示。

图3-1 高级启动选项
2.Windows8/10系统
Windows8/10系统启动安全模式的方法是:
1)在系统启动时,按住键盘的Shift键,同时按F8键。在出现“恢复模式”之后,选择“高级修复选项”。
2)之后单击“疑难解答”选项,再单击“高级选项”。
3)再选择“Windows启动设置”,最后单击“重启”选项,如图3-2所示。

图3-2 启动设置选项
4)当计算机重新启动之后,就会进入“高级启动选项”界面,然后选择“安全模式”选项启动电脑即可,如图3-3所示。

图3-3 高级启动选项
用“最后一次正确的配置”修复系统故障
当Windows发生严重错误,导致系统无法正常运行时,可以使用“最后一次正确的配置”恢复电脑正常时的配置信息,这样可以恢复很多因为操作不当而引发的系统错误。
最后一次正确配置的方法,对注册信息丢失、Windows设置错误、驱动设置错误等引起的系统错误有着很好的修复效果。
使用最后一次正确配置的方法是:在电脑启动时,进入到“高级启动选项”界面,然后选择“最后一次正确的配置”菜单启动即可。
用Windows安装光盘恢复系统
如果你的Windows操作系统的系统文件被误操作删除或病毒破坏,而受到损坏了,可以通过Windows的安装盘来修复被损坏了的文件。
使用Windows安装光盘修复损坏文件的方法是:
1)在Windows的安装盘中搜索被破坏的文件。搜索时文件名的最后一个字符用下划线“_”代替,比如要搜索记事本程序“Notepad.exe”则需要用“Notepad.ex_”来进行搜索,如图3-4所示。

图3-4 记事本程序
2)在“运行”中输入“cmd”,打开命令提示符窗口,如图3-5所示。

图3-5 命令提示符窗口
3)在命令提示符窗口中输入:“EXPAND+空格+源文件的完整路径+空格+目标文件的完整路径”。例如:
EXPAND G:\SETUP\NOTEPAD.EX_
C:\Windows\NOTEPAD.EXE
有一点需要注意,如果路径中有空格的话,那么需要把路径用双引号(半角字符的引号"")括起来。
找到当然是最好的,但有时在Windows XP盘中搜索的时候找不到需要的文件。产生这种情况的一个原因是要找的文件是在“CAB”文件中。由于Windows XP把“CAB”当作一个文件夹,所以对于Windows XP系统来说,只需要把“CAB”文件右拖然后复制到相应目录即可。
如果使用的是其他Windows平台,搜索到包含目标文件名的“CAB”文件,然后打开命令行模式,输入:“EXTRACT/L+空格+目标位置+空格+CAB文件的完整路径”,例如:
EXTRACT/L C:\Windows D:\I386\Driver.cab Notepad.exe
同前面一样,如路径中有空格的话,则需要用双引号把路径包括起来。
卸掉有冲突的设备
设备冲突问题也不少,遇到这种情况,可以采用进入“安全模式”,打开“设备管理器”,卸载有冲突硬件的方法来解决。
用sfc/scannow命令修复受损文件
如果系统丢失了太多重要的系统文件,就会变得非常不稳定,那么按照前面介绍的方法进行修复,会非常麻烦。这时就需要使用sfc文件检测器命令,来全面的检测并修复受损的系统文件了。
在“运行”窗口中执行“sfc”命令。在命令提示符窗口会出现sfc命令的说明和后缀参数说明,如图3-6所示。提示:Windows7/8系统中可以从“开始→所有程序→附件→运行”打开。

图3-6 sfc文件检测修复命令
我们使用/scannow后缀进行扫描所有受保护的系统文件的完整性,并修复出现的问题文件。命令格式是:sfc/scannow,回车。注意sfc后面有空格。
这时sfc文件检测器将立即扫描所有受保护的系统文件,并会提示用户插入Windows安装光盘,如图3-7所示。

图3-7 sfc修复文件过程
大约10分钟左右,sfc就会检测并修复好受保护的系统文件。
恢复系统
系统恢复是当Windows遇到问题时,可以将电脑的设置还原到以前正常时的某个时间点的状态。系统恢复功能自动监控系统文件的更改和某些程序文件的更改,记录并保存更改之前的状态信息。系统恢复功能会自动创建易于标记的还原点,使得用户可以将系统还原到以前的状态。
还原点是在系统发生重大改变时(安装程序或更改驱动等)创建的,同时也会定期(比如每天)创建,用户还可以随时创建和命名自己的还原点,方便进行恢复。
利用修复精灵修复系统故障
除了上面讲的手动修复系统错误外,我们还可以利用系统错误修复软件,自动进行系统错误修复。这一节我们来认识一个实用的修复软件“系统错误修复精灵”,在网上可以免费下载,如图3-8所示。

图3-8 系统错误修复精灵
在修复精灵主界面中,左侧列表中有扫描、恢复、设置、记录几项功能,右边是功能的选项和扫描修复进度。
我们在扫描功能中,选择全部检查选项,进行扫描,如图3-9所示。

图3-9 修复精灵正在扫描系统错误
修复精灵会逐个扫描系统中是否存在错误或文件丢失,如图3-10所示。

图3-10 修复完成
扫描完成后,单击“修复”按钮,修复精灵会自动修复扫描到的系统错误,如图3-11所示。

图3-11 恢复注册表
如果对修复不满意,可以在“恢复”功能中,将注册表恢复到之前的记录点。
“设置”中可以设置是否在修复前备份注册表。
“记录”中是扫描和修复结果的记录。
利用“系统错误修复精灵”使得我们可以轻松处理系统错误,也让Windows不在难以维护。
快速进行覆盖安装系统
对于初学者和经验不足的维修人员来说,Windows无法启动,但又想保留原来的系统设置,这时就可以采用快速覆盖安装。
如果采用覆盖安装无法解决系统中原来的问题,那么只有采用全新安装来解决系统问题了。全新安装是指安装系统时,将原来的系统盘格式化,然后再安装全新的系统。这样原来电脑系统盘中的文件会被彻底清除。重新安装后的系统为全新系统,不会有遗留问题。