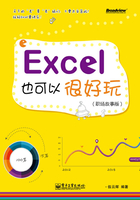
第2章 身份的转变——从学校到职场
“璐璐,听说你找到工作了,到HG公司去上班?”同学小霞打电话来问。
“是啊,昨天接到offer,明天去报到。”李璐答道。
“请客哟,晚上出来happy下!”
“不行,明天早上九点钟报到,我要早睡早起,等发了工资请你吃饭。”
即将进入人生的第一次职场生涯,李璐感觉很期待,同时又有点紧张和兴奋。为了明天早点起床,让自己第一天上班不迟到,吃过晚饭,李璐看了一会马波给她的Excel学习资料,早早就上床睡觉。
2.1 入职报到
九点到公司报到,李璐六点半就起床了,漱洗完毕后,把自己行李箱的衣服全部都拿出来试。第一天去上班,应该好好准备下,不能给人差的印象啊。试了几件总觉得不满意,看看时间已经到七点半了,不行,得赶快走了,现在的城市,一到上班时间就塞车,别第一天上班就迟到。
HG公司位于城市CBD核心区,一座30层全玻璃幕墙楼顶写着“武扬大厦”,写字楼的18层是HG公司的办公区。8:45,李璐走进了HG公司的大门,首先看到的是前台MM外交礼仪式的微笑。
“你好,我是李璐,是新入职的人力资源部职员,今天来公司报到。”
前台MM说道:“人力资源部在左手边第3间办公室,您直接过去就可以了。”
李璐道了声谢谢后转身朝人力资源部走去。走进人力资源部,一眼就看到面试时的人力资源部主管张新,这时张新也看到走进来的李璐,从座位上起来说:“你是新入职的李璐?”
“是的,张经理,我来报到。”
“欢迎加入HG公司,朱芳,你来给李璐办一下入职手续。”张新向旁边一个穿着职业装,约30岁左右的女士说道。
“我叫朱芳,欢迎加入HG公司,请在这里坐一下,我把入职相关的表格给你拿来填一下。”朱芳一边招呼李璐坐下,一边到文件柜中去拿入职的表格。
办理好入职手续后,朱芳对李璐说:“你的办公桌就在我对面,你先收拾一下,午饭在大厦地下一层的餐厅吃,咱们一起去,一会给你办理领取饭卡的手续。下午做一个简单的入职培训,然后带你到各部门转一下,先熟悉一下公司的情况。”
“谢谢你,朱姐。那我先去收拾办公桌了。”
通过朱芳的入职培训,李璐对HG公司有了一个大致的了解,并对人资干事这个岗位有了初步认识。做人力资源工作需要办事沉稳、细致,思维活跃,有创新精神,并有良好的团队合作意识。
第一天报到,李璐对公司的印象很好,公司办公环境好、同事对新员工很热情。经过一天的了解,原来的紧张心情逐步放松。经过一段时间适应,李璐相信自己能融入公司,并顺利度过试用期。
2.2 主管安排的第一个任务——在职员工花名册
作为职场新人,李璐既想立即上手工作,又担心分配的任务不能保质保量完成。在这种纠结的心态中迎来了第一个任务。
“朱芳,你把这批招聘的各部门入职人员资料给李璐,由李璐将这些人员的资料输入到Excel中保存。她刚来上班,你教她一下怎么做。”第二天上班,张新就开始给李璐安排工作了。
“好的,张经理,我整理一下这批入职人员的表格,然后就教李璐操作。”朱芳从文件柜中拿出新入职人员的文件袋,开始分类整理,李璐也连忙过来帮忙。
2.2.1 创建表头
整理好表格之后,朱芳拉了一把椅子坐到李璐的办公桌前说:“我们现在开始输入到电脑中,你来操作,我给你说一下注意事项就可以了。先打开Excel软件。”
李璐双击电脑桌面上的“Microsoft Excel 2010”图标启动Excel软件。
朱芳接着说:“在表格的第一行先输入标题,对,就输入‘HG公司2011年入职员工花名册’,然后再创建表头,把员工入职时填的表格项目作为表头”。
按朱芳所说,李璐在Excel中做出了如图2-1所示的表头。

图2-1 创建表头
2.2.2 简单美化
李璐看了一下新创建的表头,感觉看起来不舒服,决定使用前几天在家学习的Excel操作对表格进行一下美化。
首先想到的是把表格名称放在表格的中间,再把字体弄大点。想到就马上行动,于是按以下步骤进行操作。
(1)用鼠标拖动A1:Q1,选中这部分单元格。
(2)在“开始”选项卡的“对齐方式”组中单击“合并后居中”按钮 ,就可让第一条的标题排在表格的中间。
,就可让第一条的标题排在表格的中间。
(3)选中A1单元格,在“开始”选项卡的“字体”组中单击字号右侧的向下三角形,从弹出的字号列表中选择20 。
。
经过以上操作,表头就显示成如图2-2所示的效果了。

图2-2 简单美化
朱芳看到李璐操作Excel还比较熟练,放心地说:“Excel你用得比较熟练,下面录入数据就简单多了,你按栏目逐个输入就行了,每一行输入一个员工的信息。我先去忙了,有问题就叫我。”
2.3 快速输入连续序号
李璐把格式设置成功了,心里也暗暗高兴,觉得前几天的恶补还是有一定作用,没有白费心思,暗暗给自己鼓劲“向前进,向前进!”
李璐静下心来,看了一下表格:每行都有一个序号,有多少新入职的员工都要输入多少个序号。得,先数一下有多少份表格,1、2、3……57、58、59。看来这次公司招聘的人还真多。
好吧,59个,那就先输入这59个序号,在A3单元格输入数字1,按回车后输入焦点就移到A4单元格了,这时就可输入数字2,然后按回车输入3、再按回车输入4……不行,这样输入到序号59要用多少时间啊,肯定有更好的方法输入这种连续的数。
怎么办?和同事都还不熟,不知道同事愿不愿意帮忙,还是向马波求助吧。想到这里,李璐马上登录QQ,向马波说了一下自己接到的第一个任务。
马波在QQ上说:“璐璐,这个简单,你能很快做好的。怎样快速输入连续的序号,下面我在QQ上告诉你,你按步骤操作就行了。”
“好的,你快说!”
“有多种方法快速输入这种连续的序号,下面我先说第一种方法。”
2.3.1 拖动的方法
李璐按照男友马波的指示开始了操作。
(1)在上下两个单元格输入两个连续的序号,例如在A3输入1,在A4输入2。
(2)拖动鼠标选中A3:A4两个单元格,可以看到选中区域的右下角有一个小黑点,如图2-3所示,这个小黑点称为填充柄。

图2-3 填写充柄
(3)用鼠标左键向下拖动填充柄,在拖动过程中就可看到各单元格的数据是按顺序向下填充的,如图2-4所示。松开鼠标左键后,就可看到从上到下按顺序输入了连续的序号,如图2-5所示。

图2-4 向下拖动填充柄

图2-5 填充的序号
马波在QQ上问李璐:“搞定没?是不是很简单啊。”
“果然很方便,你说有几种方法啊,还有哪种方法,再教我两招。”李璐的求知欲被激起了,又急迫的问道。
“别急,听为师慢慢道来。把刚才填充的那些数据先删除,你可以按快捷键<Ctrl>+<Z>撤销刚才的操作,现在就只剩最初输入的1和2两个数了,再按一次<Ctrl>+<Z>快捷键,就只剩输入的数字1了。”
2.3.2 Ctrl+拖动的方法
马波继续说道:“好,下面继续,按为师说的步骤操作。”
(1)选中A1单元格(里面应该有数字1,如果没有就输入1),可以看到选中这个单元格后右下角会出现填充柄。
(2)按住<Ctrl>键,移动鼠标到A1单元格右下角的填充柄,可以看到鼠标指针变为一个十字形,十字形右上角出现一个加号,如图2-6所示。

图2-6 鼠标指针
(3)按住<Ctrl>键不松开,然后向下拖动填充柄,就可看到连续的数字填充到下方各单元格了,如图2-7和图2-8所示。

图2-7 向下拖动填充柄

图2-8 填充的序号
“好,这种方法好,我喜欢,只输入一个数字就可以了 : )”李璐看到完成的结果后,对马波说,“还有啥好的方法,你一并教给我好了。”
“当然还有,等为师喝点水再教你,不要走开哟,精彩马上呈现!”
2.3.3 自动填充选项
待了一会,马波又在QQ中发信息过来:“上课了,璐璐同学注意了。刚才为师教你的需要输入两个数字,或输入一个数字后,在填充时需要按住<Ctrl>键,这就需要双手配合。其实,只需要单手操作即可完成。”
“老师,有这种偷懒的方法怎么不早教我?”李璐听说有省事的方法,马上追问。
“别急,为师将毫不保留全教给你。”
(1)首先还是需要有一个开始数,如在A3单元格中输入数字1。
(2)选中单元格A1,向下方拖动填充柄,这时,下面的单元格都将填充数字1,同时,在右下角可看到一个“自动填充选项”按钮,如图2-9所示。

图2-9 拖动填充
(3)单击“自动填充选项”按钮,将弹出一个菜单,如图2-10所示。

图2-10 自动填充按钮
(4)单击选择“填充序列”,即可得到如图2-11所示的填充序列。

图2-11 填充序列
又学会一种方法,李璐感慨道:“想不到这个按钮还有这么强大的功能,刚才没注意到这个按钮哟。Excel中隐藏的东西还真多,必须得注意很多细节。”
马波回信息过来说道:“当然了,不只是Excel的一些功能,其实Windows中应用软件中的一些常用操作在Excel中也一样有效。比如Windows中常用的右键功能在Excel中的很多地方也可使用,使用右键的快捷功能可提高操作效率。”
2.3.4 填充序列
马波接着说:“说到右键功能,其实单元格的填充也可使用右键来完成,我再教你一招就做我的工作了。”
“好的,小波,今天耽误你的工作没?”想到学这么久了,别真的耽误马波的工作,李璐忙问道。
“没事,最后教你一招,几分钟就好。璐璐同学集中注意力了!下面开始按我讲的步骤操作。”
(1)首先还是需要有一个开始数,如在A3单元格中输入数字1。
(2)选中单元格A1,用鼠标右键向下方拖动填充柄,松开右键后将弹出一个快捷菜单,如图2-12所示。

图2-12 右键快捷菜单
(3)在快捷菜单中选择“填充序列”命令,即可在填充区域中按序列填入数据,如图2-13所示。从图中可看到,用右键填充序列时不会出现“自动填充选项”按钮。

图2-13 填充的数据
(4)在图2-12中可看到最下方有一个“序列”菜单,这个菜单命令的功能非常强大。选择这个菜单命令后,将弹出如图2-14所示的“序列”对话框。从这个对话框可看到,有很多种序列类型,你有时间研究一下。

图2-14 序列
(5)我简单介绍一下“步长值”,如图2-14所示把步长值设置为2,单击“确定”按钮可看到填充的数据,如图2-15所示,从图中可看到,相邻的数据之间的差值为2。

图2-15 步长为2填充
“好了,我先给你讲这么多了,你自己可试一下各种类型序列的填充效果,我忙我的事了。友情提示,别光研究技术去了,先把领导交办的工作完成。”马波提醒李璐。
“好的,谢谢你,我也先录资料了,其他功能我晚上回家再练习了。”李璐回答道。
学会了快速输入序号的方法后,李璐在“序号”列拖动填充柄快速向下填充了 1~59的序号。
2.4 身份证号变为5.13021E+17
好了,不再去想新学的技巧了,抓紧时间输入数据,尽快完成工作才是最重要的。李璐首先找出自己的入职登记表,然后按表中的内容开始输入。
输入姓名、部门,职务还没有就空着吧,接着该输入身份证号码了,这18位数可真难输入,没办法,也只有一个一个数字输入,这么长一串数字可别输错了,输入完后再检查一遍,513021199006053542,OK,正确!
接下来该输入性别,可是怎么身份证号码变成了“5.13021E+17”?刚才明明检查了是正确的啊!单击选中E3单元格,看看编辑栏的内容,天啊,怎么是“513021199006053000”,如图2-16所示。

图2-16 身份证号码出错
怎么解决?删除,重输一遍。结果还是一样!看来Excel也不是想的那么简单,还有很多东西需要学习,不能骄傲啊。看来又只有使用求助热线了,打开QQ窗口正准备向马波发信息,才想起他正在忙。
怎么办?李璐抬头环视办公室,朱芳正好看到了她的神情,忙问她:“李璐,有什么问题吗?”
“朱姐,我输入身份证号时怎么数字都变了啊!”李璐急忙向朱芳求助。
“哦,这是很多人都遇到的问题,这个问题解决起来不难。”李芳边说边起身走到李璐座位旁,“有两种方法可以解决。”
“能有解决办法就行,朱姐,先教我简单操作的方法。”
“好,最简单的方法就加一个符号,你看我操作一下。”
2.4.1 在数字前加符号'
朱芳用鼠标选中E3单元格将里面的数据删除,然后开始演示操作。
(1)在输入身份证号码之前,先在前面输入一个符号',就是键盘上的单引号,要注意输入这个符号时把中文输入法关掉,也就是输入所谓的半角英文符号。
(2)接着输入身份证号码,如图2-17所示。

图2-17 输入单引号
(3)输入按后按回车键或在其他位置单击鼠标,可以看到正确的身份证号码就输入了,如图2-18所示。

图2-18 输入的身份证号码
“哈,真的很简单,谢谢你,朱姐。”李璐表达了谢意后马上又追问“这种方法是简单,不过每次都要多输入一个符号,有没有办法不增加输入字符?”
2.4.2 设置文本格式
朱芳答道:“当然有,就是操作步骤要多些,你看我的操作。”说着,朱芳把刚才操作的数据删掉。
(1)这种方式需要先设计单元格的格式,然后再输入内容。选中E3单元格,在“开始”选项卡中找到“数字”组,可以看到该组右下角有一个小箭头,在Excel 2010中称其为“对话框启动器”,如图2-19所示。可以看到有很多分组的右下角都有这个按钮,单击这个按钮就会弹出一个对话框。

图2-19 对话框启动器
(2)单击“数字”组右下角的“对话框启动器”按钮,就会弹出如图2-20所示的“设置单元格格式”对话框。从弹出的对话框可看到,E3单元格默认设置为“常规”格式,常规格式将会根据输入的内容决定单元格的格式,如果全部输入数字,Excel就会用数值格式来表示,而Excel保存数值时,超过11位时就会使用一种叫科学计数法的方式来保存,这样保存的数值精度就会受影响,超过11位的部分都会变为0,所以你开始输入的身份证号码后面几位就变成0了。对于身份证号码,虽然是用数字表示,但并不代表一个数值,所以,我们只需要设置为“文本”格式来保存,就可以保存任意长度的数字了。

图2-20 设置单元格格式
(3)所以,这里我们在“设置单元格格式”对话框的“数字”选项卡中,单击选择“文本”,然后即可把E3单元格设置成“文本”格式。
(4)接着在E3单元格直接输入身份证号码513021199006053542,可以看到,现在身份证号码显示正确了。
看到朱芳连续的单击鼠标进行操作,李璐说道:“这种方法既要弹出对话框,又要在对话框中进行操作,效率就低了哟,还不如直接多输入一个单引号来得快捷。”
朱芳听了李璐的见解,说道:“你分析的对,如果只对一个单元格进行格式设置,这种方法的效率是比较慢,不过,我们可以同时对多个单元格进行设计,例如,我们用鼠标拖动选中E3:E61,然后弹出‘设置单元格格式’对话框,把这一片单元格都设置为‘文本’格式,然后在这些单元格输入身份证号码时就不用每个前面都多输入一个单引号了。”
李璐兴奋地说:“哦,还可以这样用,我没想到这种同时设置多个单元格的用途!”
朱芳接着说:“别兴奋,再给你说一下,‘设置单元格格式’对话框还可通过另一种方法打开。”说着,朱芳拖动鼠标又开始操作起来了。
(1)拖动鼠标选择需要设置格式的单元格区域。
(2)单击鼠标右键,将弹出一个快捷菜单,Excel 2010的快捷菜单分为上下两部分,上面是设计格式的一个类似工具栏的部分,下方是一些菜单列表,如图2-21所示。在下方的菜单列表中,单击选择“设置单元格格式”命令,就可以打开“设置单元格格式”对话框。

图2-21 快捷菜单
李璐看了朱芳的操作后说:“这和Windows中的快捷菜单类似了,通过快捷菜单确实可以提高操作效率。”
这时,李璐看了看屏幕右下角的时钟说:“朱姐,马上到12点了,我请你吃午饭。我才到公司上班,对周围也不熟,也想熟悉一下公司周边的环境。”
“小李,你才来,该我请你!走,我带你出去认认路。”
下楼后,朱芳热情主动的介绍办公楼附近饭馆的布局,吃面条要到哪一家,吃炒菜要到哪家,吃盒饭要到哪家。最后选中一家面馆,各吃了一碗牛肉面。吃完后,李璐急忙抢先付了面钱。
2.5 破解字符“#”
上班第一天,得表现积极点。午饭后回到办公室,李璐又开始坐在电脑边工作了,这么多的员工信息,需要加把劲才能做完啊。
可是……又出问题,这真是“急惊风遇上慢郎中”,正想加快速度,争取在下班前完成任务,却又出了状况。如图2-22所示,输入的11位手机号码变成了4个“#”号,选中J3单元格后在编辑栏看到的又是正确的11位手机号码。删除后重新输入,仍然是这样。这是怎么回事呢?

图2-22 手机号码显示为#号
2.5.1 调整列宽显示更多内容
李璐抬头看了一下对面办公桌,朱芳在午休,不好意思叫醒她,只有找马波了。可QQ上马波的头像呈灰色状,发一个窗口抖动也一直没等到反应。看来只有使用最后一招了,李璐掏出手机,给马波发了一条短信:江湖救急,速上Q。
这一招果然有效,一会QQ就闪动了,马波发信息过来了:“亲,我来也~~”。
于是李璐把遇到的问题描述了一下,马波:“哦,这个问题简单,我以为遇到什么大的问题了。在Excel工作表中,如果单元格的宽度不足以显示整个数据时,在单元格上的数据将以科学计数法表示或都被填充成‘######’形式。当列被加宽后,数据就会显示出来。”
李璐:“你的意思是,把单元格调宽就可以了?现在显示为#号只是提示这个单元格的数据没显示完整?”
马波:“回答正确,加十分!”
李璐:“可是怎么加宽单元格啊?”
马波:“在Excel中,在同一列的单元格始终保持同样的宽度,因此,要加宽单元格,其实就需要加宽单元格所在这一列,通常可以使用以下几种方法来调整列宽。”
1.用鼠标拖动
调整列宽最简单的方法就是用鼠标进行拖动,其操作步骤如下。
(1)在列标签上拖动鼠标选择要调整宽度的列,这时选中的列所有单元格都处于选中状态。如果只对一个列的宽度进行调整,就不需要拖动选择了,直接使用后续的步骤对一列进行操作就行了。
(2)将鼠标指针移至选中列的某一列的列标题右边框上(说起来有点绕,操作一步就明白了),定位正确后鼠标指针将变为一个黑色水平双箭头,如图2-23所示。

图2-23 拖动列宽
(3)按下鼠标左键向右拖动列标题的右侧边界,就可以加宽列宽,向左拖动鼠标就可以缩小列宽,直到达到所需列宽。
马波:“如果选择了多列进行上面的操作,则各列的宽度都将调整为相同的宽度。想一想,利用这一特性可做什么?”
李璐:“我知道了,如果选中表格中所有列,调整一次就可使表格每一列的宽度一样,是不是?”
马波:“对!这种用鼠标拖动调整列宽的方法很直观,用得比较多。但是,这种方法的缺点也很明显,不方便指定列宽的具体的数值,下面介绍指定列宽的方法。”
2.输入列宽
使用以下方法可以为单元格指定一个具体的宽度数值。
(1)选择需要调整宽度的列,可以是一个、多个或全部列。如果选中某一个单元格,则可设置该单元格所在列的宽度。如果再设置多列的宽度,就需要在列标签上用鼠标拖动的方法来选择多个列。
(2)在“开始”选项卡上的“单元格”组中,单击“格式”按钮,打开一个命令列表,如图2-24所示。

图2-24 格式命令列表
(3)单击选择“列宽”命令,弹出“列宽”对话框,如图2-25所示,在对话框的文本框中输入要设置的列宽值,单击“确定”按钮即可。

图2-25 列宽对话框
通过以上方法,就可以把列宽设置为一个精确的值。在Excel工作表中,可以将列宽指定为0~255之间的一个值。此值表示可在用标准字体进行格式设置的单元格中显示的字符数。默认列宽为8.38个字符。如果把列宽设置为0,这列就会隐藏不显示。
3.修改默认列宽
李璐:“你刚才说默认列宽为8.38个字符?如果我的表格各列的宽度都要超过这个值,每列分别进行调整很费时,可不可以通过修改默认列宽使每列的宽度都比较大?”
马波:“当然可以,现在把这招也教给你吧,具体操作方法如下。”
(1)单击工作表标签选择要改变默认列宽的工作表。
(2)在“开始”选项卡的“单元格”组中,单击“格式”按钮,打开下拉命令列表,弹出如图2-24所示的命令列表。
(3)选择“默认列宽”命令,打开如图2-26所示的“标准列宽”对话框。

图2-26 默认列宽
(4)在“标准列宽”对话框中,输入新的数值,单击“确定”按钮当前表格所有列都将调整为设置的列宽。
4.自动适应列宽
马波:“在更多的情况下,不需要知道列宽的具体数值,只需将列宽设置为正好显示单元格中的所有内容。这时可将单元格设置为最适合的列宽,具体步骤如下。”
(1)选择要更改的列(可以通过拖动鼠标选择多个列)。
(2)在“开始”选项卡的“单元格”组中,单击“格式”命令,打开下拉命令列表,如图2-24所示。
(3)在命令列表中选择“自动调整列宽”命令,则每列都将调整列宽,以适应列中最多字符的内容。
李璐:“有这种方法,那前面那些方法都不用了嘛,我在表格中输入完内容之后,再用这个命令就可以把每列的内容都完整显示出来。”
马波:“理论上可以这样,实际也可以这样,不过,有时自动适应的列宽不一定符合要求,就可以使用前面介绍的方法单独调整某列的宽度了。”
李璐:“哦。”
马波:“自动调整列宽还有更快捷的方法,你把鼠标指针移到列标签右侧,当出现双向箭头时双击鼠标左键,就可将该列设置为自动适应列宽。若要快速自动调整工作表中的所有列,单击‘全选’按钮,再双击任意两个列标题之间的边界即可。”
李璐:“这个方法好!直接双击鼠标就OK了,不用再到功能区去找命令按钮了。”
2.5.2 调整行高显示完整行
马波:“破解#字符问题是不是很简单啊?”
李璐:“简单,这就是所谓的‘难者不会,会者不难’,从这个问题出发,我又学了几种调整列宽的方法了。”
马波:“那咱就再延伸一下,学会了调整列宽,再教你一下设置行高吧,你马上也应该要用到了。”
李璐:“好啊,我现在可是求知若渴。”
马波:“其实和调整列宽类似,调整行高也有很多种方法,并且操作方法和调整列宽也类似。”
1.使用鼠标拖动
使用鼠标拖动行标题修改行高是最简单快捷的方式,具体步骤如下。
(1)选择需要调整高度的行,可以是一行、多行或全部行,要选择多行的话,必须在左侧行号标签上拖动鼠标选择多行,若只选中多行的部分单元格,将不能同时调整多行。
(2)将鼠标指针移至所选行的行号标签下边框上,这时鼠标指针将变为一个黑色垂直双箭头,按下鼠标拖动行标题的边界,即可调整行高,直到达到所需行高为止,如图2-27所示。

图2-27 调整行高
只需拖动调整所选行中一行的高度,所有选中行都将随之调整为相同的高度。
李璐:“如果我把表格中的行全部选中,拖动任意行号标签的下边界,是不是就可以更改工作表中所有行的行高?”
马波:“对,会举一反三了,这和前面介绍的调整列宽是一样的。”
2.输入行高
马波:“接下来我们就来学习通过输入具体数值设置行高的方法。”
李璐:“我来说,你看看正确不,具体步骤是不是该如下面这样。”
(1)选择需要调整高度的行。
(2)在“开始”选项卡上的“单元格”组中,单击“格式”按钮,打开一个命令列表,如图2-24所示。

图2-24 格式命令列表
(3)在命令列表中单击选择“行高”命令,打开如图2-28所示的“行高”对话框,输入所需的行高值,单击“确定”按钮。

图2-28 输入行高值
马波:“完全正确,就是这样操作的,看来你可以出师了。”
李璐:“嘿嘿。”
马波:“不过,行高的数值含义和列宽不同。行高是以点数表示的(1点约等于1/72英寸),可以将行高指定为0~409。此值默认行高为13.5点。如果行高设置为0,则隐藏该行。”
李璐:“数值还有不同的含义啊,使用起来就麻烦了。不过,肯定也有自动适应行高的设置吧,这种功能最简单。”
3.自动适应行高
马波:“当然有,并且,其操作方法也和自动设置列宽类似。”
(1)选择需要调整高度的行。
(2)在“开始”选项卡上的“单元格”组中,单击“格式”按钮,打开一个命令列表,如图2-24所示。

图2-24 格式命令列表
(3)在命令列表中选择“自动调整行高”命令即可。
李璐:“双击所选单元格行标题的下边界,也应该可以将其设置为最适合的高度吧?”
马波:“对,这也是使用得较多的方法。”
2.6 Hold表格的行和列
李璐:“列宽和行高我会调整了,但我还是有Hold不住的感觉。例如,我在做表头时少做了一列,怎么把这一列增加进去?不会让我把后面的列全部重做一遍吧!”
马波:“午休这会还有点时间,我再教你一些关于行和列的操作。其实,在Excel中制作表格时,大部分时间都是与行、列、单元格打交道。必须要熟练操作这三种基本元素。我现在给你说一下行、列的增加、删除、隐藏、显示这方面的内容吧。”
李璐:“好啊。”
2.6.1 插入行和列
马波:“在制作表格的过程中,有时可能需要在当前位置增加部分行或列,这时可使用插入行或插入列操作。例如,在你操作的在职人员花名册表格中,如果要把某一个同事的信息插入到已有表格中,就要用到插入行的操作,而你刚才说的要在表头中增加一列,就是插入列的操作。”
1.插入行
李璐:“嗯,这种操作用得多哟。在向工作表中插入一行后,原来这一行的数据会消失吗?”
马波:“名叫‘插入’,肯定不会消失,就像排列一样,如果有人在你前面插队,你和后面的同学就自动向后退了一位。”
李璐:“哦,这样好,我还担心数据消失了,又要重新输入一遍。”
马波:“在工作表中插入行,当前单元格所在的行将自动向下移,具体操作方法如下。”
(1)选定需要插入行的单元格,例如,要在第3行上方插入一个新行,单击第3行中的一个单元格。
(2)在“开始”选项卡上的“单元格”组中,单击“插入”按钮下方的箭头,打开命令列表如图2-29所示。

图2-29 插入工作表行
(3)单击选择“插入工作表行”命令完成插入行操作。
马波:“上面介绍的方法是通过功能区的命令来完成,其实还有更快的方法,就是使用鼠标右键弹出的快捷菜单,具体操作方法如下。”
(1)用鼠标右键单击在要其上插入行的单元格,如在J3单元格单击右键,将弹出如图2-30所示的快捷菜单。

图2-30 快捷菜单
(2)从快捷菜单中选择“插入”命令,将弹出如图2-31所示的“插入”对话框。

图2-31 在快捷菜单中插入行
(3)在“插入”对话框中选中“整行”,单击“确定”按钮即可在第3行上方插入一行,这时,原来第3行变成为第4行。
2.同时插入多行
李璐:“我试了一下,这两种方法每次都只能插入一行,如果我现在要插入3行,就必须重复3次操作,有没有更快的方法?”
马波:“肯定有啊,刚才的方法用鼠标单击感觉慢,可以使用键盘按快捷键来完成,记不记得前面曾教过你,按<Alt>键时,功能区上的每个按钮都会显示一个对应的快捷字母?”
李璐:“有点印象,不过还从来没用过。”
马波:“依次按键盘上的<Alt>,<H>,<I>,<R>这几个键,是不是插入了一行?如果经常用插入行的操作,就可以把这个组合记住,不用看屏幕,直接按键盘就可完成插入行的操作。”
李璐:“这种方法不给力啊,这么多字母,好难记哟!”
马波:“其实不用记,你按了<Alt>键后,在功能区中可看到显示提示字母,按这些提示字母按就可以了。”
李璐:“感觉还没用鼠标操作来得快哟,有没有更给力的方法。”
MN:“方法肯定有,再教你一种同时插入多行的方法,具体操作方法如下。”
(1)选择要在其上方插入新行的那些行。所选的行数应与要插入的行数相同。例如,要在第3行插入三个新行,则需要选择第3~5行,如图2-32左图所示选择的B3:B5这三行的单元格。
(2)使用前面介绍的方法(从功能区选择命令,或单击鼠标右键从快捷菜单中选择命令)进行插入行的操作,结果将如图2-32右图所示。从图中可看到在原来的数据上方插入了3个空行,原来的数据向下移动。

图2-32 插入多行
3.插入列
李璐:“插入列的方法肯定与插入行的方法类似,是不是按以下步骤操作?”
(1)选定需要在其左侧插入列的单元格,例如,要在B列左侧插入一列,单击B列中的一个单元格。
(2)要插入多列,选择要紧靠其右侧插入列的那些列。所选的列数应与要插入的列数相同。例如,要插入三个新列,需要选择三列。
(3)在“开始”选项卡上的“单元格”组中,单击“插入”按钮下方的箭头,打开命令列表如图2-29所示。
(4)单击选择“插入工作表列”命令完成插入列的操作。
马波:“对,Excel这些操作都有类似的地方。对于插入列,也可使用快捷菜单中的命令来完成,不用说,你应该已经会操作了。”
李璐:“嗯,小Case,单击右键弹出快捷菜单,选择‘插入’命令即可。”
2.6.2 删除行和列
马波:“好了,在图2-32右图所示插入了3行,这3行是多余的,该怎么删除呢?”
李璐:“对,有插入就该有删除,刚才在弹出的右键快捷菜单中(如图2-30所示),我看到‘插入’菜单下面就是一个‘删除’命令,是不是用这个命令来删除?”
马波:“能发现这个命令,说明你很用心啊。用这个命令可以删除行或列,具体操作步骤如下。”
(1)选择要删除的行或列,或者选择要删除行或列中的一个单元格。
(2)单击鼠标右键弹出快捷菜单,如图2-33所示。

图2-33 快捷菜单
(3)在快捷菜单中选择“删除”命令,将弹出如图2-34所示的对话框,选中“整行”单选按钮,单击“确定”按钮,即可将选中单元格所在行删除。

图2-34 删除
李璐:“在图2-34对话框中,有很多个选项,各有什么作用?”
马波:“从字面意思上应该就比较好理解,下面分别讲一下区别。”
第一个是“右侧单元格左移”,表示只删除选中的单元格,并且删除后,位于选中单元格右侧的单元格向左移动,填补被删除单元格的位置。
第二个是“下方单元格上移”,表示只删除选中的单元格,并且删除后,位于选中单元格下方的单元格向上移动,填补被删除单元格的位置。如图2-35所示,左侧为原来的单元格情况,右侧为删除选中的3个单元格,并设置下方单元格上移的情形,可以看到,位于被删除单元格下方的单元格被向上移了3个单元格,使原来在B6单元格的内容“李璐”移到了B3单元格。

图2-35 下方单元格上移
第三个和第四个是“整行”和“整列”,选中这两个单选按钮之一后,将删除所选单元格所在的行(或列),并且该行(或列)中其他的数据也会被删除,要小心哟。
李璐:“哦,这4项的作用各不相同,不过,我想,大部分时间应该都是整行整列的删除,删除单元格的时间应该比较少。”
马波:“删除行或列还可以使用功能区中的命令按钮来完成,具体操作步骤如下。”
(1)选择要删除的行或列,或者选择要删除行或列中的一个单元格。
(2)在“开始”选项卡上的“单元格”组中,单击“删除”按钮,打开命令列表如图2-36所示。

图2-36 删除命令列表
(3)如果要删除所选的行,单击“删除工作表行”命令。
(4)如果要删除所选的列,单击“删除工作表列”命令。
(5)如果选择“删除单元格”命令,将弹出如图2-34所示的对话框进行设置。
李璐:“我还是喜欢使用快捷菜单,感觉操作起来要快些。”
2.6.3 隐私数据
李璐:“在实际应用中,有时可能需要将表格中的一些敏感数据、隐私数据隐藏起来。例如,在我做的‘在职员工表’中,如果身份证号码要隐藏起来,该怎么办呢?”
马波:“在Excel表格中,不能将某一个单元格的数据隐藏起来,但是,可以将整行或整列隐藏起来,这样也可以将隐私数据隐藏起来。”
李璐:“像我这张表,要把身份证号码隐藏起来该怎么做?”
马波:“也有好几种方法可以隐藏行或列,下面听我一一道来。”
1.鼠标拖动隐藏行或列
马波:“你喜欢用鼠标操作,我就先介绍用鼠标拖动的方法隐藏行或列,具体操作步骤如下。”
(1)将鼠标移至行号标签或列号标签的边界处,鼠标指针将变为上下双箭头或左右双箭头(与调整行高或列宽时相同)。
(2)使用调整行高或列宽的方法,向上拖动鼠标使行号超过上一行,或向左拖动列宽使列标超过左边的列,即可实现隐藏行或列的操作,如图2-37所示。

图2-37 隐藏行或列
李璐:“这么简单,那我从E列的右边向左拖动就可隐藏E列了。如图2-38所示,隐藏后D列后就紧跟着F列了。”

图2-38 隐藏E列
2.使用功能区命令隐藏行或列
马波:“在功能区中,也提供了隐藏行或列的命令,具体操作步骤如下。”
(1)选择需要隐藏的行或列(行列分别进行,一次操作只能隐藏行或者隐藏列)。
(2)在“开始”选项卡上的“单元格”组中,单击“格式”按钮,打开一个命令列表,选择“隐藏和取消隐藏”命令,将打开下级命令列表,如图2-39所示。

图2-39 隐藏行或列的命令
(3)在命令列表中选择“隐藏行”或“隐藏列”命令即可将选中单元格所在行或列隐藏起来。
李璐:“还是鼠标拖动方便,这种方法要按几次鼠标,比较麻烦。”
马波:“各有优缺点,各有适合的场景吧。这种通过功能区的命令来操作,可一次快速隐藏多行(或多列)所选的各行(或各列),用鼠标拖动就无法完成一次隐藏不相邻的行或列。”
3.使用快捷菜单隐藏行或列
李璐:“通过快捷菜单也能隐藏行或列吧?”
马波:“对,看来你已经总结出经验了。使用快捷菜单命令隐藏行或列的操作步骤如下。”
(1)选择需要隐藏的行或列(注意必须要选择整行或整列,若只选择部分单元格,快捷菜单中将不会出现“隐藏”命令)。
(2)右击鼠标打开如图2-40所示的快捷菜单。

图2-40 使用快捷菜单隐藏行列
(3)选择“隐藏”命令,即可将选择的行(或列)隐藏。
2.6.4 让隐藏的数据重见天日
李璐:“现在身份证号码被隐藏了,可是我该怎么把它显示出来?我拖动D列右侧只会增加D列的宽度,并不会把E列显示出来。”
马波:“别急,能隐藏肯定就能显示出来,我给你介绍两种方法。”
1.使用鼠标拖动显示隐藏的行或列
马波:“首先还是通过鼠标拖动来显示吧。通过使用鼠标拖动行标题(或列标题),可将隐藏的行(或列)显示出来,具体步骤如下。”
(1)拖动鼠标,选择要取消隐藏列两边的相邻列。例如,你要显示E列出来,就拖动鼠标选中D列和F列。
(2)将鼠标指针移向D列号标签,指针变为一个左右有箭头中间为竖线的符号,向右边拖动鼠标,隐藏的列将显示出来。如图2-41所示。左图中选中D、F列拖动的过程,右图是将隐藏列(E列)显示出来的结果。

图2-41 显示隐藏的列
李璐:“我知道了,显示隐藏行的操作也类似,只要把隐藏行的上下两行选中,然后拖动就可显示出来了。”
2.使用功能区命令显示隐藏的行或列
马波:“除了用鼠标拖动的方法,还可以使用功能区命令显示被隐藏的行或列,具体步骤如下。”
(1)拖动鼠标,选择要取消隐藏行的上一行和下一行(或要取消隐藏列两边的相邻列)。
(2)在“开始”选项卡上的“单元格”组中,单击“格式”按钮,打开命令列表,如图2-39所示。
(3)在命令列表中选择“隐藏和取消隐藏”命令,将打开下级命令列表,单击选择“取消隐藏行”或“取消隐藏列”命令,将所选区域中包含的隐藏行或隐藏列显示出来。
李璐:“哦,按这个说法,那用右键菜单也可以显示隐藏的行和列了哟?我看图 2-40的快捷菜单中也有一个‘取消隐藏’命令”
马波:“对,我知道你应该会想到,所以就不打算给你细说了。”
李璐:“好,我继续输入表格,今天下午要把这个表格弄完。一会有不懂的我还要找你哟,你别下线。谢谢。”
2.7 偷偷懒,调用已有部门名称
通过QQ与马波交流,李璐在午休这段时间里又学会了对Excel单元格、表格行列的调整、删除、插入、隐藏等相关知识。坐这么久了,该起来活动一下了,但是想到还有几十个人的资料还没输入到Excel,李璐去了趟洗手间,马上又坐在电脑,开始工作。
2.7.1 神奇的记忆式输入
李璐首先把自己的信息在Excel中输入完整,接着输入人力资源部新入职同事唐磊的资料。在“部门”列(C列)刚输入一个“人”字,C4单元格马上就显示出了“人力资源部”,如图2-42所示。“噫!Excel真聪明,知道我要输入‘人力资源部’这几个字了。但是,Excel怎么知道唐磊是人力资源部的员工,应该是有原因的。”

图2-42 自动填入部门名称
刚学Excel,李璐想把遇到的问题都搞明白,因此又把这个问题发给马波。
马波:“这叫‘记忆式键入’,你在网上先搜一下,自己找点资料了解。”
李璐马上打开浏览器搜索“Excel2010记忆式键入”,真的找到了相关的内容。原来Excel 2010为方便用户快速输入内容,提供了这种记忆式键入的功能,当在C列的单元格中输入内容时,Excel 2010会自动记忆此列输入的内容,如在C3单元格输入“人力资源部”,Excel就会将其记忆下来,然后在C4单元格输入“人”时,Excel从已记忆的内容中去查找是否有以“人”字开头的内容,如有就是显示出来,省得用户多次输入相同的内容。当Excel自动显示前面已经输入的内容,而这些内容正好是我们需要的,就可以直接按回车键或Tab键。当Excel自动显示的内容不是我们所需要的,则可以继续输入后续内容,以黑色背景显示的内容将自动消失。
在Excel 2010中,默认情况下“记忆式键入”功能是开启的,用户也可以根据需要将其关闭。关闭或开启“记忆式键入”的方法如下:
(1)在功能区单击选择“文件/选项”命令,打开“Excel选项”对话框。
(2)在“Excel选项”对话框左侧单击“高级”,在右侧显示的内容中找到“为单元格值启用记忆式键入”项,可以看到该项前面的复选框处于选中状态,如图2-43所示。表示当前启用了记忆式键入。

图2-43 为单元格值启用记忆式键入
(3)如果要取消“记忆式键入”功能,单击“为单元格值启用记忆式键入”项左侧的复选框,取消其选中状态即可。类似地,选中复选框则表示启用该功能。
李璐通过网络查询到的资料自己学习了一个新的功能,感觉很兴奋,马上就给马波发了一个信息:“小马同志,我知道这个功能的用法了,我还知道怎么取消这个功能,嘿嘿。”
马波:“聪明!表扬一下。就是要学会利用网络来学习,绝大部分功能在网上都可以找到学习的资料的。现在你知道记忆式键入是怎么回事了,不过,你这个表格中‘部门’这一列基本上都是几个固定的值,比如人力资源部、总经办、财务部、营销部这些部门名称,对这些种由一部分固定值组成的列,其实还可以使用一种更方便的方法来输入,并能防止输入错误。”
2.7.2 直接选择部门名称
李璐:“还有更好的方法啊,快教我!”
马波:“你刚才利用记忆式键入的功能,可以调用已输入的部门名称。不过,如果前面没有输入的部门名称,还是必须输入全部的内容。还有,在你输入部门名称时,如果对同一个部门使用了不同的名称表示,也就没办法调用了。比如,你输入‘人力资源部’,后面再输入一个‘人资部’,通常来说,我们可以理解这两个是指同一个部门,但是在Excel中,因为两个单元格的内容不相同,Excel会认为这是两个不同的部门。”
李璐:“听起来有点迷糊,不容易理解。”
马波:“算了,暂时你不用理解我刚才那段话,我直接教你怎么做。”
李璐:“这样最好,你发的一大段一大段的文字,看起来就头疼。最终还是要落实到实际操作上。”
马波:“对于这些有固定内容的单元格,我们可以在Excel中进行设置,使这些单元格只能选择固定的几个值,这样就可以避免输入错误。”
李璐:“理论又来了,说怎么操作啊。”
马波:“好吧,你按我说的步骤操作。”
(1)在“名称”栏输入C3:C61按回车键,选中C列这些单元格。
(2)在功能区中单击“数据”选项卡标签,打开“数据”选项卡。
(3)在“数据”选项卡的“数据工具”组中,单击“数据有效性”按钮,将弹出如图2-44所示的命令列表。

图2-44 “数据”选项卡
(4)从命令列表中单击选择“数据有效性”命令,打开如图2-45所示的“数据有效性”对话框。

图2-45 数据有效性
(5)在“数据有效性”对话框中有4个选项卡,首先在“设置”选项卡中设置相关的值,如图2-46所示在“允许”下拉列表中选择“序列”,然后在下方的“来源”中输入“总经办,人力资源部,财务部,营销部”,这里设置的是C列允许出现的固定值。注意,每个项之间用半角的逗号隔开,不能用中文逗号分隔哟。

图2-46 数据有效性
(6)按图2-46所示设置好之后,单击“确定”按钮,完成初步设置返回到表格操作状态。这时,单击选择C5单元格,可以看到单元格右侧出现了一个下拉箭头,如图2-47所示。

图2-47 下拉箭头
(7)单击C5单元格右侧的下拉箭头,可看到有4个列表项供我们选择,如图2-48所示,这4个列表项就是在图2-46中设置的“来源”。单击从列表中选择一项,该项就自动填充到C5单元格了。

图2-48 下拉列表
李璐:“这功能好啊,单击鼠标就可以完成输入了,前面的设置只需要输入一次就可以了。”
马波:“这属于Excel的秘技哟,又教给你了。”
李璐:“这样设置以后,我在C列还可不可以输入内容呢?”
马波:“你试一下就知道了啊。”
李璐在C5单元格随便输入了几个字符,按回车后弹出了如图2-49所示的对话框,提示“输入值非法”。

图2-49 错误提示
李璐:“通过数据有效性设置,真的可以限制用户随便乱输入内容了。不过,从图 2-49所示的错误提示中看不到究竟出了什么问题。”
马波:“因为Excel也不知道你究竟要求用户输入什么数据,因此只能给出一个‘输入值非法’的提示。不过,这个问题可以解决,我们可以自己定义错误提示信息,具体操作步骤如下。”
(1)在功能区“数据”选项卡的“数据工具”组中,单击“数据有效性”按钮,从弹出的命令列表中单击选择“数据有效性”命令,打开 “数据有效性”对话框。
(2)在“数据有效性”对话框中单击选择“出错警告”选项卡,然后在“标题”中输入“部门名称错误”,在“错误信息”中输入“部门名称输入错误,请重新输入或选择部门名称!”,如图2-50所示。

图2-50 错误设置
(3)单击“确定”按钮完成错误提示信息设置。
马波:“通过以上步骤设置好错误提示信息,然后在C5单元格随便输入几个字符试一下。”
李璐试了一下,弹出的错误提示如图2-51所示。

图2-51 自定义的错误提示
李璐:“嗯,这样的错误提示就亲民多了,一看就知道是部门名称没输入正确。”
马波:“你学的Excel知识应该足够你完成这张职工花名册表格了,赶紧做工作吧。”
李璐:“哎呀,今天下午时间已经不多了,是得赶快了。”
幸好李璐在学校时经常聊QQ,打字速度不慢,在下班前终于把表格做完了。李璐把做好的表格发给主管张新,张新打开表格检查了一下,满意地对李璐说:“不错,做事挺仔细的,Excel用得挺熟练啊,好好干!”
第一个任务就得到领导的肯定,李璐心情非常不错。当然,能圆满完成这件任务,马波也是功不可没的。看来,还得继续努力学习Excel,以便以后能更高效地完成领导交办的任务。
2.8 八小时外的努力
下班回家的路上,李璐又给马波打电话:“马老师,晚上请你吃饭。”
马波:“哈哈,吃饭是假,又想找免费的老师吧?”
李璐:“嘻嘻,你知道就好,那你就带两份外卖回来,我这几天都要认真学习,没时间做饭了哟。”
回到家里,李璐马上打开电脑,启动Excel。然后把今天上班时输入的表格重新温习了一下,经过总结发现其实内容也不多,主要有以下几个新内容:
● 连续序号的填充方法;
● 长数值串的输入(如身份证号码);
● 单元格宽度和高度的调整、自动适应宽度和高度;
● 行、列的增加/删除/隐藏/显示;
● 通过数据有效性功能在单元格中设置下拉列表。
李璐把这几项新内容又在表格中反复练习了几次,达到熟练使用的程度。
这时,马波也来了,吃过马波带回来的晚饭,李璐又开始了Excel的学习之旅。