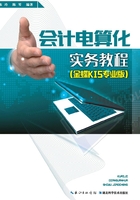
1.2 基础设置
基础资料,就是在系统中使用的各种基础数据的总称。用户在录入凭证或者录入单据时,毫无例外地需要输入一些业务资料信息,如会计科目、币别、客户、金额等。可以这么说,所有的凭证、单据都是由一些基础资料信息和具体的数量信息构成的。对于这些基础的数据,为了便于统一的设置与管理,金蝶KIS提供了基础资料管理功能。
1.2.1 设置系统参数
案例资料:
设置系统参数信息,参数信息见表1.2。
表1.2 系统参数信息

【关键操作路径】
(1)选择“开始”→“程序”→“金蝶KIS专业版”→“金蝶KIS专业版”,屏幕上会出现“系统登陆”对话框,如图1.7所示,初次登陆时系统默认用户名为manager,密码为空,注意选择账套名称为“大华公司”,单击“确定”按钮,进入金蝶KIS专业版主界面。

图1.7 系统登陆
(2)进入金蝶KIS专业版主界面后,在主功能项栏目中选择“基础设置”,子功能栏目中选择“系统参数”,如图1.8所示,打开“系统参数”对话框。

图1.8 金蝶KIS专业版主界面
(3)在打开的“系统参数”对话框中,选择“系统信息”选项卡,按表1.2提供的案例资料,依次输入税号、银行账号、记账本位币等资料信息,如图1.9所示。

图1.9 系统信息
(4)在“系统参数”对话框中,选择“会计期间”选项卡,单击“设置会计期间”按钮,打开“会计期间”对话框,按表1.2提供的案例资料,选择启用会计年度、自然年度会计期间、会计期间数等资料信息,如图1.10所示,单击“确认”按钮。

图1.10 会计期间
(5)在“系统参数”对话框中,选择“财务参数”选项卡,按表1.2提供的案例资料,选择启用会计年度2014,启用会计期间1,如图1.11所示,单击“确定”,系统会弹出“金蝶提示”对话框,如图1.12所示,单击“是”,系统会再次出现“金蝶提示”对话框,如图1.13所示,单击“确定”,会再次出现“系统登陆”对话框,如图1.14所示。注意登陆到要选择大华公司账套,如果登陆到账套不对,单击登陆到栏的 图标,在账套列表中选择要登陆到的账套。
图标,在账套列表中选择要登陆到的账套。

图1.11 启用会计期间设置

图1.12 确认账务初始参数提示

图1.13 重新登陆系统提示

图1.14 重新登陆系统
1.2.2 增加用户组与用户
案例资料:
1.新建一个用户组“财务组”;
2.增加以下用户,用户资料见表1.3;
3.设置各用户操作权限,用户权限资料见表1.3:
表1.3 用户资料

【关键操作路径】
(1)在金蝶KIS专业版主界面中,选择“基础设置”→“用户管理”,进入“用户管理”对话框,如图1.15所示,单击“新建用户组”按钮,系统弹出“用户组属性”对话框,在“用户组名”中输入“财务组”,单击“确定”按钮。

图1.15 新建用户组
(2)在“用户管理”对话框,单击“新建用户”按钮,系统弹出“新增用户”对话框,先单击“用户”选项卡,在“用户姓名”中输入“张华”,如图1.16所示,再单击“用户组”选项卡,在屏幕显示的新增用户对话框的右栏中选择“财务组”,再单击“添加”按钮,如图1. 17所示,“财务组”选项即被移至“新增用户”对话框左栏中,如图1.18所示,单击“确定”按钮,用户张华即被添加到“财务组”中。以此类推,根据表1.2资料,完成用户李萍和刘云的添加,并将她们设置到“财务组”中。

图1.16 新建用户

图1.17 设置新建用户隶属的用户组

图1.18 完成新建用户隶属的用户组设置
(3)在“用户管理”对话框,选择用户张华,单击“功能权限管理”按钮,系统弹出“用户管理 权限管理[张华]”对话框,单击“全选”按钮,再单击“授权”按钮,如图1.19所示,完成用户张华的操作权限设置。

图1.19 设置用户张华操作权限
(4)在“用户管理”对话框,选择用户李萍,单击“功能权限管理”按钮,系统弹出“用户管理 权限管理[李萍]”对话框,在对话框左栏权限组的“基础资料”、“账务处理”、“固定资产”、“工资”和“应收应付管理系统”前面打“√”,再单击“授权”按钮,如图1.20所示,将基础资料、账务处理、固定资产、工资和应收应付管理模块的全部操作权限分配给用户李萍。

图1.20 设置用户李萍操作权限
(5)在“用户管理 权限管理[李萍]”对话框单击“高级”按钮,如图1.21所示,系统会弹出“用户权限”对话框,如图1.22所示,选择对话框左栏系统对象的“账务处理 凭证”,取消对话框右栏“审核”和“出纳复核”前面的“√”,再单击“授权”按钮,如图1.23所示,则将剔除之前授权给李萍的账务处理模块的凭证审核和出纳复核操作权限。

图1.21 设置用户李萍操作权限

图1.22 设置用户李萍操作权限

图1.23 设置用户李萍操作权限
(6)在“用户管理”对话框,选择用户刘云,单击“功能权限管理”按钮,系统弹出“用户管理 权限管理[刘云]”对话框,在对话框左栏权限组的“基础资料”和“出纳管理”前面打“√”,再单击“授权”按钮,如图1.24所示,将基础资料和出纳管理模块的全部操作权限分配给用户刘云。

图1.24 设置用户刘云操作权限
(7)在“用户管理 权限管理[刘云]”对话框单击“高级”按钮,系统会弹出“用户权限”对话框,选择对话框左栏系统对象的“账务处理 凭证”,在对话框右栏“查询所有凭证”、“查询本组凭证”和“出纳复核”前面打“√”,再单击“授权”按钮,如图1.25所示,则将账务处理模块的查询凭证和出纳复核两项操作权限分配给用户刘云。

图1.25 设置用户刘云操作权限
1.2.3 从模板中引入会计科目
案例资料:
从模板中引入会计科目(新会计准则科目)。
【关键操作路径】
(1)在金蝶KIS专业版主界面中,选择“基础设置”→“会计科目”,进入“会计科目”窗口,如图1.26所示,单击菜单“文件”→“从模板引入会计科目”,系统弹出“科目模板”对话框,选择科目模板类型“新会计准则科目”,单击“引入”按钮,如图1.27所示,打开“引入科目”对话框。

图1.26 从模板中引入科目

图1.27 选择科目模板类型
(2)在“引入科目”对话框,单击“全选”→“确定”按钮,如图1.28所示,系统会引进所有新会计准则的一级科目。引入完毕后,屏幕会出现“引入成功!”提示信息对话框,如图1.29所示,单击“确定”按钮,关闭“会计科目”窗口。

图1.28 从模板中引入新会计准则科目

图1.29 引入科目成功
1.2.4 增加外币
案例资料:
增加外币,外币资料见表1.4。
表1.4 外币资料

【关键操作路径】
在金蝶KIS专业版主界面中,选择“基础设置”→“币别”,进入“币别”窗口,单击“新增”按钮,系统弹出“币别—新增”对话框,按表1.4所给外币资料,输入币别代码、币别名称和记账汇率,选择折算方式、汇率类型和金额小数位数,如图1.30所示,单击“确定”按钮,关闭“币别”窗口。

图1.30 新增外币
1.2.5 设置凭证字
案例资料:
增加凭证字“记”,凭证字资料见表1.5。
表1.5 凭证字

【关键操作路径】
在金蝶KIS专业版主界面中,选择“基础设置”→“凭证字”,进入“凭证字”窗口,单击“新增”按钮,系统弹出“凭证字—新增”对话框,按表1.5所给凭证字资料,输入凭证字“记”,如图1.31所示,单击“确定”按钮,返回“凭证字”窗口。设置完毕后关闭“凭证字”窗口。

图1.31 设置凭证字
1.2.6 设置计量单位
案例资料:
增加两个计量单位组及相应组里的计量单位,计量单位资料见表1.6。
表1.6 计量单位资料

【关键操作路径】
(1)在金蝶KIS专业版主界面中,选择“基础设置”→“计量单位”,进入“计量单位”窗口,单击“新增”按钮,系统弹出“新增计量单位组”对话框。以重量组为例,按表1.6所给计量单位资料,输入计量单位组名称“重量组”,如图1.32所示,单击“确定”按钮,返回“计量单位”窗口。

图1.32 新增计量单位组
(2)在“计量单位”窗口左栏选择“重量组”,在右栏任意空白处单击,再单击“新增”按钮,系统弹出“计量单位—新增”对话框,按表1.6所给计量单位资料,输入代码“KG”、名称“公斤”、换算率“1”,如图1.33所示,单击“确定”按钮,返回“计量单位”窗口。

图1.33 新增计量单位

图1.34 新增计量单位
(3)在“计量单位”窗口再单击“新增”按钮,在系统弹出的“计量单位—新增”对话框中,按表1.6所给计量单位资料,输入代码“T”、名称“吨”、换算率“1000”,如图1.34所示,单击“确定”按钮,返回“计量单位”窗口。(注意:当一个计量单位组有多个计量单位时,要先输入换算率为1的计量单位)
(4)按表1.6所给计量单位资料,在“计量单位”窗口输入数量组计量单位,单击“确定”按钮,返回“计量单位”窗口,关闭窗口。
1.2.7 增加结算方式
案例资料:
增加三种结算方式,结算方式资料见表1.7。
表1.7 结算方式

【关键操作路径】
(1)在金蝶KIS专业版主界面中,选择“基础设置”→“结算方式”,进入“结算方式”窗口,单击“新增”按钮,系统弹出“结算方式—新增”对话框。以现金支票为例,按表1.7所给结算方式资料,输入代码“JF06”、名称“现金支票”,如图1.35所示,单击“确定”按钮,返回“结算方式”窗口。

图1.35 新增结算方式
(2)按表1.7所给结算方式资料,输入其他两种结算方式,单击“确定”按钮,返回“结算方式”窗口,关闭窗口。
1.2.8 增加核算项目
案例资料:
1.新增客户资料,客户资料见表1.8。
表1.8 客户资料

2.新增部门资料,部门资料见表1.9。
表1.9 部门资料

3.新增职员资料,职员资料见表1.10。
表1.10 职员资料

4.新增供应商资料,供应商资料见表1.11。
表1.11 供应商资料

客户、部门、职员、供应商核算项目资料设置方式基本相同,而部门资料涉及上级组,比其他核算项目稍微复杂些。本章以部门资料为例,来讲解核算项目资料的设置。
【关键操作路径】
(1)在金蝶KIS专业版主界面中,选择“基础设置”→“核算项目”,进入“全部核算项目”窗口,选择界面左栏的“部门”,在右栏任意空白处单击,再单击“新增”按钮,系统弹出“部门—新增”对话框,按表1.9所给部门资料,输入代码“01”、名称“财务部”,如图1.36所示,单击“保存”按钮,返回“部门—新增”对话框。

图1.36 新增部门资料
(2)在“部门—新增”对话框,按同样操作步骤完成行政部部门资料输入。
(3)在“部门—新增”对话框,单击“上级组”按钮,输入名称“销售部”,如图1.37所示,单击“保存”按钮,再单击“退出”按钮,返回“基础资料—部门”窗口。

图1.37 新增上级组部门资料
(4)在“基础资料—部门”窗口,单击“新增”按钮,在系统弹出的“部门—新增”对话框中,按表1.9所给部门资料,输入代码“03.01”、名称“销售一部”,如图1.38所示,单击“保存”按钮,返回“部门—新增”对话框。按同样方法完成销售二部和生产部部门资料输入,输入部门资料完毕后退出“部门—新增”对话框。

图1.38 新增部门资料
(5)同理,按表1.8、表1.10和表1.11所给资料,依次完成客户、职员和供应商核算项目资料输入,全部资料输入完毕后关闭窗口。
1.2.9 会计科目维护
案例资料:
会计科目维护(注意:科目代码必须由上到下逐级添加,科目代码由“上级科目代码+本级科目代码”组成,上下级科目代码要用小数点进行分隔),会计科目资料见表1.12。
表1.12 会计科目资料

会计科目维护涉及增加明细科目、设置外币核算科目、设置数量金额核算科目、设置核算项目类别等,下面分别以表1.12的会计科目资料举例来说明。
【关键操作路径】
(1)“银行存款”科目设置。在金蝶KIS专业版主界面中,选择“基础设置”→“会计科目”,进入“会计科目”窗口,选择界面右栏的“银行存款”,双击选中的“银行存款”或者单击“修改”按钮,系统弹出“会计科目—修改”对话框,按表1.12所给会计科目资料,选择外币核算“所有币别”,期末调汇栏前面打“√”,出日记账栏前面打“√”,如图1.39所示,依次单击“保存”、“退出”按钮,返回“会计科目”窗口。

图1.39 会计科目维护
(2)增加明细科目“中国银行”。在“会计科目”窗口,单击“新增”按钮,系统弹出“会计科目—新增”对话框,按表1.12所给会计科目资料,输入科目代码“1002.02”、科目名称“中国银行”,选择外币核算“美元”,期末调汇栏前面打“√”,如图1.40所示,依次单击“保存”、“退出”按钮,返回“会计科目”窗口。

图1.40 会计科目维护
(3)设置科目“甲材料”数量金额辅助核算。在“会计科目”窗口,单击“新增”按钮,系统弹出“会计科目—新增”对话框,按表1.12所给会计科目资料,输入科目代码“1403. 01”、科目名称“甲材料”,数量金额辅助核算栏前面打“√”,计量单位组设置为“重量组”,缺省单位为“公斤”,如图1.41所示,依次单击“保存”、“退出”按钮,返回“会计科目”窗口。
(4)设置科目“通讯费”核算项目类别。在“会计科目”窗口,单击“新增”按钮,系统弹出“会计科目—新增”对话框,按表1.12所给会计科目资料,输入科目代码“6602.03”、科目名称“通讯费”,如图1.42所示,再选择“核算项目”选项卡,单击“增加核算项目类别”按钮,选择“002部门”,再单击“确定”按钮,如图1.43所示,再次单击“增加核算项目类别”按钮,选择“003职员”,再单击“确定”按钮,依次单击“保存”、“退出”按钮,返回“会计科目”窗口。

图1.41 会计科目维护

图1.42 会计科目维护

图1.43 会计科目维护
表1.12中其他会计科目相关属性设置均可按以上方法进行操作。
1.2.10 设置财务参数、出纳参数和业务基础参数
案例资料:
1.凭证过账前必须审核。
2.不允许修改或删除业务系统凭证。
3.银行存款科目必须输入结算信息。
4.本年利润科目:4103。
5.利润分配科目:4104。
6.数量小数位:2;单价小数位:2。
7.出纳管理系统启用会计年度:2014,启用会计期间:1。
8.业务系统启用会计年度:2014,启用会计期间:1。
【关键操作路径】
(1)在金蝶KIS专业版主界面中,主功能项栏目中选择“基础设置”,子功能栏目中选择“系统参数”,打开“系统参数”对话框,选择“财务参数”选项卡,按所给案例资料要求进行财务参数设置,如图1.44所示,单击“确定”按钮。

图1.44 设置财务参数

图1.45 设置出纳参数
(2)在“系统参数”对话框,选择“出纳参数”选项卡,按所给案例资料要求进行出纳参数设置,如图1.45所示,单击“确定”按钮,系统会出现确认启用出纳系统的提示对话框,选择“是”,系统会出现重新登陆提示对话框,单击“确定”,会再次出现“系统登陆”对话框,需重新登陆金蝶KIS专业版主界面。
(3)在“系统参数”对话框,选择“业务基础参数”选项卡,按所给案例资料要求进行业务基础参数设置,如图1.46所示,单击“确定”按钮。

图1.46 设置业务基础参数
1.2.11 账套恢复与备份
案例资料:
1.账套备份。
备份路径:D:\我的文档\金蝶KIS实训教程\基础设置\
备份账套文件名:大华公司(备份成功后有一组文件∗∗∗. dbb和∗∗∗. bak)
【关键操作路径】
(1)选择“开始”→“程序”→“金蝶KIS专业版”→“工具”→“账套管理”,以用户Ad-min身份登陆账套管理,单击“确定”按钮,进入“账套管理”窗口。
(2)在账套列表中选择“大华公司”账套,单击“备份”按钮,系统弹出“账套备份”对话框,选择备份路径,如图1.47所示,单击“确定”按钮。

图1.47 账套备份
(3)在“账套备份”对话框上,会弹出金蝶提示“备份成功,生成了两个文件”,如图1.48所示。

图1.48 账套备份成功提示
2.账套的恢复是备份的逆过程。
选择备份文件:D:\我的文档\金蝶KIS实训教程\基础设置\∗∗∗. dbb
恢复到文件路径:默认路径
【关键操作路径】
(1)选择“开始”→“程序”→“金蝶KIS专业版”→“工具”→“账套管理”,以用户Ad-min身份登陆账套管理,单击“确定”按钮,进入“账套管理”窗口。
(2)在“账套管理”窗口,单击“恢复”按钮,系统弹出“恢复账套”对话框,选择备份文件,如图1.49所示,单击“确定”按钮。

图1.49 账套恢复
(3)在“账套管理”窗口上,会弹出金蝶提示“恢复账套成功!”,如图1.50所示。

图1.50 恢复账套成功