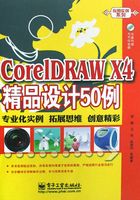
实例3 绘制动物造型标志
实例说明
在本实例中,将指导读者绘制动物造型标志。由于图形为不规则型,所以不能使用CorelDRAW X4自带的基础图形来绘制,而是使用了Bezier工具手动绘制路径。通过本实例的制作,可以使读者了解不规则图形的绘制方法。
技术要点
在本实例中,首先使用Bezier工具绘制路径,然后调整路径并填充图形,接下来复制图形,调整图形位置,使图形对称,最后键入文本,标明标志的名称,完成本实例的制作。
在设计行业,经常需要绘制一些不规则图形,使用CorelDRAW X4中的基础绘制和编辑工具,可以快速高效地绘制各种图形。由于该标志为对称图形,在制作时还使用了镜像复制的方法来复制图形,如图3-1所示为本实例完成后的效果。

图3-1 动物造型标志
1 运行CorelDRAW X4,在运行界面上会出现Quick Start对话框。在该对话框中单击New blank document超链接,进入系统默认界面。
2 在工具箱中单击 Freehand Tool按钮,在弹出的下拉式按钮中单击
Freehand Tool按钮,在弹出的下拉式按钮中单击 Bezier Tool按钮,然后在绘图页面中绘制如图3-2所示的闭合路径。
Bezier Tool按钮,然后在绘图页面中绘制如图3-2所示的闭合路径。

图3-2 绘制闭合路径
3 选择绘制的图形,单击工具箱中的 Shape Tool按钮,参照图3-3所示调整路径形态。
Shape Tool按钮,参照图3-3所示调整路径形态。

图3-3 调整路径形态
4 确定图形处于选择状态,在调色板中单击Purple色块,将其填充为紫色,右击 按钮,取消轮廓线,如图3-4所示。
按钮,取消轮廓线,如图3-4所示。

图3-4 填充图形
5 单击工具箱中的 Bezier Tool按钮,在图形内部绘制如图3-5所示的闭合路径。
Bezier Tool按钮,在图形内部绘制如图3-5所示的闭合路径。

图3-5 绘制闭合路径
6 选择绘制的路径,在调色板中单击White色块,将其填充为白色,然后右击 按钮,取消轮廓线,如图3-6所示。
按钮,取消轮廓线,如图3-6所示。

图3-6 填充图形
7 接下来使用的同样方法绘制如图3-7所示的闭合路径,将该路径填充为黄色(C:0、M:0、Y:100、K:0),并取消轮廓线。

图3-7 绘制闭合路径
8 选择刚刚绘制的图形,按下键盘上的Ctrl+D组合键,再制图形。
9 选择复制的图形,将其颜色设置为粉红色(C:0、M:40、Y:20、K:0),然后执行菜单栏中的Arrange/Order/Back one命令,将其放置于原图形的底层,并参照图3-8所示调整图形位置。

图3-8 调整图形颜色和位置
10 接下来绘制眼睛部分。单击工具箱中的 Polygon Tool按钮,在如图3-9所示的位置绘制一个椭圆,将其填充为蓝色(C:100、M:0、Y:0、K:0),将轮廓线颜色设置为黑色(C:0、M:0、Y:0、K:100)。
Polygon Tool按钮,在如图3-9所示的位置绘制一个椭圆,将其填充为蓝色(C:100、M:0、Y:0、K:0),将轮廓线颜色设置为黑色(C:0、M:0、Y:0、K:100)。

图3-9 绘制眼睛
11 选择绘图页面中的所有图形,执行菜单栏中的Arrange/Transformations/Scale命令,打开Transformation泊坞窗,确定泊坞窗中的Scale and Mirror按钮处于激活状态,在该泊坞窗中单击 按钮,启用水平镜像设置,然后单击Apply To Duplicate按钮,复制图形,如图3-10所示为复制后的图形。
按钮,启用水平镜像设置,然后单击Apply To Duplicate按钮,复制图形,如图3-10所示为复制后的图形。

图3-10 复制图形
12 选择复制的图形,按住键盘上的Ctrl键,参照图3-11所示使图形水平移动。

图3-11 调整图形位置
13 单击工具箱中的 Shape Tool按钮,在如图3-12所示的位置绘制一个闭合路径。
Shape Tool按钮,在如图3-12所示的位置绘制一个闭合路径。

图3-12 绘制闭合路径
14 选择刚刚绘制的路径,将其填充为黄色(C:0、M:0、Y:100、K:0),并取消其轮廓线,如图3-13所示。

图3-13 填充图形
15 接下来使用同样的方法,绘制如图3-14所示的图形,并将其填充为白色。

图3-14 绘制并填充图形
16 选择刚刚绘制的图形,按下键盘上的Ctrl+D组合键,再制图形。
17 选择复制的图形,在属性栏中单击 Mirror Horizontally按钮,将图形水平镜像,然后将镜像的图形拖至如图3-15所示的位置。
Mirror Horizontally按钮,将图形水平镜像,然后将镜像的图形拖至如图3-15所示的位置。

图3-15 复制并调整图形位置
18 单击工具箱中的 Text Tool按钮,在绘制页面中单击,确定文字的位置,然后键入“CDR”字样。选择该文本,在属性栏中的Font List下拉式选项栏内选择Arial Black选项,确定字体的类型。在Height from top of ascender to bottom of descender下拉式选项栏内选择10 pt选项,确定字体大小。将字体填充为紫色(C:20、M:80、Y:0、K:20),并放置在如图3-16所示的位置。
Text Tool按钮,在绘制页面中单击,确定文字的位置,然后键入“CDR”字样。选择该文本,在属性栏中的Font List下拉式选项栏内选择Arial Black选项,确定字体的类型。在Height from top of ascender to bottom of descender下拉式选项栏内选择10 pt选项,确定字体大小。将字体填充为紫色(C:20、M:80、Y:0、K:20),并放置在如图3-16所示的位置。

图3-16 键入文本
19 现在本实例就全部完成了,完成后的效果如图3-17所示。如果读者在制作过程中遇到了什么问题,可以打开本书附带光盘中0的“实例1~10:CI设计应用篇/实例3:绘制动物造型标志/动物造型标志.cdr”,这是本实例完成后的效果。

图3-17 动物造型标志效果