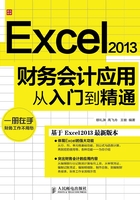
3.5 实例——编辑银行账户管理记录表
本例将综合应用上述讲解的知识点编辑银行账户管理记录表。首先使用复制命令填充数据, 修改录入错误的数据, 然后根据需要插入、删除账户记录, 最后使用查找与替换功能批量修改数据。
具体操作步骤如下。
(1) 打开工作簿。启动Excel 2013, 单击“文件”菜单选项卡中的“打开”命令, 在弹出的对话框中单击“浏览”按钮, 弹出“打开”对话框。选中已编制的“银行账户记录表”, 单击“打开”按钮, 如图3-5所示。

图3-5 打开银行账户记录表
接下来在工作表中填充数据。
( 2 ) 选中E5单元格, 在单元格中输入开户行“中国工商银行”。由于有其他员工的开户行也是工行, 所以可以复制该单元格的内容。
(3) 选中已填充内容的E5单元格, 按Ctrl+C键复制单元格内容, 此时E5 单元格周围显示滚动的虚线框, 如图3-6所示。

图3-6 复制E5 单元格内容
(4) 选中单元格E8, 然后按Ctrl+V键粘贴单元格内容。用同样的方法在E10, E13和E14单元格中粘贴内容。结果如图3-7所示。

图3-7 粘贴内容

在多个不连续的单元格中粘贴相同的内容, 可以选中第一个要粘贴的单元格之后, 按下Ctrl键, 然后单击其他要粘贴的单元格区域, 按Ctrl+V键。
(5) 在其他单元格中填充内容, 如图3-8所示。

图3-8 填充内容
由于备注栏中的内容都相同, 因此可以采用复制的方法进行填充, 更便捷的方法是使用填充柄自动填充。
( 6 ) 选中I5单元格, 将鼠标指针移到单元格右下角, 当鼠标指针变为+时, 按下鼠标左键向下拖动到I14单元格, 然后释放鼠标。此时的工作表如图3-9所示。

图3-9 使用填充柄填充数据
(7) 选中H15 单元格, 单击“公式”菜单选项卡“函数库”组中的“自动求和”按钮, Excel将自动选中H5: H14 单元格区域进行求和, 并在单元格中显示公式, 如图3-10所示。

图3-10 自动求和
(8) 单击编辑栏上的“输入”按钮, 或按下键盘上的Enter键, 即可在单元格中显示计算结果, 具体结果如图3-11所示。

图3-11 显示计算结果
据核实, 银行账户记录表中“林龙”和“杨林”的部分信息有误, 需要进行修改, 操作步骤如下。
( 9 ) 选中F6单元格, 双击鼠标插入编辑定位点, 使用键盘上的方向键, 或直接在文本中单击鼠标确定编辑点, 按键盘上的Delete键删除错误的数字, 然后输入要更新的数字, 按下Enter键, 单元格中的内容即被编辑成新的数据。例如, 将账号中的“2089”修改为“2099”, 如图3-12所示。

图3-12 修改数据
(10) 选中D11单元格, 在编辑栏中拖动鼠标选中需要修改的内容 (如珑), 然后输入需要更新的数据 (如龙) , 如图3-13所示。按Enter键, 可完成D11单元格的修改。

图3-13 修改内容
近日, 员工王朝离职, 同时公司招进了新员工, 此外, 公司决定在记录表中添加职务信息, 这些都需要在银行账户记录表上进行修改。具体步骤如下。
(11) 在第8行的行号上单击鼠标左键, 即可选中第8行, 如图3-14所示。

图3-14 选中第8 行
(12) 单击鼠标右键, 在弹出的快捷菜单中选择“删除”命令, 如图3-15所示。

图3-15 删除信息
(13) 第8行数据被删除, 结果如图3-16所示。

图3-16 删除第8 行后的数据表
接下来在杨林上面输入新进员工丁香的信息, 在最后一行输入新进员工夏天的信息。
(14) 在第6行的行号上单击鼠标左键选中第6行, 然后单击鼠标右键, 在弹出的快捷菜单中选择“插入”命令 (如图3-17所示) , 即可在第6行上面插入一行, 原来的第6行变为第7行 (如图3-18所示)。

图3-17 插入行

图3-18 插入空白行
(15) 在新插入的单元格中输入新员工的银行账户信息。
(16) 将光标定位在第15 行的任意一个单元格中, 在“开始”菜单选项卡的“单元格”组中单击“插入”按钮, 在弹出的下拉菜单中选择“插入工作表行”命令(如图3-19所示) , 即可在原第15行的上面添加一个空白行。

图3-19 “插入” 下拉菜单
(17) 单击插入的空白行右下角的“插入选项”按钮, 在弹出的下拉列表中选择“与上面格式相同”(如图3-20所示) , 即可使新插入行的格式与其上一行的格式相同, 但不包含边框。

图3-20 设置插入选项
(18) 在新插入的空行中输入新进员工的银行帐户信息, 结果如图3-21所示。

图3-21 输入信息
接下来添加职务信息。
(19) 单击D列, 然后单击鼠标右键, 在弹出的快捷菜单中选择“插入”命令,即可在选中的列的左侧插入一个空白列, 如图3-22所示。

图3-22 插入列
(20) 单击“插入选项”按钮, 在弹出的下拉列表中选择“与左边格式相同”,如图3-23所示。

图3-23 设置空白列格式
(21) 在D4单元格中输入“职务”, 然后在D5: D15 的单元格中输入相应的信息, 如图3-24所示。

图3-24 输入数据
至此, 细心的读者会发现, 记录表的序号在进行插入或删除操作之后有些乱了,不能起到编号或计数的作用。接下来的步骤是修改序号。
(22) 选中A5单元格, 将鼠标指针移到单元格右下角, 然后按下鼠标左键拖动填充手柄到A15单元格, 此时, A6: A15单元格中填充的内容均为A5单元格中的数据,如图3-25所示。

图3-25 填充数据
(23) 单击A15单元格右下角的“自动填充选项”按钮, 在弹出的下拉列表中选择“以填充序列”, 如图3-26 所示。则可将序号按照序列修改好, 结果如图3-27所示。

图3-26 设置填充选项

图3-27 自动填充序列
通过董事会商讨, 决定给在职员工调薪。工资普遍上涨, 3 200元调至3 700元, 4 500元调至5 100元, 4 800元调至5 500元, 依此类推。如果在记录表中一个一个单元格地修改, 不仅费时费力, 还容易出错。利用Excel 2013中的查找与替换功能就方便很多。具体步骤如下。
(24) 在“开始”菜单选项卡的“编辑”组中单击“查找和选择”按钮, 在弹出的下拉菜单中选择“查找”命令, 如图3-28所示。

图3-28 “查找和替换” 下拉菜单
(25) 打开“查找和替换”对话框, 在“查找内容”文本框中输入“3200”, 然后单击“查找全部”按钮, 如图3-29所示。

图3-29 查找数据
(26) 系统自动查找“3200”所在的单元格, 并分别列出其所在的工作簿、工作表、单元格位置等信息, 如图3-30所示。

图3-30 查找结果
(27) 切换到“替换”选项卡, 在“替换为”文本框中输入“3700”, 然后单击“全部替换”按钮, 如图3-31所示。

图3-31 输入要替换的数据
(28) 弹出如图3-32所示的提示框, 表明已经将数据为“3200”的2个单元格替换为“3700”, 单击“确定”按钮, 如图3-33所示。

图3-32 信息提示框

图3-33 替换数据
(29) 用同样的方法修改其他员工的工资, 结果如图3-34所示。

图3-34 替换数据后的工作表