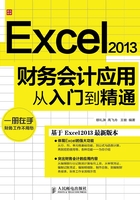
1.7 工作表的基本操作
工作表通常也被称为电子表格, 是工作簿的一部分, 使用工作表可以对数据进行组织和分析, 每个工作表由若干排列成行和列的单元格组成。本节将详细介绍Excel 2013中工作表的基本操作。
1.7.1 选择工作表
默认情况下, Excel 2013 在新建一个工作簿时自动新建 1 个空白工作表“Sheet1”。实际应用中, 1个工作簿通常包含多张工作表, 用户可以同时在多张工作表上输入并编辑数据, 并且可以对来自不同工作表的数据进行汇总计算。
工作表的名称标签位于工作簿的底部, 如图1-33 所示。其中高亮显示的工作表为当前编辑的工作表。若要在工作表之间切换, 可以点击相应的名称标签进入对应的工作表。

图1-33 工作表名称标签
选择工作簿中所有工作表的操作方法是: 在工作表标签上单击鼠标右键, 然后在弹出的快捷菜单中选择“选定全部工作表”命令。
1.7.2 新建和删除工作表
默认状态下, 每个工作簿中只有1张工作表, 用户可以根据需要增加更多的电子表格。下面简要介绍新建工作表的三种常用方法。
1. 利用“新工作表”命令
单击工作表名称标签右侧的“新工作表”按钮 , 即可以在当前活动工作表左侧插入一个新的工作表。新工作表的表名根据活动工作簿中工作表的数量自动命名。
, 即可以在当前活动工作表左侧插入一个新的工作表。新工作表的表名根据活动工作簿中工作表的数量自动命名。
2. 利用鼠标右键快捷菜单
在工作表标签上单击鼠标右键, 在弹出的快捷菜单上选择“插入”命令, 系统将弹出如图1-34所示的“插入”对话框。选中“工作表”图标, 然后单击“确定”按钮, 即可插入一个新的工作表。

图1-34 “插入” 对话框
3. 配置工具选项
执行“文件”菜单下的“选项”命令, 系统弹出“Excel选项”对话框, 切换到“常规”选项卡。在“包含的工作表数”右侧的文本框中输入数值, 指定新建的工作簿初始包含的工作表数目 (系统默认的值为1), 单击“确定”按钮。创建新的工作簿时, 新建的工作簿将包含指定数目的工作表。
若要删除某个不再使用的工作表, 可以执行以下操作。
选定待删除的工作表的名称标签, 然后单击鼠标右键, 在弹出的快捷菜单中选择“删除”命令。
删除多个工作表的方法与上面类似, 不同的是在选定工作表时要按住Ctrl键或Shift键以选择多个工作表。

删除工作表是永久性的, 此项操作不能通过 “撤销” 命令恢复。
1.7.3 移动与复制工作表
有时, 同一个工作簿中的工作表需要排序或复制, 或者将一个工作簿中的工作表移动或复制到另一个工作簿中。下面分别简要介绍这两种情况的操作方法。
1. 在同一个工作簿中移动或复制工作表
在要移动或复制的工作表名称标签上单击鼠标右键, 从弹出的快捷菜单中选择“移动或复制”命令, 打开如图1-35所示的对话框。

图1-35 “移动或复制工作表” 对话框
在“下列选定工作表之前”列表中选择要移到的位置, 单击“确定”按钮, 即可在当前工作簿中移动指定的工作表到指定的位置。
选中“建立副本”复选框, 则复制指定的工作表。

使用上面讲述的方法可以在同一工作簿中同时移动多个工作表。如果移动之前这些工作表是不相邻的, 那么在移动后它们将相邻。
此外, 用户还可以使用鼠标拖放的方式移动或复制工作表。操作方法如下。
(1) 用鼠标选中要移动的工作表标签, 并在该工作表标签上按住鼠标左键不放,则鼠标所在位置会出现 图标, 如图1-36所示, 且在该工作表标签的左上方出现一个黑色倒三角标志。
图标, 如图1-36所示, 且在该工作表标签的左上方出现一个黑色倒三角标志。

图1-36 按住鼠标左键选取工作表标签
(2) 按住鼠标左键不放, 在工作表标签间移动鼠标, 和黑色倒三角会随鼠标移动。将鼠标移到工作表所要移动的目的位置, 比如移动到“预算表”标签之前, 如图1-37所示, 释放鼠标左键, 工作表即可移动到指定位置, 如图1-38所示。
和黑色倒三角会随鼠标移动。将鼠标移到工作表所要移动的目的位置, 比如移动到“预算表”标签之前, 如图1-37所示, 释放鼠标左键, 工作表即可移动到指定位置, 如图1-38所示。

图1-37 用鼠标移动工作表标签

图1-38 移动后的工作表标签
如果要使用鼠标拖放的方式复制工作表, 则在选择工作表标签时按住Ctrl键, 在标签上按住鼠标左键不放, 鼠标所在位置显示 图标及黑色倒三角, 按照上述同样的方法移动鼠标到目的位置后释放鼠标, 即可在指定位置复制一个副本。
图标及黑色倒三角, 按照上述同样的方法移动鼠标到目的位置后释放鼠标, 即可在指定位置复制一个副本。
2. 在不同工作簿中移动或复制工作表
(1) 打开源工作簿和目标工作簿。
(2) 在要移动或复制的工作表名称标签上单击鼠标右键, 从弹出的快捷菜单中选择“移动或复制”命令, 打开如图1-39所示的对话框。

图1-39 “移动或复制工作表” 对话框
(3) 在“工作簿”下拉列表中选择目标工作簿, 如图1-39所示。
(4) 在“下列选定工作表之前”列表框中, 单击需要在其前面插入移动或复制工作表的工作表。
(5) 选中“建立副本”复选框可以复制工作表, 否则将只移动工作表, 然后单击“确定”按钮。

如果将一个工作表移动到有同名工作表的工作簿中, Excel将自动改变此名称, 使之成为唯一的命名。 例如, “工资表” 变为 “工资表 (2)”。
1.7.4 重命名工作表
如果一个工作簿中包含多张工作表, 都用“Sheet1”“Sheet2”“Sheet3”来命名显然很不直观。为了方便用户的工作, 给每个工作表指定一个具有代表意义的名称是很必要的。这可以通过重命名工作表来实现。
重命名工作表有如下几种方法。
双击要重命名的工作表名称标签, 键入新的名称后按Enter键。
选中要重命名的工作表名称标签, 单击鼠标右键, 在弹出的快捷菜单中选择“重命名”命令, 键入新名称后按Enter键。
Excel 2013中还有一项非常有用的功能, 可以给工作表标签添加颜色以方便用户组织工作。方法如下。
(1) 选中要添加颜色的工作表名称标签。
(2) 单击鼠标右键, 在弹出的快捷菜单中选择“工作表标签颜色”选项, 弹出如图1-40所示的对话框。

图1-40 设置工作表标签颜色
(3) 选择需要的颜色, 即可改变工作表标签的颜色, 效果如图1-41所示。

图1-41 设置标签颜色效果
1.7.5 保护工作表
为了保护工作表中的数据不受损坏, 可以对工作表设置保护, 操作步骤如下。
(1) 在选项卡功能区的“审阅”选项卡中单击“保护工作表”按钮, 或在需要设置保护的工作表名称标签上单击鼠标右键, 在弹出的快捷菜单中选择“保护工作表”命令, 即可打开“保护工作表”对话框, 如图1-42所示。

图1-42 “保护工作表” 对话框
从上图中可以看出, 用户可以非常详细地设置对工作表的哪些方面进行保护, 并且可以设置密码保护。
默认情况下,“保护工作表及锁定的单元格内容”复选框被选中, 用户不能进行如下操作。
更改单元格内容 (除非在对工作表实施保护之前取消了对这些单元格的锁定)。
查看在对工作表实施保护之前隐藏的行或列。
查看在对工作表实施保护之前隐藏的单元格中的内容。
(2) 在“取消工作表保护时使用的密码”文本框中输入密码, 然后单击“确定”按钮。
(3) 弹出如图1-43所示的“确认密码”对话框, 在“重新输入密码”文本框中再次输入密码, 然后单击“确定”按钮, 如图1-43所示。

图1-43 确认密码
(4) 至此, 工作表已经设置保护。如果修改工作表中的数据, 将会弹出如图1-44所示的警告对话框。

图1-44 警告对话框
如果要取消对工作表的保护, 可以在选项卡功能区切换到“审阅”选项卡, 单击“撤销工作表保护”命令, 然后在弹出的“撤销工作表保护”对话框中键入设置的保护密码, 单击“确定”按钮取消保护。
此外, 用户还可以通过隐藏工作表的方法保护工作表。隐藏工作表不仅可以减少屏幕上显示的工作表数目, 还可以避免对重要数据和机密数据的误操作。在需要隐藏的工作表名称标签上单击鼠标右键, 在弹出的快捷菜单中选择“隐藏”命令, 即可隐藏指定工作表。

隐藏的工作表仍然处于打开状态, 其他文档可以利用其中的信息。
如果要恢复被隐藏的工作表, 则在工作表名称标签上单击鼠标右键, 从弹出的快捷菜单中选择“取消隐藏”命令, 然后在弹出的“取消隐藏”对话框中选择要显示的工作表, 如图1-45所示, 单击“确定”按钮。

图1-45 “取消隐藏” 对话框

并不是在任何情况下都可以将工作表隐藏。如果选择“审阅”选项卡“更改”组中的“保护工作簿”按钮, 在弹出的“保护结构和窗口”对话框中勾选了 “结构” 复选框, 就不能隐藏或取消隐藏工作表。
另外, Excel还提供了对工作表中行和列的隐藏功能, 具体操作方法与隐藏工作表类似, 这里不再赘述。
1.7.6 拆分和冻结工作表
当工作表的数据很多时, 可以来回滚动窗口底部或右侧的滚动条来调整窗口,经常会出现能看见前面的内容却看不见后面的内容, 能看见左边的内容却看不见右边的内容的情况。使用拆分和冻结工作表功能, 用户可以在大型表格中便捷地编辑数据。
1. 拆分窗口
拆分窗口可以将Excel工作表拆分成4个窗口显示, 在不隐藏行或列的情况下将相隔很远的行或列移动到相近的地方, 以便更准确地输入数据。
接下来我们对“商品订购单”实现拆分功能, 操作步骤如下。
(1) 在要拆分的工作表中选中一个单元格, 如C10。
(2) 在“视图”菜单选项卡的“窗口”组中单击“拆分”按钮 。
。
这样工作表便被折分为4个窗格, 且这些窗格可以单独滚动, 如图1-46所示。这样可以将相隔很远的行或列移动到相近的地方, 同时进行编辑, 如图1-47 所示, 可以同时修改B8和E15单元格中的内容。

图1-46 拆分成4 个窗格

图1-47 编辑数据
若要取消对工作表的拆分, 再次单击“视图”选项卡中“窗口”区域的“拆分”按钮 , 或者鼠标双击拆分框。
, 或者鼠标双击拆分框。
2. 冻结窗口
冻结窗口可以在移动工作表可视区域的时候, 始终保持某些行或列在可视区域,以便对照或操作。被冻结的部分往往是标题行或列, 也就是表头部分。
冻结窗口的操作方法如下。
(1) 将要冻结的行和列相交叉的单元格的右下方单元格选中, 如要冻结第一行和第一列, 选中单元格B2 , 如图1-48所示。

图1-48 选中单元格

图1-49 冻结后的窗口
(2) 在选项卡功能区的“视图”选项卡的“窗口”区域单击“拆分”按钮 ,拆分窗口。
,拆分窗口。
(3) 在选项卡功能区的“视图”选项卡的“窗口”区域单击“冻结窗格”按钮,在弹出的下拉菜单中选择“冻结拆分窗格”命令, 即可将表格的首行和首列冻结在当前窗口中, 不论如何滚动滚动条, 都不会使首行和首列在窗口中消失, 如图1-49所示。
如果只要冻结工作表的首行或首列, 则不需要拆分窗格, 可以直接在冻结窗格下拉列表中选择“冻结首行”或“冻结首列”命令。
若要撤销被冻结的窗口, 在“冻结窗格”下拉菜单中选择“取消冻结窗格”命令。