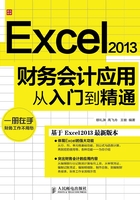
1.6 工作簿的基本操作
工作簿是Excel 2013系统进行数据管理、存储的基本文件, 掌握工作簿的基本操作是进行各种数据管理操作的基础。本节将对工作簿的创建、保存及有关属性的设置进行详细介绍。
1.6.1 新建工作簿
在Excel 2013中新建工作簿主要有以下两种方式。
1. 通过“文件”菜单命令创建
在选项卡功能区单击“文件”选项卡, 然后在弹出的界面左侧单击“新建”, 弹出如图1-23所示的“新建”任务窗格。

图1-23 “新建” 任务窗格
Excel 2013为用户提供了一些应用模板, 如个人月预算、账单、考勤卡、血压监测、货款分期付款、销售报表和零用金报销单。这些应用模板是已经设置好格式的工作簿, 打开这些应用模板便可直接使用模板中设置的各种格式。如果需要创建一个空白工作簿, 在如图所示的任务窗格右侧单击“空白工作簿”即可。

如果在“新建”任务窗格中没有看到所需的模板, 请确认模板是否已经安装并且位于正确的文件路径。如果需要更多的模板, 可以在“新建”任务窗格顶部搜索联机模板。
2. 利用快速访问工具栏上的“新建”按钮
单击快速访问工具栏上的“新建”按钮 , 系统会自动创建一个空白工作簿。
, 系统会自动创建一个空白工作簿。
默认情况下, 快速访问工具栏上没有“新建”按钮 , 用户可以单击快速访问工具栏右侧的下拉按钮
, 用户可以单击快速访问工具栏右侧的下拉按钮 , 在弹出的下拉菜单中勾选“新建”命令。
, 在弹出的下拉菜单中勾选“新建”命令。
1.6.2 保存工作簿
完成一个工作簿的数据输入、编辑之后, 需要将工作簿进行保存, 以保存工作结果。保存工作簿的另一个意义在于可以避免由于断电等意外事故造成的文档丢失。
1. 直接保存工作簿
执行以下操作之一, 可以直接保存工作簿。
单击“文件”菜单中的“保存”命令。
在快速访问工具栏中单击“保存”按钮 。
。
按下Ctrl + S键。
按下Shift+F12键。
在存盘时, 如果工作簿已经保存过, Excel将用新的工作簿内容覆盖掉原有的内容; 如果新建的工作簿还未被命名, 那么Excel会弹出如图1-24所示的“另存为”任务窗格, 用户单击“浏览”按钮可以打开“另存为”对话框指定工作簿的保存名称和路径。

图1-24 “另存为” 任务窗格
使用“另存为”对话框, 可以将文件另存为不同名称、不同类型、不同选项的文件。

对于重要的工作簿, 在保存时可以将原版本保存为备份文件, 或者在保存时设置文件打开权限密码和修改权限密码。相关操作请参见本章1.6.5 的介绍。
2. 自动保存工作簿
Excel提供了“自动保存”的加载宏, 用户可以设置在指定的时间间隔后自动保存工作簿的内容。自动保存的功能加载步骤如下。
(1) 单击“文件”菜单中的“选项”, 在弹出的对话框左侧分类列表中单击“保存”, 出现如图1-25的对话框。

图1-25 “Excel 选项” 对话框
(2) 在“将文件保存为此格式”右侧的下拉列表中指定Excel文件自动保存的格式。
(3) 在“保存自动恢复信息时间间隔”的复选框前面打钩, 并设置自动保存的时间间隔。
(4) 勾选“如果我没保存就关闭, 请保留上次自动保留的版本”复选框。
(5) 在“自动恢复文件位置”右侧的文本框中指定自动恢复文件保存的位置。
1.6.3 打开工作簿
在本地硬盘或网络上打开工作簿的方法有多种, 下面简述打开工作簿的常用方法。
(1) 选择“文件”菜单, 执行“打开”命令, 或单击快速访问工具栏上的“打开”图标按钮 , 系统会弹出“打开”任务窗格, 如图1-26所示。
, 系统会弹出“打开”任务窗格, 如图1-26所示。

图1-26 “打开” 任务窗格
(2) 任务窗格右侧显示了最近使用的工作簿列表, 单击对应的工作簿名称, 即可打开。
(3) 如果“最近使用的工作簿”列表中没有显示需要打开的文件名称, 可以单击任务窗格中的“计算机”, 切换到如图1-27所示的任务窗格。

图1-27 “打开” 任务窗格
Excel 2013的“打开”任务窗格右侧显示了当前文件夹和用户最近访问的文件夹列表, 通过这些文件夹, 用户可方便地查找在这些文件夹中存放的文件, 减少了查找文件的时间。
(4) 在“当前文件夹”或“最近访问的文件夹”列表中单击工作簿所在的文件夹, 或直接单击“浏览”按钮, 弹出“打开”对话框查找需要打开的文件。定位到需要打开的文件之后, 单击“打开”按钮即可。
在这里需要提醒读者注意的是, 在“打开”对话框中, 单击“打开”按钮右端的下拉箭头, 会弹出几种不同的打开文件方式供用户选择, 如图1-28所示。

图1-28 打开方式
其中,“打开并修复”命令可以帮助用户对损坏的工作簿执行检测, 并尝试修复其检测到的任何故障, 如果Excel无法修复, 还可以选择提取其中的数据, 包括公式和值。

如果要一次打开多个工作簿, 可在“打开”对话框中单击一个文件名,按住Ctrl键后单击要打开的其他文件。如果这些文件是相邻的, 可以按住Shift 键后单击最后一个文件。
1.6.4 关闭工作簿
用户完成对一个工作簿的操作后, 应将它关闭, 以释放该工作簿所占用的内存空间。
执行以下操作之一可以关闭工作簿。
单击“文件”菜单中的“关闭”选项。
单击标题栏左侧的图标 , 在弹出的下拉菜单中选择“关闭”选项。
, 在弹出的下拉菜单中选择“关闭”选项。
双击标题栏左侧的图标 。
。
单击标题栏右侧的“关闭”按钮 。
。
按下Alt + F4键。

若要同时关闭所有打开的工作簿, 可以打开“Excel选项”对话框, 在“快速访问工具栏”对话框左上方的“从下列位置选择命令”下拉列表中选择“不在功能区中的命令”, 然后在命令列表中选择“全部关闭”命令 , 添加到快速访问工具栏。单击该命令按钮, Excel将依次关闭所有打开的工作簿, 并提示用户保存未存盘的工作簿。
, 添加到快速访问工具栏。单击该命令按钮, Excel将依次关闭所有打开的工作簿, 并提示用户保存未存盘的工作簿。
1.6.5 保护工作簿
制作好的Excel电子表格如果包含重要的表格资料或数据, 为防止数据泄露或被恶意修改, 通常需要进行保护。不同的情况需要不同的保护形式, 最简单直接的是设置密码,或将文档设置成只读。如果需要, 还可以为Excel表格添加数字签名来实现版权保护。
下面简要介绍在Excel 2013中保护工作簿的操作方法。
(1) 打开需要保护的工作簿, 单击Excel 窗口左上角的“文件”选项卡, 选择“信息”, 打开如图1-29所示的对话框。

图1-29 “信息” 面板
(2) 单击“保护工作簿”按钮, 弹出保护类型菜单, 共有六种保护形式, 如图1-30所示。

图1-30 保护类型
①标记为最终状态
告知读者您的工作簿是最终版本, 并将其设为只读。
选中该项后, 系统将弹出一个提示框, 提示用户此工作簿将被标记为最终版本并保存。单击“确定”按钮, 将文档标记为最终状态, 并弹出一个信息框, 告知用户此文档将禁用键入、编辑命令和校对标记。此时在状态栏上可以看到“标记为最终状态”图标 。
。
但这种保护形式并不能阻止别人修改工作表。单击编辑栏上方提示信息的“仍然编辑”按钮, 即可对文档进行修改, 此时状态栏上的“标记为最终状态”图标 消失。
消失。
②用密码进行加密
需要密码才能打开此工作簿。
选中该项后, 弹出“加密文档”对话框。在“密码”文本框中键入密码, 单击“确定”按钮, 弹出“确认密码”对话框, 再次输入密码。单击“确定”按钮, 完成操作。

在设置工作表或工作簿保护时, 需要输入密码。Excel中的密码最多可以由255个字母、数字、空格和符号组成, 且区分大小写。建议用户一定要牢记设置的密码, 否则将不能再打开有密码保护的工作簿。
③保护当前工作表
控制对当前工作表所做的更改类型。
选中该项, 将弹出“保护工作表”对话框, 在这里用户可以对工作表需要保护的部分进行非常详尽的设置。具体操作请参见本章1. 7. 5的讲解。
④保护工作簿结构
防止对工作簿结构进行不需要的更改, 例如添加工作表。
选中该项后, 弹出如图1-31所示的“保护结构和窗口”对话框。在“密码”文本框中设置保护密码, 然后在弹出的“确认密码”对话框中再次输入密码。

图1-31 “保护结构和窗口” 对话框
在选项卡功能区单击“审阅”选项卡, 在“更改”区域单击“保护工作簿”按钮, 也可以打开“保护结构和窗口”对话框。设置密码后, 再次单击“保护工作簿”按钮, 可以打开“撤销工作簿保护”对话框, 输入设置的密码, 即可解除保护。
⑤限制访问
授予用户访问权限, 同时限制其编辑、复制和打印能力。
这个需要设置权限管理服务器, 适用于企业用户。
⑥添加数字签名
通过添加不可见的数字签名以确保工作簿的完整性。
选中该项后, 弹出如图1-32所示的“签名”对话框。

图1-32 “签名” 对话框
这种保护形式主要是基于版本保护方面的考虑, 其他人即使修改了Excel表格内容, 但数字签名依然是原作者的, 以防劳动成果被他人窃取据为己有。
上面简要介绍了Excel 2013保护工作簿的所有措施, 读者可以根据需要, 选择合适的保护方式。