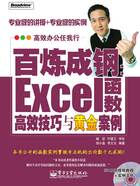
1.1.4 函数输入方法
在Excel中建立公式有两种方法。一种是在公式编辑栏中输入,一种是单击公式编辑栏插入函数按钮 ,从弹出的对话框中建立公式。
,从弹出的对话框中建立公式。
1.编辑栏输入
编辑栏:位于Excel窗口顶部的条形区域,用于输入或编辑单元格或图表中的值或公式。编辑栏中显示了存储于活动单元格中的常量值或公式。编辑栏的样子是 。
。
编辑栏是用户编辑公式最常用的文本输入框,用户可在里面编辑、嵌套各种复杂的公式,也可将其他现成的公式粘贴过来进行修改,方便快捷。用鼠标单击Excel编辑栏,按照公式的组成顺序和函数的参数应用规则进行编辑,公式输入完成后,单击编辑栏中的输入按钮 ,或直接按Enter键即可完成输入。
,或直接按Enter键即可完成输入。
用户在输入的过程中,将光标置于需要输入引用单元格或区域的地方,然后用鼠标单击选择相关地址,用这种方法选择目标区域比较准确,区域范围不容易输错;对于三维引用时亦不会发生工作簿、工作表名称输入错误的问题。譬如,用户录入公式“=SUM(Sheet1!F1:F6,E1:E6)”,只需在编辑栏中输入“=SUM()”,然后将光标置于括号中间,单击Sheet1表,选择F1:F6区域,接着输入“,”号,再在当前工作表中输入E1:E6,按Enter键确认即可完成公式输入。
2.插入函数按钮
还是以SUM()函数为例,说明如何来“插入函数”。
单击某一需要求和的单元格,再单击公式编辑栏中的插入函数 按钮,从弹出的“插入函数”对话框中,在“选择类别”中选择“常用函数”,在“选择类别”下面的列表框中选择“SUM”函数,然后单击“确定”按钮,打开“函数参数”对话框。
按钮,从弹出的“插入函数”对话框中,在“选择类别”中选择“常用函数”,在“选择类别”下面的列表框中选择“SUM”函数,然后单击“确定”按钮,打开“函数参数”对话框。
对于SUM函数而言,它有从number1,number2,…,1~30个待求和的数值。单元格中的逻辑值和文本值将被忽略。但当作为参数输入时,逻辑值和文本值有效。

图1.19 插入函数的输入方法
将光标置于 右侧的文本框中,可以直接输入单元格引用地址,也可将光标处在文本框中后,用鼠标单击工作表中的单元格或区域,所选择的区域会自动出现在文本框中。若跨表选择,可先单击工作表标签(如Sheet3),工作表标签会自动出现在文本框中(如Sheet3!),接着选择Sheet3表中数据区域(如A1:E1),这时可看到文本框中出现选定的区域(如Sheet3!A1:E1),如图1.19所示。同理,如果SUM()函数还有
右侧的文本框中,可以直接输入单元格引用地址,也可将光标处在文本框中后,用鼠标单击工作表中的单元格或区域,所选择的区域会自动出现在文本框中。若跨表选择,可先单击工作表标签(如Sheet3),工作表标签会自动出现在文本框中(如Sheet3!),接着选择Sheet3表中数据区域(如A1:E1),这时可看到文本框中出现选定的区域(如Sheet3!A1:E1),如图1.19所示。同理,如果SUM()函数还有 、
、 参数,也类似地选择,选择结束后,单击“确定”按钮即可完成设置。
参数,也类似地选择,选择结束后,单击“确定”按钮即可完成设置。
3.数组公式
数组公式对一组或多组值执行多重计算,并返回一个或多个结果。数组公式括于大括号{ }中。按Ctrl+Shift+Enter组合键可以输入数组公式。
一些初学者往往很迷惑,在公式编辑栏中,输入了大括号{}公式没有什么反应。其实,数组公式的输入方法同普通公式一样,只是当你要确定将该公式变成数组公式时,而光标又位于公式编辑栏中,按下Ctrl+Shift+Enter组合键,如公式编辑准确无误,系统就会自动产生大括号,并将该公式执行数组运算。
4.公式抹黑
在Excel中,当我们调试一个复杂的公式时可能需要知道公式某一部分的值,可以用将公式“抹黑”的方式来获得:在公式编辑栏中编辑公式时,或双击已含有公式的单元格,选定公式中需要获得值的那部分公式,俗称公式“抹黑”。按下“F9”键,Excel将只计算公式的一部分。用户可以通过公式编辑栏中部分显示的值,对公式进行校核,完毕后,按Esc键取消操作。