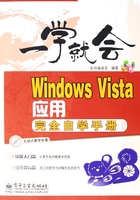
第3章 设置个性化的工作环境
本章导读:
在Windows Vista操作系统中,为用户提供了许多系统设置组件,用户可以根据自己的需要,设置适合自己喜欢的系统风格。
本章主要给用户介绍系统的常用设置与管理操作,如设置“开始”菜单、设置桌面环境、设置键盘和鼠标等,使用户的系统更加个性化,更加方便使用。
技能提要:
λ 掌握“开始”菜单的设置方法
λ 掌握桌面环境的设置方法
λ 掌握任务栏的设置方法
λ 掌握日期时间与键盘鼠标的设置操作
λ 掌握字体的安装操作
λ 掌握Windows Vista操作系统的个性化设置技巧
3.1 使用和定义“开始”菜单
在前面的讲解中,我们已经知道了Windows Vista操作系统中的“开始”菜单在外观上有了较大的改变,现在就来介绍如何使用和定义“开始”菜单。
3.1.1 使用“开始”菜单
与Windows XP操作系统一样,单击任务栏左端的“开始”按钮,即可打开“开始”菜单,Windows Vista操作系统的“开始”菜单明显由泾渭分明的两个部分组成,其中左侧的白色列表中是可以执行的程序命令,右侧的黑色列表是系统文件夹与系统命令,单击“开始”菜单中相应的命令,即可执行相应的操作,如图3-1左图所示。
如果要执行电脑中安装的应用程序,可在左侧白色列表中查找,若需要执行的命令没有显示,可单击“所有程序”按钮,此时即会在左侧列表中显示电脑中已经安装的程序列表,找到并选择相应的命令即可,如图3-1右图所示。

图3-1
另外在“开始”菜单的底部,还增加了一个全新的搜索框,如图3-2左图所示,通过该搜索框不仅可以搜索本地的文件,还可以直接搜索网络上的信息,这种本地与网络紧密集成的方式,大大方便了用户的使用,用户只需在搜索框中输入要搜索的内容,即可实时获得相关的信息。
在搜索框的右侧底部,是“睡眠”按钮和“锁定”按钮,这与Windows XP操作系统有所区别,单击“锁定”按钮旁边的箭头可以弹出一个快捷菜单,从中可以直接执行“切换用户”、“注销”、“锁定”、“重新启动”、“睡眠”与“关机”命令,如图3-2右图所示。

图3-2
排解疑难:
问:我习惯了Windows XP操作系统下的关机方法,在关机时总是误点了“开始”菜单中的“睡眠”按钮,有没有方法可以避免这种情况?
答:对于习惯了Windows XP操作系统下关机方式的用户,可以将Windows Vista操作系统中的“睡眠”按钮定义为“关机”按钮,这样就不会总是出错了。
我们知道,在Windows XP操作系统中,要想关闭计算机,只需直接单击“开始”菜单中的“关闭”命令就可以了,但是在Windows Vista操作系统下,默认的按钮变为了“睡眠”按钮,这对于习惯了Windows XP操作系统的用户来说,很不方便。其实,可以通过设置,将其改为“关机”按钮,具体操作步骤如下。
01 单击“开始”按钮,在弹出的“开始”菜单中,选择“控制面板”命令。
02 在随后打开的“控制面板”窗口中,双击“电源选项”,如图3-3左图所示。
03 在打开的“电源选项”窗口中,找到当前使用的电源计划,如“高性能”,单击其下的“更改计划设置”链接,如图3-3右图所示。

图3-3
04 在随后打开的“更改计划的设置:高性能”窗口中,单击“更改高级电源设置”链接,如图3-4左图所示。
05 在打开的“电源选项”对话框中,展开“电源按钮和盖子”项下的“‘开始’菜单电源按钮”子选项,在“接通电源”下拉列表中,选择“关机”列表项,然后单击“确定”按钮即可,如图3-4右图所示。

图3-4
3.1.2 自定义“开始”菜单类型
我们知道,在Windows XP操作系统中,可以对“开始”菜单的样式进行个性化设置,即可以在“传统”与“默认”两种显示类型中相互转换,在Windows Vista操作系统中,同样可以进行类似设置,其具体操作方法如下。
01 右键单击“开始”按钮,在弹出快捷菜单中选择“属性”命令,如图3-5 左图所示。
02 在随后弹出的对话框中,打开“「开始」菜单”选项卡,在该选项卡中选中相应的单选框,然后单击“确定”按钮即可,如图3-5右图所示。

图3-5
3.1.3 添加/删除“开始”菜单项目
和Windows XP操作系统一样,用户也可以根据需要,向Windows Vista操作系统的“开始”菜单中添加或删除菜单项目。
1. 添加应用选项
如要在“开始”菜单中添加一个应用程序命令,其具体操作步骤如下。
01 右键单击“开始”按钮,在弹出的快捷菜单中选择“属性”命令,然后在弹出的对话框中打开“「开始」菜单”选项卡;选中“传统开始菜单”单选项,单击“自定义”按钮,如图3-6左图所示。
02 在随后打开的对话框中,单击“添加”按钮,如图3-6右图所示。

图3-6
03 在随后打开的对话框中,单击“浏览”按钮,如图3-7左图所示。
04 在打开的“浏览文件或文件夹”对话框中,选择需要添加的项目,单击“确定”按钮,如图3-7右图所示。

图3-7
05 在返回的对话框中,单击“下一步”按钮,如图3-8左图所示。
06 在随后打开的对话框中,选择项目创建的位置,然后单击“下一步”按钮,如图3-8右图所示。

图3-8
07 在随后打开的对话框中,保持默认设置,单击“完成”按钮,如图3-9左图所示,此时在“开始”菜单中,即显示了新添加的应用选项,如图3-9右图所示。

图3-9
现场练兵:
通过前面内容的学习,读者不妨自己动手试着在“开始”菜单中添加一个应用选项。
2. 删除应用选项
如果“开始”菜单中的一些项目已经不再需要,用户还可以手动将其删除,删除“开始”菜单中的项目非常简单,直接在该项单击鼠标右键,在弹出的快捷菜单中选择“从列表中删除”命令即可,如图3-10所示。

图3-10
名师点拨:
当然,用户也可以按照添加应用选项的方法,再执行一次“添加应用选项”一节中的步骤1,在随后打开的对话框中,单击“删除”按钮,然后找到需要删除的项目,单击“确定”按钮即可。但这种方法显然不如直接删除简便,用户在进行此类操作时,就优先选择更简便的方法,以提高操作效率。
3.1.4 便捷的搜索功能
前面我们已经了解到,通过“开始”菜单的搜索功能,可以实时获得相关信息,当然用户也可对搜索的范围进行设置,使其更加符合自己的要求,其具体操作步骤如下。
01 右键单击“开始”按钮,在弹出的快捷菜单中选择“属性”命令,然后在打开的对话框中,选中“「开始」菜单”单选框,单击其后的“自定义”按钮,如图3-11左图所示。
02 在随后打开的对话框中,选中或取消选中与搜索功能相关的复选框,然后单击“确定”按钮即可,如图3-11右图所示。

图3-11
3.2 自定义桌面环境
在Windows Vista操作系统中,用户可以很方便地自定义桌面环境,下面就为读者介绍自定义桌面环境的方法。
3.2.1 “个性化”中心
与Windows XP操作系统相比,Windows Vista操作系统将桌面环境方面的设置,集成在了一个名为“个性化”的页面中。这样,所有关于桌面的操作设置都可在“个性化”中心中完成,打开“个性化”窗口的具体操作步骤如下。
01 在桌面空白处单击鼠标右键,在弹出的快捷菜单中选择“个性化”命令,如图3-12左图所示。
02 随后即打开了“个性化”窗口,在这里可以设置所有与桌面相关的选项,如图3-12右图所示。

图3-12
3.2.2 设置桌面背景
在Windows Vista操作系统中设置桌面背景的方法,与在Windows XP操作系统下的设置方法类似,其具体操作步骤如下。
01 单击“开始”按钮,在弹出的“开始”菜单中,选择“控制面板”命令,打开“控制面板”窗口,双击其中的“个性化”选项,如图3-13左图所示。
02 在随后打开的“个性化”窗口中,单击“桌面背景”链接,如图3-13右图所示。

图3-13
03 在打开的“桌面背景”窗口中,选择一张背景图片,并选择图片的定位方式 然后单击“确定”按钮即可,如图3-14所示。
然后单击“确定”按钮即可,如图3-14所示。

图3-14
名师点拨:
在该窗口中,用户还可以改变桌面的背景颜色,单击“更改背景颜色”链接,在打开的对话框中进行设置即可。
现场练兵:
通过前面内容的学习,读者可自己动手,试着设置桌面背景,以巩固所学内容。
3.2.3 设置屏幕保护
用户还可以根据自己的喜好,在Windows Vista操作系统中设置屏幕保护,其具体操作步骤如下。
01 在“个性化”页面中单击“屏幕保护程序”链接,如图3-15左图所示;在随后打开的“屏幕保护程序设置”对话框中,选择一种屏幕保护,如“三维文字”,然后单击“设置”按钮,如图3-15右图所示。

图3-15
02 在随后打开的“三维文字设置”对话框中,进行分辨率、大小、旋转速度等方面的设置,然后单击“确定”按钮,如图3-16左图所示。
03 在返回的“屏幕保护程序设置”对话框中,设置等待分钟数,如果需要还可选中“在恢复时显示登录屏幕”对话框,然后单击“确定”按钮即可,如图3-16右图所示。

图3-16
3.2.4 Windows侧边栏操作
“Windows侧边栏”是Windows Vista操作系统中新增的功能,它以窗格的形式显示在桌面上,用于放置一些实用小工具,如图3-17 所示。用户可以方便地自定义Windows侧边栏,并加入各种喜欢的小工具,以满足不同的需要,同时如果电脑中的小工具不能满足需求,用户还可通过网络下载最新的小工具,下面介绍一些关于其窗格的操作应用。

图3-17
1. 调整已有侧边栏工具属性
Windows Vista操作系统安装完成并初次启动后,即会默认启动侧边栏工具,如图片浏览、时钟以及RSS信息等。我们可以根据需要对侧边栏上的小工具进行设置,如要对侧边栏的幻灯片放映工具进行设置,可按下面的步骤进行。
01 鼠标右键单击幻灯片放映工具,在弹出的快捷菜单中选择“选项”命令,如图3-18左图所示。
02 在随后打开的对话框中,选择图片文件夹,如果“文件夹”下拉列表框中没有需要的文件夹,可单击其后的扩展按钮进行添加,如图3-18右图所示。

图3-18
03 在打开的“浏览文件夹”对话框中,找到并选中需要添加的图片文件夹,单击“确定”按钮,如图3-19左图所示。
04 在返回的“幻灯片放映”对话框中,已经添加了选择的图片文件夹,然后设置图片的显示时间和图片之间的转换效果,并选中“随机显示图片”复选框,单击“确定”按钮即可,如图3-19右图所示。

图3-19
2. 添加其他小工具
在Windows Vista操作系统中,提供了更多实用有趣的小工具,用户可根据需要,添加其他一些工具,其具体操作步骤如下。
01 在侧边栏上单击右键,在弹出的快捷菜单中选择“添加小工具”命令,如图3-20左图所示。
02 在随后打开的对话框中,显示了系统中已经安装的小工具,选中并双击需要添加的小工具,即可将其显示在侧边栏中,如图3-20右图所示。

图3-20
3. 安装更多特色小工具
如果觉得上述工具还是不能满足自己的使用需要,用户还可以通过连接到Internet的方式来获得更多的特色工具,其具体操作步骤如下。
01 单击“添加小工具”对话框右下角的“联机获取更多小工具”链接,如图3-21左图所示。
02 此时系统会自动打开IE浏览器并连接到Windows Vista侧边栏的官方网站,在页面中选择相应的工具类别,如单击“邮件和即时消息”链接,如图3-21右图所示。

图3-21
03 在随后显示的页面中,选择需要的小工具,单击相应的“下载”按钮,如图3-22左图所示。
04 此时会弹出一个警告对话框,提醒用户确认下载的工具是安全的,单击“确定”按钮即可,如图3-22右图所示。

图3-22
05 在随后打开的“文件下载”对话框中,单击“保存”按钮,如图3-23左图所示。
06 在随后打开的“另存为”对话框中,选择小工具的保存路径,然后单击“保存”按钮,如图3-23右图所示。

图3-23
07 随后即开始下载,下载完毕后,找到小工具所在文件夹,双击下载的小工具,如图3-24左图所示。
08 在随后打开的对话框中,单击“安装”按钮,下载的小工具即会被安装到侧边栏中,如图3-24右图所示。

图3-24
3.2.5 设置桌面图标
设置桌面图标是Windows系列操作系统中普遍支持的一项功能,用户可根据自己的喜好,更换桌面上的图标,在Windows XP操作系统中,只要在桌面空白处单击鼠标右键,在弹出的快捷菜单中选择“属性”命令,然后在开启的“显示属性”窗口中“自定义桌面”功能页面上进行设置即可。
而在Windows Vista操作系统中,此种方式已进行了变换,需要在“个性化”页面中才能实现对桌面图标的设置,其具体操作步骤如下。
01 进入“个性化”页面,单击左上方的“更换桌面图标”链接,如图3-25左图所示。
02 打开“桌面图标设置”对话框,通过选中“桌面图标”下相应的复选框,来决定要在桌面上显示或隐藏的图标,完成后单击“确定”按钮,如图3-25右图所示。

图3-24
03 如要更改桌面图标的样式,可选中需要更改的图标,单击下方的“更改图标”按钮,如图3-25左图所示。
04 在随后打开的“更改图标”对话框中,选择其他的图标样式,然后单击“确定”按钮即可,如图3-25右图所示。

图3-25
3.2.6 窗口切换方式
在Windows操作系统中,一向习惯单击下方工具栏按钮来切换工作窗口。这一习惯自然也延续到了Windows Vista操作系统中。所不同的是,Windows Vista操作系统新增了全新的窗口切换方式,其3D窗口切换特效的设计,更加方便用户选择需要进入的窗口。
1. 单击按钮图标方式
当需要在多个窗口间进行切换时,单击左下角快速启动栏中的“在窗口之间切换”图标,如图3-26左图所示,即会弹出一个3D窗口切换特效页面,从中单击相应的窗口即可实现快速切换,如图3-26右图所示。

图3-26
2. 使用“Alt+Tab”组合键
“Alt+Tab”组合键在Windows XP操作系统中即是窗口快速切换快捷键,在Windows Vista操作系统中,同样也可以使用该组合键切换窗口或应用程序。与Windows XP操作系统不同的是,在Windows Vista操作系统中加强了切换显示效果,使用户可以更加轻松地选择需要的窗口或应用程序,如图3-27所示。

图3-27
3.2.7 调整窗口外观样式
虽然Windows Vista操作系统默认的窗口外观样式已经很美观,用户也可以根据自己的喜好对窗口外观样式进行调整。
1. 窗口外观颜色
Windows Vista系统提供了多种窗口颜色,用户可根据自己的喜好进行选择,其具体操作步骤如下。
01 打开“个性化”窗口,然后单击“Windows颜色和外观”链接,如图3-28左图所示。
02 在随后打开的“Windows颜色和外观”窗口中,选择需要的颜色样式,然后单击“确定”按钮即可,如图3-28右图所示。

图3-28
2. 窗口外观样式
在Windows Vista操作系统中,同样可在不同的Windows系统风格之间进行切换,其具体操作步骤如下。
01 打开“Windows颜色和外观”窗口,单击其中的“打开传统风格的外观属性获得更多的颜色选项”链接,如图3-29左图所示。
02 在随后打开的“外观设置”对话框中,从“颜色方案”列表中选择一种样式,单击“确定”按钮即可,如图3-29右图所示。

图3-29
3.3 任务栏设置
与之前的Windows操作系统相比较,Windows Vista操作系统中的任务栏在外观方面做了很大改进。用户既能够启用有着透明玻璃效果的Aero主题任务栏,也可以选择关闭Aero效果而只显示带有玻璃光泽的黑色默认任务栏。
3.3.1 在任务栏中显示快速启动
如果用户在Windows Vista的任务栏中没有看到快速启动工具栏,只需右键单击任务栏中的任意空白区域,然后在弹出的快捷菜单中选择“工具栏”子菜单中的“快速启动”命令即可,如图3-30所示。

图3-30
名师点拨:
“快速启动”栏中可以存放最常使用的程序图标,如果用户需要关闭“快速启动”栏,可使用相同的操作,将菜单中“快速启动”命令左侧的对勾去掉即可。
3.3.2 添加应用项目到快速启动栏
Windows系列操作系统中的“快速启动”栏,其最大的作用就是方便用户快速启动最常用的应用程序,因此可以将一些较常用的应用项添加到此工具栏中。
添加应用项目到“快速启动”栏的方法很简单,在“我的电脑”或Windows资源管理器中,单击并选中要添加的程序对应的图标,然后将其拖动到“开始”按钮旁边的任务栏的“快速启动”部分即可。
而在Windows Vista操作系统中,用户还可以使用更简便的方法进行添加,在要加入“快速启动”栏的程序项上,单击鼠标右键,然后在弹出的快捷菜单中选择“添加到快速启动”命令,如图3-31所示。

图3-31
3.3.3 任务栏属性设置
同Windows XP操作系统一样,在Windows Vista操作系统中,也提供了丰富的任务属性设置选项,用户可根据需要,对任务栏进行个性化设置,其具体操作步骤如下。
01 在任务栏的空白处单击鼠标右键,从弹出的快捷菜单中选择“属性”命令,如图3-32左图所示。
02 在随后打开的对话框中,选中相应的复选框,然后单击“确定”按钮即可,如图3-32右图所示。

图3-32
3.4 设置日期和时间
在Windows Vista操作系统中,用户还可以对日期和时间进行相应设置,下面就来介绍其具体方法。
3.4.1 设置日期和时间
在任务栏的右端显示有当前时间,将鼠标移至时间上,还会显示当前日期,如果显示的日期和时间有误,用户可手动进行调整,其具体操作步骤如下。
01 在任务栏的时间显示区域单击鼠标右键,在弹出的快捷菜单中选择“调整日期/时间”命令,打开“日期和时间”对话框,单击其中的“更改日期和时间”按钮,如图3-33左图所示。
02 在随后打开的“日期和时间设置”对话框中,选择正确的日期,并调整钟表下方的数值框,将其设置为正确的时间数值,然后单击“确定”按钮即可,如图3-33右图所示。

图3-33
3.4.2 与互联网对时
手动设置时间比较麻烦,其实用户可以直接使用系统的自动对时功能,自动校正当前日期和时间,其具体设置方法如下。
01 在“日期和时间”对话框中,打开“Internet时间”选项卡,单击“更改设置”按钮,如图3-34左图所示。
02 在随后打开的“Internet时间设置”对话框中,选择一个Internet中的时间服务器,单击“立即更新”按钮更新时间,然后单击“确定”按钮即可,如图3-34右图所示。

图3-34
3.5 设置键盘和鼠标
在安装Windows Vista操作系统时,已经自动对鼠标和键盘进行了默认设置,用户也可以根据个人喜好对鼠标和键盘进行一些调整,使其更加符合自己的使用习惯。
3.5.1 设置键盘属性
键盘的设置较为简单,主要是对键盘的响应速度、重复率等参数进行设置,其具体操作步骤如下。
01 单击“开始”按钮,在弹出的“开始”菜单中,选择“控制面板”命令,在打开的“控制面板”窗口中,双击“键盘”图标,如图3-35左图所示。
02 在随后打开的“键盘属性”对话框中,拖动相应的滑块,设置键盘的“重复延迟”和“重复速度”等参数,然后单击“确定”按钮即可,如图3-35右图所示。

图3-35
3.5.2 设置鼠标属性
用户也可通过控制面板进行鼠标参数的设置,其具体操作步骤如下。
01 单击“开始”按钮,在弹出的“开始”菜单中,选择“控制面板”命令,如图3-36左图所示。
02 在随后打开的“控制面板”窗口中,双击“鼠标”图标,如图3-26右图所示。

图3-36
03 在随后打开的“鼠标属性”对话框的“按钮”选项卡中,设置鼠标的双击速度和使用习惯,如图3-37左图所示。
04 选择“指针”选项卡,选择鼠标指针的方案,如图3-37右图所示。

图3-37
05 选择“移动”选项卡 在其中设置鼠标的移动速度,并根据需要选中相应复选框,如图3-38左图所示。
在其中设置鼠标的移动速度,并根据需要选中相应复选框,如图3-38左图所示。
06 选择“滚轮”选项卡 选中相应的复选框设置滚轮参数
选中相应的复选框设置滚轮参数 然后单击“确定”按钮即可,如图3-38右图所示。
然后单击“确定”按钮即可,如图3-38右图所示。

图3-38
3.6 管理字体
在Windows Vista操作系统管理字体的方法与Windows XP操作系统一致,下面介绍具体的管理方法。
3.6.1 字体安装位置
Windows系列操作系统的字体一般都存放在系统文件夹中,要从硬盘中直接找到该文件夹比较麻烦,其实通过“控制面板”窗口即可很方便地打开该文件夹。
打开“控制面板”窗口,在“控制面板”窗口中双击“字体”图标,如图3-39左图所示,随后即会打开“字体”窗口,如图3-39右图所示,在该文件夹中可直接对字体进行管理。

图3-39
3.6.2 安装字体文件
在“字体”窗口中,用户可轻松地安装新字体,其具体操作步骤如下。
01 打开“字体”窗口,单击“文件”菜单,在弹出的快捷菜单中选择“安装新字体”命令,如图3-40左图所示。
02 在随后打开的“添加字体”对话框中,选择字体所在路径,单击“全选”按钮,选中该文件夹中的全部字体,然后单击“安装”按钮即可,如图3-40右图所示。

图3-40
名师点拨:
在“添加字体”对话框中安装字体时,会默认选中“将字体复制到Fonts文件夹”复选框,此时字体将复制到字体文件夹中,如果不选中该复选框,则只会复制安装字体的快捷方式。
3.6.3 删除字体
如果系统中安装了太多的无用字体,就会导致系统速度变慢,此时可将多余的字体删除,删除字体的方法很简单。直接在“字体”窗口中选中要删除的字体,然后单击“文件”菜单,在弹出的菜单中选择“删除”命令即可,如图3-41所示。

图3-41
3.7 Windows Vista个性化设置技巧
了解了Windows Vista操作系统的一些基本设置方法后,下面来学习一些针对Windows Vista桌面设置的操作技巧。掌握这些扩展的技巧操作过程,可以方便用户更加灵活地使用和管理Windows Vista操作系统。
3.7.1 将工具栏添加至任务栏
工具栏是若干个按钮或图标的集合,代表用户可以在程序中执行的任务。通过以下操作,可以让一些常用的工具栏添加到任务栏上。
右键单击任务栏上的空白处,将鼠标移动到“工具栏”。那些旁边带有复选标记的项目表示已出现在任务栏上,单击列表中的任何一项目可添加或删除它。
如要把Windows Media Player工具栏放到任务栏上,可以通过鼠标右键单击任务栏空白区域并选择“工具栏”,然后选择“Windows Media Player”命令,如图3-42左图所示;这样,当用户运行Windows Media Player程序并将其最小化时,任务栏中的Media Player工具栏就会显现出来,如图3-42右图所示。

图3-42
3.7.2 使用键盘打开快速启动项目
要打开快速启动中的项目,除使用鼠标单击相应图标方式外,Windows Vista操作系统还扩展了对键盘快捷方式的支持。
在默认设置中,快速启动工具栏中的前10 个项目分别与相应的组合键对应,即第1个项目对应于【Windows键+1】、第2个项目对应于【Windows键+2】,而第10个项目则对应于【Windows键+0】,这样,如果用户不想使用鼠标寻找相应图标,即可简单地如按下【Windows键+3】打开快速启动工具栏中的第3个选项。
3.7.3 隐藏通知区域中的图标
有时由于启动的程序过多,会导致通知区域中显示许多图标;这样一方面不利用启动常用的程序,另一方面也使整个任务栏看起来不太美观,此时可隐藏通知区域中不常用的图标,其具体操作步骤如下。
01 右键单击任务栏空白处,在弹出的快捷菜单中选择“属性”命令,如图3-43左图所示,在随后打开的对话框中打开“通知区域”选项卡,选中“隐藏不活动的图标”复选框,然后单击“自定义”按钮,如图3-43右图所示。

图3-43
02 在随后打开的“自定义通知图标”对话框中,单击相应图标旁边的下拉按钮,选择“隐藏”命令,然后单击“确定”按钮即可,如图3-44左图所示。这样,被设置的程序图标将始终保持隐藏状态,只有单击通知区域中向左的箭头时才会显示,如图3-44右图所示。

图3-44
3.7.4 快速了解任务栏各窗口内容
在Windows Vista操作系统中,当用户将鼠标指针移至任务栏上的按钮时,会发现此时会显示一个窗口的缩略图,取代了以往系统中只提示窗口名称,这就是Windows Vista系统具备的“实况任务栏缩略图”功能。
利用此功能,可以方便用户更直观地了解每个窗口的内容而不用显示该窗口,如图3-45所示。

图3-45
本章小结
本章主要讲解了Windows Vista操作系统桌面环境的一些个性化设置。包括自定义开始菜单、自定义桌面环境、设置任务栏、设置日期和时间、设置键盘和鼠标及管理字体等,并在最后介绍了一些Windows Vista操作系统的个性化设置技巧。
过关实战
通过本章内容的学习,请读者完成以下练习题。
(1)对“开始”菜单进行自定义设置,使其符合自己的使用习惯。
(2)给桌面设置一个好看的桌面背景,并选择自己的屏幕保护程序。
(3)在侧边栏中添加小工具,并将其显示在桌面上。
(4)调整窗口的外观样式,将其设为自己喜欢的色调。
(5)查看当前日期和时间是否正确,并为其设置正确的自动校时服务器。