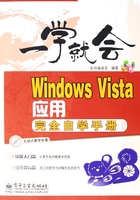
第2章 Windows Vista快速入门
本章导读:
Windows Vista操作系统的桌面、窗口与对话框比以前的Windows操作系统更加美观,也更为易用。
本章主要为用户介绍Windows Vista操作系统的桌面组成、窗口和对话框组成、键盘与鼠标的正确使用方法、窗口的基本操作及菜单的操作等内容。
技能提要:
λ 了解Windows Vista操作系统的桌面组成
λ 了解Windows Vista操作系统的窗口组成
λ 了解Windows Vista操作系统的对话框组成
λ 掌握键盘的正确使用方法
λ 掌握鼠标的正确使用方法
λ 掌握窗口与菜单的基本操作方法
2.1 认识Windows Vista桌面
Windows Vista的桌面是在启动电脑并进入Windows Vista操作系统后,在屏幕中显示的最初界面。该界面是Windows Vista操作系统默认的起始界面,下面就来了解一下桌面的各组成部分。
2.1.1 桌面图标
桌面即进入Windows Vista操作系统后,最先显示的界面,它包括桌面背景、桌面图标及任务栏等。
图标是一种执行相应操作的标识,可以代表程序、文档、网页、图片甚至是快捷方式。双击图标,即可执行启动应用程序或打开某个窗口。有了图标,可以很方便地区分当前文件属于何种类型,因为相同类型的文件,显示的图标都是一样的。
桌面图标是在桌面上显示的图标,如图2-1所示,在桌面上的图标除了系统图标外,一般为应用程序在安装时创建的快捷图标。

图2-1
对于刚安装好的Windows Vista操作系统来说,桌面上除了“回收站”图标外,是不显示其他任何图标的,用户可通过设置,使其显示出来,其具体操作步骤如下。
01 在桌面空白处单击鼠标右键,在弹出的快捷菜单中选择“个性化”命令,如图2-2左图所示。
02 在打开的“个性化”窗口中,单击左侧窗格中的“更改桌面图标”链接,如图2-2右图所示。

图2-2
03 在打开的“桌面图标设置”对话框中,分别选中需要显示的桌面图标,如选中“计算机”、“用户的文件”和“网站”复选框,单击“确定”按钮即可,如图2-3所示。

图2-3
名师点拨:
用户可以在该对话框中修改图标的显示效果,如选中其中一个图标,单击“更改图标”按钮,即可弹出“更改图标”对话框,在其中选择一种图形,单击“确定”按钮即可。
2.1.2 任务栏
任务栏是桌面下方的条状区域,它包含“开始”菜单及所有已打开程序的任务栏按钮。默认情况下,任务栏位于桌面的底部。用户可以根据自己的爱好对任务栏进行一定的设置,如隐藏任务栏、显示快速启动等,下面就来介绍任务栏相关的知识。
任务栏是一个位于屏幕底部的水平长条。一般情况下,它不会被其他窗口遮挡,总是显示在最前端,如图2-4所示,任务栏主要由4个部分构成。
● “开始”按钮:单击该按钮可打开“开始”菜单。
● “快速启动”工具栏:在该工具栏中集成了比较常用的应用程序图标,单击即可启动程序。
● 中间区域:显示已打开的程序和文档,并可以通过单击鼠标,进行快速切换。
● 通知区域:包括时钟、音量以及其他一些显示特定程序和计算机设置状态的图标。

图2-4
2.1.3 “开始”菜单
Windows Vista的“开始”按钮由原来的矩形改为了圆形,该按钮的位置仍然位于屏幕的左下角,单击该按钮,即可打开“开始”菜单。
“开始”菜单是计算机程序、文件夹和设置的主菜单,通过该菜单可完成电脑管理的主要操作,使用“开始”菜单一般可实现如下操作:
● 打开常用的文件夹。
● 启动程序。
● 搜索电脑中的文件、文件夹和程序,也可以直接搜索Internet上的相关信息。
● 获取有关Windows操作系统的帮助信息。
● 调整计算机设置。
● 注销Windows或切换到其他用户账户。
● 重新启动、关闭计算机,也可以将计算机置为锁定或睡眠状态。
“开始”菜单分为3个基本部分,如图2-5所示。

图2-5
名师点拨:
在“开始”菜单左边的列表中,显示了最常用的程序列表,用户在需要启动常用程序时,只需单击列表中的相应项目即可启动需要的程序,但程序列表中的项目是与使用次数的多少有关的,如果用户想要将某程序选项一直显示在程序列表中,可将其拖动到程序列表的上部横隔线以上。横隔线以上的区域为固定程序列表区,不会随程序的使用次数多少而改变。
“开始”菜单左边的窗格显示了计算机中最常使用的程序列表。该列表中的项目数量可在菜单属性中进行设置,对于没有在该列表中显示的程序项目,可单击“所有程序”按钮,在弹出的完整程序列表中进行查找。
在程序列表的下方是一个搜索框,通过该搜索框,不仅可以搜索计算机中的程序和文件,还可以搜索网络中的相关信息,其完美集成了本地和网络搜索功能,大大提高了用户使用的舒适度。
“开始”菜单右边窗格中提供了对常用文件夹、文件、设置及功能的访问链接,用户可通过选择相应的命令,打开相应文件夹或窗口进行管理与设置。在该窗格的下方,用户还可进行注销或关闭计算机操作。
2.2 认识Windows Vista窗口和对话框
Windows系列操作系统中,最基本的组成元素就是窗口与对话框了,在Windows Vista操作系统中,窗口与对话框同样具有重要的地位,如查找文件、浏览文件夹等操作都是通过窗口来完成的,而对一些应用软件进行设置时,一般都是通过对话框来完成的。下面就来介绍有关窗口和对话框的相关知识。
2.2.1 Windows Vista窗口
窗口是Windows Vista操作系统最基本的组成元素之一,虽然每个窗口的内容各有不同,但其组成大多是一样的。Windows Vista操作系统的窗口一般由地址栏、搜索栏、导航栏、文件夹列表、主窗格及信息面板等6个部分组成,如图2-6所示。

图2-6
● 地址栏:用于输入文件的地址,通过地址栏,用户可以知道当前打开的文件夹名称和路径,还可以方便地访问本地或网络上的文件夹,在地址栏中输入或选择地址后,单击右侧的“刷新”按钮或直接按Enter键,即可访问相应的内容。
● 搜索栏:在Windows Vista操作系统中,搜索栏都具有动态搜索功能,也就是说,当输入关键字的一部分信息时,搜索栏即会按照输入的信息进行实时搜索,随着关键字的增多,搜索的结果也就更准确。
● 导航栏:用于显示电脑中的主要文件夹或项目列表。
● 文件夹列表:用于以列表的方式显示当前窗口在电脑中的路径,即该窗口在上级文件夹中所处的位置。
● 主窗格:在该窗格中,显示了当前窗口的主要内容。
● 信息面板:用于显示当前窗口的属性、对象个数等信息,选中其中的项目,还可显示该项目的具体信息。
排解疑难:
问:在Windows Vista操作系统的窗口中,为何没有状态栏?
答:默认情况下,Windows Vista操作系统的窗口中是不显示状态栏的,如果要显示状态栏,只需在打开的窗口中单击“查看”菜单,选择“状态栏”命令即可。
2.2.2 Windows Vista对话框
在Windows系列操作系统中,有一种与窗口类似的界面元素,它的右上角一般只有“帮助”按钮 和“关闭”按钮
和“关闭”按钮 ,我们将这种不能进行缩放的对象称为“对话框”,对话框通常用来对应用程序进行各种选项设置,通常对话框中包括若干不同种类的选项供用户进行设置。下面以“打印”对话框为例,如图2-7所示,介绍Windows Vista操作系统的对话框中所包含的选项。
,我们将这种不能进行缩放的对象称为“对话框”,对话框通常用来对应用程序进行各种选项设置,通常对话框中包括若干不同种类的选项供用户进行设置。下面以“打印”对话框为例,如图2-7所示,介绍Windows Vista操作系统的对话框中所包含的选项。

图2-7
● 标题栏:对话框的标题栏用来显示该对话框的名称,左端为对话框标题,在对话框的右端有“帮助”按钮和“关闭”按钮,单击“关闭”按钮可关闭该对话框,单击“帮助”按钮,可显示该对话框的帮助与使用方法。
● 文本框:用于输入文本信息,单击文本框可将光标定位到文本框中,此时可直接输入文本。
● 数值框:供用户输入数值,单击数值框,将光标定位到数值框中,即可直接在数值框中输入、修改数值,也可单击数值框右侧的微调按钮改变其数值。
● 下拉列表框:在下拉列表框中,并不显示列表项内容或仅显示其中一项内容,其他列表项都是隐藏的,单击下拉列表框右端的下拉按钮,才会弹出选项列表,在弹出的下拉列表中可以选择需要的列表项。
● 单选框:选中标记为一个圆点,在单选框组合栏中,每一个单选框对应着一个惟一的选项,在同一组合栏中只能选中其中一个单选框。
● 复选框:与单选框类似,选中标记为一个“对勾”符号,每一个复选框也对应一个选项,选中某个复选框即可选中其对应的选项,在同一组合栏中可以选中多个复选框。
● 按钮:用于在对话框中执行相应命令,如“确定”及“取消”等,单击对话框中的按钮可执行相应的操作。
另外,常见的项目还有预览框,预览框是对话框的一种特殊元素,它并不用于操作,而是显示应用其他选项后产生的效果。在Windows Vista操作系统中,有很多对话框都带有预览框,如图2-8左图所示的“外观设置”对话框和如图2-8右图所示的“高级外观”对话框等。

图2-8
2.3 正确使用键盘与鼠标
了解了Windows Vista操作系统的桌面、窗口及对话框等基础知识后,就可以进行相关操作了,在进行操作之前,先来介绍一下键盘与鼠标的正确使用方法。
2.3.1 打字姿势
要正确使用键盘和鼠标进行操作,首先要有一个正确的打字姿势,如图2-9所示,熟练的指法是文字输入的基础,要掌握打字的技术,正确的打字姿势相当重要,如果姿势不当,则容易造成疲劳,同时还会影响输入速度和正确率。
正确的键盘操作姿势要求如下。

图2-9
● 坐姿:平坐并将身体重心置于椅子上,腰背挺直,两脚自然平放在地上,身体稍偏于键盘左侧。
● 桌椅:椅子高度要适当,眼睛距显示器的距离为30 cm左右。
● 手臂:两臂自然下垂,两肘轻贴于腋边5~10 cm处,肘关节垂直弯曲,手腕平直并与键盘下边框保持1 cm左右的距离,身体与电脑保持一定的距离。
● 手指:手指稍弯曲并放在键盘的基本键位上,左右手的拇指轻放在空格键上,稳、快、准地击键,力求实现不看键盘,凭借记忆敲击键盘的击键方法。
● 文稿:输入文字时,文稿应稍斜放在键盘的左侧,使视线与文稿处于平行位置,
2.3.2 操作键盘
操作键盘时,同样也要有正确的手指键位分工与击打方法,手指键位分工就是将键盘上的全部字符合理地分配给十个手指。除拇指外,其余8根手指各有一定的活动范围。把字符键划分为8个区域,每根手指负责输入该区域的字符,如图2-10所示。

图2-10
在输入文字时,两只手的手指除拇指外,应依次放置在“A”、“S”、“D”、“F”、“J”、“K”、“L”和“;”等8 个键上,这8 个键即为“基准键”,其中“F”键和“J”键上各有一个突起的横杠,便于手指定位,也被称为“定位键”,如图2-11所示,两只手的拇指可放置在空格键上。

图2-11
在使用键盘时,每个手指的分工都非常合理,尽量让灵活有力的食指和中指分管较多的常用键,对较弱的小指和无名指分管不太常用的键,这样分工可以降低手指的疲劳程度。
击打时只需把手指从基准键移到相应的键上,击打后再迅速返回基准键位。一般两只手的手指负责区域分布如下。
● 左小指负责键位:“1” “Q” “A” “Z” “Shift”(左)
● 左无名指负责键位:“2” “W” “S” “X”
● 左中指负责键位:“3” “E” “D” “C”
● 左食指负责键位:“4” “R” “F” “V” “5” “T” “G” “B”
● 右食指负责键位:“6” “Y” “H” “N” “7” “U” “J” “M”
● 右中指负责键位:“8” “I” “K” “,”
● 右无名指负责键位:“9” “O” “L” “。”
● 右小指负责键位:“0” “P” “;” “/” “Shift”(右)“Enter”
● 两个大拇指负责击打空格键。
使用键盘的正确操作方法如下。
01 使用键盘操作时,将两手(除拇指外)按顺序分别放置在“A”、“S”、“D”、“F”和“J”、“K”、“L”、“;”键上。
02 双手大拇指放于空格键上,击键时,使用相应的手指击打所负责区域中的键位,击键结束后,手指迅速返回到基准键位上。
2.3.3 正确使用鼠标
鼠标是计算机最常用的输入设备,在Windows操作系统中,大部分操作是依靠鼠标来完成的,下面就来介绍有关鼠标的一些基本操作。
1. 认识鼠标
鼠标是电脑中基本的输入设备之一,由于其外形象老鼠而得名。它是一种手持式屏幕定位装置,大多通过一根长线与主板上的接口相连。
鼠标根据按键的不同分为鼠标左键、鼠标右键和鼠标滚轮,如图2-12所示。同时根据鼠标线的有无,又可以分为有线鼠标和无线鼠标等。

图2-12
2. 鼠标的使用方法
鼠标的使用非常简单,掌握鼠标的正确方法是,用右手食指和中指自然放置在鼠标的左键和右键上,拇指放在鼠标左侧,无名指和小指放在鼠标的右侧,大拇指和小拇指自然放置在鼠标两侧,并使手掌的内侧面轻贴鼠标,手腕自然垂放在桌面上即可。
鼠标常用的有4种操作方法,分别为单击、双击、右键单击及拖动等,下面就来具体介绍各种操作的具体使用方法。
(1)单击
单击是指将鼠标光标指向某个对象,然后用食指按下鼠标左键后迅速松开左键。单击通常用来选择图标和执行菜单命令和单击按钮。
(2)双击
双击是指将鼠标指针指向某个对象后,连续两次击打鼠标左键。双击通常用于启动某个程序、执行任务以及打开窗口或文件等。
(3)右键单击
在Windows Vista操作系统中,鼠标右键通常用来打开快捷菜单,在需要右击的对象或位置处单击鼠标右键,松开鼠标后就会自动打开一个快捷菜单,如图2-13左图所示,这个菜单一般会显示当前光标所指对象的相关操作。
(4)拖动
使用鼠标还可拖动对象,进行拖动的方法是:将鼠标指针指向某个对象后,按住左键不放,然后在桌面上移动鼠标把对象从屏幕的一个位置拖动到另一个位置,然后松开鼠标左键,如图2-13右图所示,拖动操作常用于移动屏幕上的图标、窗口及对话框等对象。

图2-13
2.4 窗口操作
掌握了键盘与鼠标的正确使用方法,下面我们就来进行简单的窗口操作,首先学习如何打开一个窗口。
2.4.1 打开窗口
打开一个窗口很简单,可通过“开始”菜单来打开一个窗口,也可在窗口中双击一个文件夹图标,打开一个子窗口。通过“开始”菜单打开窗口的具体操作步骤如下。
01 单击“开始”按钮,在弹出的“开始”菜单中选择“计算机”命令,如图2-14左图所示。
02 此时就打开一个“计算机”窗口,如图2-14右图所示,还可双击窗口中的图标,继续打开子窗口。

图2-14
现场练兵:
通过前面内容的学习,练习打开一个新窗口。
2.4.2 最大化、最小化和恢复窗口
在Windows Vista窗口中,可以发现窗口右上角有“最小化”按钮 、“最大化”按钮
、“最大化”按钮 (单击该按钮后,则按钮变为“还原”按钮
(单击该按钮后,则按钮变为“还原”按钮 )、“关闭”按钮
)、“关闭”按钮 等3个按钮,用户可通过这3个按钮来切换窗口状态。
等3个按钮,用户可通过这3个按钮来切换窗口状态。
● “最小化”按钮:单击“最小化”按钮,所在窗口即会缩为任务栏上的窗口按钮;
● “最大化”按钮:单击中间的“最大化”按钮,所在窗口即会铺满桌面,此时该按钮变为“还原”按钮;
● “还原”按钮:在窗口最大化时,可单击“还原”按钮,使所在窗口还原至原来的窗口大小。
2.4.3 移动窗口
在Windows Vista操作系统中,用户有时需要移动窗口在屏幕上的显示位置。使用鼠标就可很方便地移动窗口,其具体操作方法如下。
用鼠标左键单击并拖动窗口的标题栏,拖至新的位置后,释放鼠标即可,操作如图2-15所示。

图2-15
2.4.4 改变窗口大小
在进行Windows Vista操作系统的窗口操作时,用户可能需要改变窗口的大小。使用鼠标可以很方便地改变窗口大小,其具体操作步骤如下。
01 将鼠标移至窗口右下角的窗口调整区域,当光标变为 形状时,按住鼠标左键并拖动鼠标,如图2-16左图所示。
形状时,按住鼠标左键并拖动鼠标,如图2-16左图所示。
02 此时窗口会随着鼠标的拖动而改变大小,将光标拖至适当的位置,释放鼠标即可,如图2-16右图所示。

图2-16
2.4.5 排列窗口
当用户在操作时打开了多个窗口,并且需要同时浏览几个窗口时,可以使用Windows Vista操作系统的窗口排列功能。同Windows XP操作系统一样,Windows Vista操作系统的窗口排列方法也有3种:层叠窗口、堆叠显示窗口和并排显示窗口。
● 层叠窗口:是指所有打开的窗口,依次进行层叠排列,即窗口之间呈阶梯状分布,位于下层的窗口内容会被上层窗口遮挡,但每一个窗口的标题栏都会显示出来,这种排列方法适合用户依次对每个窗口进行处理。
● 堆叠显示窗口:是指所有打开的窗口,由上到下依次排列,在这种排列方式下,所有窗口都具有完整的标题栏,在水平方向上可以显示窗口的完整内容,在垂直方向上,平均分割屏幕,每一个窗口的高度都是一致的。
● 并排显示窗口:是指所有打开的窗口,由左到右依次排列,在该排列方式下,所有窗口都具有完整的高度,在垂直方向上可以显示窗口的完整内容,在水平方向上,平均分割屏幕,每一个窗口的宽度都是一致的。
下面就以层叠窗口为例来介绍排列窗口的具体操作步骤。
01 打开需要浏览的窗口或文档,在任务栏空白处单击鼠标右键,在弹出的快捷菜单中选择“层叠窗口”命令,如图2-17左图所示。
02 随后即可看到窗口层叠后的效果,如图2-17右图所示。

图2-17
2.4.6 切换窗口
如果打开了多个窗口,用户还可在各窗口之间切换,进行切换的方法主要有以下4种.
● 单击想要切换的窗口的标题栏,即可切换到该窗口。
● 单击任务栏上相应的窗口按钮,即可切换到该窗口。
● 按下【Alt+Tab】组合键,即可显示窗口列表,连续按下该组合键,即可切换到相应窗口。
● 单击任务栏上的“切换”按钮 ,在打开的三维界面中,单击要切换的窗口,即可切换到该窗口中,如图2-18所示。
,在打开的三维界面中,单击要切换的窗口,即可切换到该窗口中,如图2-18所示。

图2-18
2.4.7 关闭窗口
完成操作后,如果用户不再需要使用当前的窗口,可将其关闭,关闭窗口的方法主要有以下3种。
● 在窗口的右上角单击“关闭”按钮,关闭当前窗口。
● 按下键盘上的【Alt+F4】组合键,可快速关闭当前窗口。
● 单击标题栏最左端的图标,在弹出的控制菜单中选择“关闭”命令,也可关闭当前窗口,如图2-19所示。

图2-19
2.5 菜单操作
Windows Vista操作系统的菜单操作与Windows XP操作系统一样,包括窗口菜单和选择不同对象时弹出的快捷菜单,下面分别进行介绍。
2.5.1 使用窗口菜单
窗口菜单即打开一个窗口后,在窗口标题栏下方显示的菜单栏。窗口菜单集成了该窗口中的所有操作,如以在窗口中创建一个对象的快捷方式为例,其使用方法如下。
01 打开一个窗口,选中相应的对象或文件夹,单击菜单栏上的“文件”菜单,选择“创建快捷方式”命令,如图2-20左图所示。
02 此时在窗口中即创建了所选文件夹的快捷方式,如图2-20右图所示。

图2-20
2.5.2 使用快捷菜单
快捷菜单即选中一个对象,单击鼠标右键,在弹出的快捷菜单中的命令与所选对象是相关的。下面以将选中的对象删除为例,讲解快捷菜单的使用方法。
01 打开一个窗口,选中需要删除的对象,单击鼠标右键,在弹出的快捷菜单中选择“删除”命令,如图2-21所示。
02 此时,所选中的对象就被删除了。

图2-21
名师点拨:
快捷菜单中一般都集成了“剪切”、“复制”及“删除”等常用操作命令,如果安装了一些应用软件,也会有相应的命令选项在该菜单中显示。
本章小结
本章主要为读者介绍了Windows Vista操作系统的桌面组成,讲解了窗口与对话框的组成及用途,还介绍了键盘与鼠标的正确使用方法,并在最后讲述了窗口与菜单的基本操作方法。
过关实战
通过本章内容的学习,请读者完成以下练习题。
(1)打开电脑进入Windows Vista操作系统,观察其桌面各组成部分。
(2)打开Windows Vista操作系统的窗口和对话框,观察两者有什么不同。
(3)按照所讲知识,练习正确的键盘指位。
(4)使用鼠标练习单击、双击、右键单击及拖动操作。
(5)打开一个窗口,并进行窗口最大化、最小化和恢复窗口大小等操作。