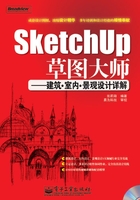
第3章 常用工具详解
在SketchUp 6.0中文版中,对三维模型建模基本命令及工具的深入理解有助于提高设计师在绘图过程中的效率。独特的边线显示以及图层管理等功能,使得设计师可通过SketchUp绘制出个性化图纸。
 掌握基本常用工具
掌握基本常用工具
 了解工具在绘图中的具体运用
了解工具在绘图中的具体运用
 学会简单的单体建模如何设定工作界面
学会简单的单体建模如何设定工作界面

在了解SketchUp 6.0的基本绘图环境,掌握了初始操作界面、系统设置、工作界面设定以后,我们可以开始绘制具体的图纸了。SketchUp与其他Windows平台上使用的软件相同,有一些通用的快捷键,例如:
【Ctrl】+【C】为复制、【Ctrl】+【V】为粘贴、【Ctrl】+【X】为剪切、【Ctrl】+【Z】为撤销、【Ctrl】+【S】为保存、【Ctrl】+【O】为打开文件、【Ctrl】+【N】为新建文件、【Ctrl】+【S】为保存、【Ctrl】+【A】为全选。除此之外,下面对常用的绘图工具以及用法进行详细介绍。
3.1 看图的方式
实现绘图的前提是调整合理的角度观察模型。SketchUp 6.0(中文版)【相机】工具条的运用,与SketchUp 5.0没有太大的区别。【相机】工具条如图3-1所示。

图3-1 【相机】工具条
【相机】工具条是看图的工具,它使我们观察模型时不再是二维方式,而以三维空间方式观察和控制模型,这是三维软件与其他绘图软件最根本的区别。通过快速调整观察角度能帮助设计师全方位地了解空间及模型。
【相机】工具条上有如下功能按钮:【旋转】、【平移】、【实时缩放】、【窗口缩放】、【上一个视图】、【下一个视图】、【充满视窗】按钮。这些功能的具体用法下面依次讲解。
3.1.1 旋转视图
开启模型文件后(没有模型时只会旋转坐标轴,初学者不易观察),单击【相机】工具条上 按钮,激活旋转工具,在空间中将模型调整到适合的观察角度。具体操作如下:
按钮,激活旋转工具,在空间中将模型调整到适合的观察角度。具体操作如下:
1 在【相机】工具条上,单击 按钮,激活旋转工具,鼠标箭头变成旋转的
按钮,激活旋转工具,鼠标箭头变成旋转的 形状。
形状。
2 按住鼠标左键,沿着需要旋转的方向拖动鼠标,直到得到想要的角度放开左键。
使用旋转工具,可反复调整视图。结束工具使用,可以按键盘上的【Esc】键;也可以单击鼠标右键弹出快捷菜单,执行【退出】命令,如图3-2所示。

图3-2 互换快捷菜单
如图3-2所示,在单击鼠标右键所弹出的快捷菜单中可选取其他功能,实现与其他相机工具的互换。同理,其他相机工具在使用时,也可以通过单击鼠标右键弹出快捷菜单来实现命令互换。
温馨提示
使用旋转视图工具条时,双击鼠标右键,可以使双击位置位于视图正中;滚动3D鼠标的中键,可以实时放大缩小。
3.1.2 平移
在【相机】工具条上,单击 按钮,激活平移工具,鼠标箭头会变成
按钮,激活平移工具,鼠标箭头会变成 形状。这时按住左键并拖动鼠标就可进行视图平移。
形状。这时按住左键并拖动鼠标就可进行视图平移。
平移只是对物体观察角度的平移,场景中的物体没有发生任何变化。平移工具的使用、切换与关闭的方法与旋转工具相同,同样也可以滚动3D鼠标的中键实时放大缩小。
3.1.3 实时缩放
实时缩放有如下两种功能:基本缩放和控制视图视野。
1.基本缩放
使用实时缩放工具可以放大缩小视图的显示,灵活调整显示以方便绘图。具体操作方法如下所示:
1 在【相机】工具条上,单击 按钮,激活实时缩放工具。
按钮,激活实时缩放工具。
2 按住鼠标左键并拖动鼠标,向下拖动场景缩小显示,向上拖动场景放大显示;反复调整,直到得到想要的角度放开左键。
实时缩放等同于3D鼠标的滚轮。
2.控制视图视野
SketchUp按其默认的相机进行显示,而相机有固定的视野。
绘图过程中由于所表达的场景不同,会需要对相机的视野进行调整,控制视野功能主要通过对视野角度和焦距的调整完成。
(1)视野角度
当选取实时缩放功能时,屏幕右下方的数值控制区会出现如图3-3所示的效果。

图3-3 视野数值
这是系统默认值,“30.00 deg”表示视角角度。一般来讲,视角角度越大,观察起来比较容易变形,所以30°是个比较合适的数值。当要改变视野角度时,直接在键盘输入角度数字(数值控制区会显示输入的数值),屏幕的视图立即会改用新的视野角度来显示。例如,要将视野改变成60°,直接键盘输入60即可。
(2)焦距
激活实时缩放功能时,直接在键盘输入焦距数值,控制区会显示。比如调整焦距为30mm,则在键盘输入焦距数字“30mm”,焦距数值必须带单位“mm”,否则系统会默认输入的是角度。
三维图纸都有一定视野角度,那如果我们想将三维的模型以二维图形的方式输出或观察该如何处理呢?
图3-4所示的是三维建模完成后的效果。

图3-4 建模完成的等角透视图
将这个三维模型以平面的方式输出,具体的操作步骤如下所示:
1 单击【查看】工具条上的【顶视图】、【前视图】、【左视图】、【右视图】和【后视图】按钮,以不同视图显示;如需平面则单击 顶视图按钮,出现的视图如图3-5所示。
顶视图按钮,出现的视图如图3-5所示。

图3-5 调整好的顶视图
2 顶视图仍然有透视关系而不能作为二维图形,需对视野做调整;选取实时缩放工具,直接在键盘上按【1】键,数值控制区会显示输入视野角度为“1”(不能输入为0,系统认可最小值为1)。
完成上述操作后,如图3-6所示,可以输出准确的平面图。依次类推,三维模型可以输出较为准确的平面图、立面图。如图3-7所示,输出为前视图;如图3-8所示,输出为右视图。

图3-6 平面图

图3-7 前视图

图3-8 右视图
从3D模型上得到平面图,改变了以前在CAD中建平面、立面,后导入三维软件做三维图的情况,而是变二次建模为一次建模,最大程度减少了设计师重复的工作量。
3.1.4 窗口缩放与全屏显示
窗口缩放功能可以全屏显示所指定的具体区域。具体操作如下:
1 在【相机】工具条上,单击【窗口缩放】按钮,激活窗口缩放工具。
2 按住鼠标左键,在想要窗口观察的区域,以两点拉出一个矩形实线框,即可对实线框中的模型部分实现全屏显示。
3 同样,也可以在执行【实时缩放】命令时,单击鼠标右键,打开快捷菜单,也可执行【窗口放大】命令。
全屏显示功能可以让整个场景中的模型全部显示在屏幕中。具体操作如下:
在【相机】工具条上,单击【全屏显示】按钮 ,可以让场景中的所在模型以满屏的方式显示。
,可以让场景中的所在模型以满屏的方式显示。
3.1.5 撤销及恢复视图
在【相机】工具条上,单击【上一个视图】按钮 和【下一个视图】按钮
和【下一个视图】按钮 ,可以撤销视图变化以及恢复视图。
,可以撤销视图变化以及恢复视图。
单击【上一个视图】按钮 ,能撤销之前的若干个视图变化,让其显示返回到之前的状态(不论是平移、旋转,还是窗口缩放)。
,能撤销之前的若干个视图变化,让其显示返回到之前的状态(不论是平移、旋转,还是窗口缩放)。
单击【下一个视图】按钮 ,则是在单击【上一个视图】按钮
,则是在单击【上一个视图】按钮 后,使视图又返回到之前的某个状态。
后,使视图又返回到之前的某个状态。