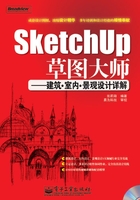
2.3 工作界面的设定(场景信息)
现在重新开启SketchUp,这时之前设定的系统属性均生效。
SketchUp中每次只能开启一个文件,一个绘图文件称为一个场景。作为三维的图形软件,每一个场景可能需要设定一些具体的文字、颜色等选项。这样工作界面可以根据绘图情况做实际调整,也可以进行个性化的设定。
工作界面的设定在SketchUp中集中在【模型信息】对话框。执行【窗口】\【场景信息】命令,在弹出的【模型信息】对话框中进行进一步选择,如图2-47所示。

图2-47 【模型信息】对话框
在对话框中,单击左边列表中的选项,有多个选项卡可以切换。在这些选项卡中,我们可以对每个文件的文字、动画等重要内容进行设定。
2.3.1 尺寸(Dimensions)
如图2-48所示,在“尺寸”界面上,可以设定尺寸标注以及标注中文字的字体、大小等选项。在单个的绘图场景中这些选项可以事先设定,也可以在标注完成后再做修改。

图2-48 “尺寸”界面
“尺寸”选项包含两个部分:文字标注和尺寸标注,下面就介绍“尺寸”界面上各个功能组的用法。
1.“文字标注”功能组
在此设定场景中标注文字字体、引线、大小。单击【字体】按钮,打开【字体】对话框,可对字体、字形、大小进行设定,如图2-49所示。

图2-49 【字体】对话框
对于绘图要求符合建筑制图规范的,需要将文字设定为与规范相同:文字字体建议选定“宋体”和“常规”字体。
2.“标注引线”功能组
软件自带的主要有4种标注引线样式,按国家建筑制图规范应采用“斜杠”(Slash),如图2-50所示。

图2-50 标注引线样式
3.“尺寸标注”功能组
“尺寸标注”部分的显示方法有两种选项,如图2-51所示。

图2-51 “尺寸标注”功能组
勾选“水平显示”复选框,标注出的尺寸文字会始终以水平方式显式。勾选“对齐到尺寸线”复选框,在右边的下拉列表框中,可以选择标注文字与尺寸线的关系。一般选择“Above”选项,使文字始终放置在尺寸线上面,符合建筑制图规范。
2.3.2 单位(Units)
系统以模板形式设置好绘图单位 (如图2-45所示),还可以在【模型信息】的“单位”界面上设定长度单位和角度单位,此处的设定能立刻在场景中生效,如图2-52所示。

图2-52 “单位”界面
一般情况下,在“长度单位”功能组的“格式”下拉列表框中选择“十进制”和“毫米”选项;在“精度”下拉列表框中选择“0mm”选项。在“角单位”功能组的“精度”下拉列表框中选择“0”。
根据制图规范,无论建筑还是室内设计其绘图单位都是十进制、毫米并精确到0。因此需要做上述设定。
2.3.3 动画(Tourguide)
如图2-53所示,【模型信息】对话框中“动画”界面上的选项,主要是用于SketchUp中动画功能的设置。在SketchUp中动画实际是将设定好的页面(关键帧)以一定间隔时间进行动态演示,因此页面切换的选项对以后动画的演示非常重要。

图2-53 “动画”界面
在“页面切换”功能组中,勾选“启用”复选框,可以使页面切换平滑。微调框中的秒数,可根据模型复杂程度来决定。如果模型表现较为详细,可以将秒数时间增长。
在“页面延迟”功能组中,微调框中设置的是页面在以动画形式播放时,每一个页面之间的停留时间。这个选项也可根据实际情况设定时间长短。
2.3.4 统计(Statistics)
单击“模型信息”对话框左边列表中的“统计”选项,打开“统计”界面。界面上可以显示当前模型中各绘图单位的数量与名称,并能清除多余的绘图单位,修复相应错误,如图2-54所示。

图2-54 “统计”界面
在下拉列表框中选择【整个模型】(Entire model)选项,则计算机自动统计整个当前模型的所有数据。
如果选择【组件】(Only components)选项,则计算机只会显示与组件相关的所有数据。
单击【清理】(Purge Unused)按钮,计算机可以清理未使用的组件、材质、图层等对象,以有效减少SketchUp文件的大小。在绘图完成时通常需要对文件做一下清理。
单击【检测正确性】按钮,可以检测当前文件的错误,并在一定程度上进行修复。
温馨提示
在设计绘图过程中或完成时都需要使用清理和检测功能,这样可以尽量提高文件的正确性。
2.3.5 位置(Location)
每一个SketchUp的三维模型当需要表现室外光照以及建筑阴影时,都可以根据项目所处的位置,乃至于精确到经度、纬度,来真实地模拟实际光照。“位置”界面上的选项,就是用于设置项目的位置,如图2-55所示。

图2-55 “位置”界面
在【国家】和【位置】下拉列表框中,可以根据项目的实际情况,设置项目所处的地理位置。
如果软件自带的地址名单没有所需地址,则可以单击【习惯位置】按钮,打开【设置习惯位置】对话框,输入任意经度、纬度来精确定位,如图2-56所示。

图2-56 【设置习惯位置】对话框
如图2-55所示,在“太阳角度”功能组的微调框中,可以设置正北方的角度。勾选【显示于场景】复选框,可以用区别于坐标轴的色彩在场景坐标上表示出来。
如果建模场景本身的朝向与计算机显示的正北方向有差别,则单击【选择】按钮,可指定方向为正北方。单击【选择】按钮后,在屏幕上会出现一个方向选择图标,如图2-57所示。此时在屏幕中移动光标,点击位置,再单击决定方向,即可确定本场景的正北角度,以后的阴影显示就以此为标准。

图2-57 选择正北角度
温馨提示
对于建筑、景观、规划设计师来讲,要表现真实的项目光照必须在此处做设定。正北角度的表现也利于设计师对环境的理解和应用。
2.3.6 文字(Text)
在“文字标注”界面中,可以设置屏幕文字标注、辅助文字标注两种标识文字,文字的箭头、字体、大小、色彩等都可以设定(其设置的方法和选项与尺寸当中的文字选项大致相同)。另外,也可在图形完成后对文字设置进行修改。这样,同一个文件,标注可以采用不同的引线和字体。“文字标注”界面,如图2-58所示。

图2-58 “文字标注”界面
在“屏幕文字标注”功能组中,可以设置模型中使用的3D文字的格式。
在“辅助文字标注”功能组中,可以设置【文字标注】工具输入的带引线文字的格式。
单击【更新已选择文字标注】按钮,可以将当前设置应用到已选的文字标注。
通过设置屏幕文字说明、辅助文字标注两种标识文字,可以统一屏幕字体:首先单击【全选屏幕文字标注】按钮,改动字体后,单击【更新已选择文字标注】按钮,应用改动设置。
在绘图过程中对已有的文字可以部分更改,让同一模型上出现不同格式的文字标注:首先改动字体,并在屏幕上选中个别文字标注,单击【更新已选择文字标注】按钮,如图2-59所示。

图2-59 不同文字标注设定
在“标注引线”功能组中,可以设置使用文字标注时引线的设定。有以下两个选项:
● 在“终点”下拉列表框中,可以设置文字引线端头所使用的形式,设置方式与2.3.1 节当中的标注引线样式用法基本相同。下拉列表框中各个选项代表的引线样式如图2-60所示。

图2-60 文字引线样式
● 在“辅助”下拉列表框中,可以设置视图发生变化时文字的方向。其中“视图基点”(View Based)选项,是指文字标注会自动对齐视图,与图纸方向一致。
“图钉”(Pushpin)选项是指文字标注会自动与模型对齐,与模型保持一致;模型在旋转时,文字标注也会旋转,如图2-61所示。

图2-61 辅助选项不同的文字标注
如图2-61所示,相同的两个文字标注,位于上方的文字在 “辅助”下拉列表框中选择“图钉”选项,所以在视图发生旋转时,自动与模型对齐。而位于下方的文字标注在 “辅助”下拉列表框中选择“视图基点”选项,当模型旋转时文字标注会自动与视图对齐。设计师可根据模型情况进行设定。