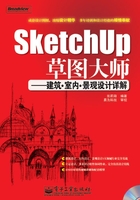
第2章 基本绘图环境
在SketchUp中文版SketchUp 6.0中,操作界面简单易懂、可操作性强,初学者能很快熟悉基本绘图环境,以便对SketchUp有一个大致的了解。合理设置系统和工作界面可以为个人操作及长期作图提供方便。
 熟悉基本绘图环境
熟悉基本绘图环境
 合理设置系统
合理设置系统
 插件安装方法
插件安装方法
 如何设定工作界面
如何设定工作界面

现在打开SketchUp 6.0,从初始操作界面、系统设置(系统属性)、工作界面设定等各个方面来了解一下这个软件的基本绘图环境,掌握SketchUp的基本操作和设定。
2.1 初始操作界面
双击SketchUp 6.0在桌面上的快捷方式图标 ,即可启动SketchUp 6.0。如图2-1所示,可以看到SketchUp 6.0(中文版)初始操作界面相对于SketchUp 5.0没有太大的改变。
,即可启动SketchUp 6.0。如图2-1所示,可以看到SketchUp 6.0(中文版)初始操作界面相对于SketchUp 5.0没有太大的改变。

图2-1 SketchUp 6.0操作界面
操作界面同其他绘图软件分区基本相同,主要由5个部分组成:菜单栏、工具条、绘图空间、状态提示栏、数值输入区,如图2-2所示。

图2-2 SketchUp 6.0操作界面
• 菜单栏:下拉式菜单栏包含文件、编辑、查看、相机、绘图、工具、窗口和帮助。
• 工具条:可开启式工具条,由操作者控制调用与关闭。(常用工具条分别是:标准、常用、绘图、编辑、构造、相机、视图、显示模式、阴影、漫游。)
• 绘图空间:三维绘图空间可延伸,由图纸大小决定。
• 状态提示栏:当执行命令时由文字提示操作方法。
• 数值输入区:由输入区的输入数值来决定图形精确尺寸。
SketchUp是一个可操作性和对话性非常强的软件,执行一个命令既可以通过菜单,也可以通过工具条,还可以通过快捷键的输入来完成,给用户提供了多种完成绘图的方法。比如:绘制一条直线,可以有如下三种方法。
1.菜单方式
通过下拉式菜单完成,执行【绘图】\【线】命令,选择线功能,即能完成直线的绘制。菜单操作优点是直观,缺点是速度较慢,如图2-3所示。

图2-3 菜单方式完成绘图
2.工具条方式
选取工具条的图标完成,此种方式既快捷又方便,如图2-4所示。用鼠标单击工具条上的直线工具图标,即可完成绘制直线。

图2-4 工具条方式完成绘图
3.快捷命令方式
本书后附“SketchUp快捷键一览表”, SketchUp的所有版本都通用这些快捷键,输入快捷键的同时无须点取任何的图标或菜单即可完成绘图。在键盘上按下快捷键【L】即可完成直线的绘制。掌握快捷方式可以很好地应付因为版本更替所带来的界面的差别,所以推荐设计师采用此种方式绘图。
温馨提示
在SketchUp中,设计师完全可以根据自身情况选择适合的方法,既操作方便又快捷地完成设计图的绘制。这点类似CAD的使用方法。
下面对基本操作界面的5个基本组成部分分别详细讲解。
2.1.1 菜单栏
SketchUp和其他Windows平台的软件相同,采用的是下拉式菜单。SketchUp菜单的内容基本涵盖了整个软件的所有功能。
1.【文件】菜单(File),如图2-5所示。

图2-5 【文件】菜单
【新建】命令:以系统默认方式新建一个后缀为.skp的文件。
【打开】命令:选取路径即可开启文件。SketchUp类似于Photoshop、CAD等绘图软件,是一个向下兼容的软件,低版本无法读取高版本的文件。
【保存】命令:给已打开的文件一个保存名字及路径,可选版本。执行【文件】\【保存】命令,弹出【保存为】对话框;在“保存类型”下拉列表框中,会看到保存文件有多种版本格式可选,如图2-6所示。

图2-6 另存版本选取
【导入】(lmport)命令:执行【文件】\【导入】命令,弹出【打开】对话框;在“文件类型”下拉列表框中,会看到有多种格式可选,如图2-7所示。

图2-7 导入的文件格式
【导出】(Export)命令:执行【文件】\【导出】命令,弹出子菜单;在子菜单上执行【模型】命令,弹出【输出模型】对话框;在“文件类型”下拉列表框中,可以选择模型文件类型,从而将场景输出成多种三维模型文件,如图2-8所示。

图2-8 导出模型文件格式
在子菜单上执行【图像】命令,弹出【输出图像】对话框;在“文件类型”下拉列表框中,可以选择图像文件类型,将场景输出成多种二维图像文件,如图2-9所示。

图2-9 导出图像文件格式
2.【编辑】菜单(Edit)
在【编辑】菜单中,主要是绘图的相关操作命令,如图2-10所示。

图2-10 【编辑】菜单
在此菜单中常用的有【复制】、【粘贴】等命令,既可通过菜单来操作,也可通过Windows通用的快捷方式来完成。
【隐藏】与【显示】命令,可以对物体有选择地隐藏和显示,以减少计算机的负担和绘图的复杂程度。
【解锁】与【锁定】命令,可以对选择的物体加以锁定以方便操作(锁定时模型是可见的,但不能进行编辑)。
【群组】命令,在SketchUp的绘图过程中非常重要,在第4章有详细讲解。
【模型交错】命令,在第4章有详细讲解;面的概念在4.1节有详细讲解。
3.【查看】菜单(View)
【查看】菜单主要是有关显示的选项,如图2-11所示。

图2-11 【查看】菜单
菜单中的命令,均为勾选即可使用此项功能,去掉勾选则取消此项功能。
初始界面的工具条可以在【查看】菜单及其下的子菜单上选择,并始终默认上一次打开SketchUp时的选择为默认设置。
常用的工具条如图2-11所示勾选,执行其中【大图标】命令可以使工具条以较大分辨率显示。
温馨提示
工具条的开启也是一次设定即可,每次开机默认上一次的设置,无须每次重新打开。
4.【绘图】菜单(Draw)
【绘图】菜单内容等同【绘图】工具条,其中的命令用于在建模时绘制线、弧、矩形、圆形、多边形、螺旋线、立方体(BOX)、屋顶等基础形体,具体内容将在第3章详细讲解。
5.【工具】菜单(Tools)
【工具】菜单主要集中了【编辑】工具条、【建筑】工具条及【剖面】工具条的功能,用于在建模时对所建的基础形体进行编辑,以及完成辅助绘图功能,在第3章中有详细讲解。
6.【相机】菜单(Camera)
【相机】菜单主要集中了【查看】工具条、【相机】工具条、【漫游】工具条的功能,如图2-12所示。

图2-12 【相机】菜单
其中,执行【新建照片匹配】命令,可以在输入选定背景图片(JPG格式)后,让计算机来按图片的透视关系来调整模型。执行【创建相机】等命令,可以通过对相机的选择和设定,来改变场景的显示及动画的视图。
7.【窗口】菜单(Window)
【窗口】菜单主要分两大部分:一是各种信息的显示及修改,如【系统属性】可以改变各种系统参数;【场景信息】是单个场景当中的具体状况设定;【实体信息】是将所选模型的所有参数和信息进行显示。另外就是针对整个场景的各种功能,如组件、材质、动画、图层、风格、阴影、雾化等功能。这些重要功能在第4章有详细讲解。
8.【插件】菜单(Plugins)
Plugins是【插件】菜单,如图2-13所示。

图2-13 【插件】菜单
插件(Plugins)这个名词在很多计算机图形图像软件中都有,如Photoshop、3ds max等,插件内容是补充开发的功能。只有在安装插件的情况下,才会自动生成这个菜单。插件可以实现许多复杂模型的创建,有效增强SketchUp的建模功能。插件安装好后会以菜单形式出现,通过对插件菜单当中功能的选择,非常方便地建立模型,如各种楼梯、格栅、屋顶、梁架等。这样可以在设计过程中有效提高设计师的工作效率。
由于编辑程序是免费的,所以大多数的SketchUp插件也是免费的,可到网站下载所需要的插件。
插件安装方法:在安装完SketchUp后,将插件安装文件夹“plugins”内的文件,直接复制到“C:\PROGRAM FlLES\GOOGLE\GOOGLE SKETCHUP 6\plugins”文件夹下即可,如图2-14所示。复制路径根据每台计算机安装SketchUp的路径而定,以上举例为SketchUp的安装默认路径。另外,安装过多的插件会较容易引起死机,所以选取适用的即可。

图2-14 插件安装路径
温馨提示
为避免冲突,最好删除以前所安装的功能相同的插件。
9.【帮助】菜单(Help)
执行【帮助】菜单上的命令,选取自学教程“Self-paced Toturials”,可通过软件自带的教学动画学习绘图方法。
2.1.2 绘图区
SketchUp的绘图区与AutoCAD、3ds max等软件类似,有很好的延伸性。
默认的绘图空间的初始界面由系统设置所选的模板决定,选取模板,需要打开【系统参数设定】对话框。
具体方法为:执行【窗口】\【系统属性】命令,弹出【系统参数设定】对话框;切换到“模板”选项卡,在下拉列表中选择模板文件。这样每一次运行SketchUp时,都会以自动使用选中的模板。模板的选择方法在2.2.3节有详细讲解。如图2-45所示,显示为公制毫米3D(Metric Millimeters-3D)模板。
2.1.3 状态栏及数值控制区
状态栏在作图过程中以文字形式解释当前所使用的命令和工具,并提示相关信息和相关功能键。初学者对工具条的工具按钮功能不太熟悉时,可以参考状态栏的文字说明,如图2-14所示。
数值控制区在屏幕的右下方,执行命令的过程中会同步显示绘图的数值。更为方便的是,在命令执行过程中,可以直接从键盘输入数值以确认绘图尺寸(输入后会在数值控制区显示出来),并可多次重复输入数值调整,直至认可,按回车键后确认结束命令。状态栏和它上面的数值控制区,如图2-15所示。

图2-15 状态栏与数值控制区
温馨提示
通过数值的输入,SketchUp和CAD一样可以对建模尺寸精确控制。
2.1.4 工具条
SketchUp常用工具条同其他软件类似,可以显示在窗口中,也可在不需要时关闭。前面已讲解了常用工具条的开启方式,下面逐个对工具条的具体功能做简要介绍。(注:工具条上的按钮在菜单栏中几乎都有一一对应的命令,设计师可选择便于自己操作和记忆的方式工作。)
1.【标准】工具条(Standard)
【标准】工具条,如图2-16所示。工具条上都是软件操作基本功能,根据状态栏的文字提示或相关对话框内容即可操作。

图2-16 【标准】工具条
2.【常用】工具条(Principal)
在【常用】工具条上,是绘图过程中经常使用的4种工具的按钮,如图2-17所示。

图2-17 【常用】工具条
【选取】按钮:用于选取屏幕中已存在的线、面、体。虽然在【常用】工具条上只有一个【选取】按钮,但选取可以分为点选、框选、交叉选3种方式,这些选取方式在第3章有详细讲解。
【删除】按钮:可以删除选定的物体(线、面、体均可执行删除),在第3章有详细讲解。
【赋材质】按钮:将调整好的材质贴附到指定物体表面,在第4章材质部分有详细讲解。
【制作组件】按钮:SketchUp 6.0中新增加的功能,可以随时将正在建模的物体非常方便地制作成组体,第4章组件部分有详细讲解。
3.【相机】工具条(Camera)
【相机】工具条,如图2-18所示。单击【相机】工具条上的按钮,可以打开各种视图的工具。灵活运用这些工具可以方便快捷地观察和切换视图,以提高绘图效率。

图2-18 【相机】工具条
温馨提示
【相机】工具条只是看图的工具,使用此工具条便于作图时观察角度的调整,所显示模型不会发生任何变化,只是观察角度及方法不同而已。
4.【建筑】工具条(Construction)
如图2-19所示,此工具条是绘图过程中的辅助工具,用于测量长度、角度、画辅助线、标注尺寸、标注文字、调整坐标轴以及3D文字输入。其中3D文字输入是SketchUp 6.0新增加的图标和功能。

图2-19 【建筑】工具条
5.【绘图】工具条(Draw)
如图2-20所示,此工具条是绘图的主要工具。在SketchUp中创建的图形非常简单,主要分为线和面两种:直线、弧线、任意线;矩形、圆形、多边形。

图2-20 【绘图】工具条
6.【显示模式】工具条(Display Style)
SketchUp可以根据绘图过程和设计表达的需要选择不同的显示模式,这也是SketchUp的特色。
【显示模式】工具条集中了可选取的显示模式。点选相应的工具图标,即可实时改变屏幕场景的显示模式。使用者需清楚了解不同的显示模式有何特点,以便在适当的时候选择相应的模式。
如图2-21所示,工具条上提供了6个按钮,单击按钮可以切换到不同的显示模式。这些模式从左至右分别是:X光模式、线框模式、线框消隐模式、着色模式、贴图模式、单色模式。下面分别介绍各个按钮,以及相关模式的特点。

图2-21 【显示模式】工具条
单击【线框模式】按钮,显示的是线框模式,其效果如图2-22所示。在线框模式中,场景模型都没有面、贴图、材质的表现,而直接以最简单的线的方式显示,因此对于这种显示,计算机的运算速度最快。

图2-22 线框模式
单击【线框消隐】按钮,显示的是线框消隐模式。此种显示模式在线框模式的基础上将视线看不见的被遮挡物体隐去,更具空间表现感,效果如图2-23所示。

图2-23 线框消隐模式
单击【着色模式】按钮,显示着色模式。在着色模式中,模型在消隐显示的基础上,以系统默认的色彩方式显示图形(主要区分正反面)。通常在设计过程中选用此模式,既有空间感,又有面的色彩,同时计算机的显示速度也较快。效果如图2-24所示。

图2-24 着色模式
单击【贴图模式】按钮,显示贴图模式。在模型赋予材质的情况下,将完整地显示材质及贴图。但此种模式显示速度较慢,在查看材质或完成图纸时可以采用。效果如图2-25所示。

图2-25 贴图模式
单击【单色模式】按钮,显示单色模式,其效果如图2-26所示。在单色模式中,模型以系统默认的单一色彩显示图形(没有区分正反面)。此种显示既有空间感,同时计算机的显示速度也较快,绘图过程通常采用此种显示。这一显示模式也是SketchUp 6.0界面新增加的图标和功能。

图2-26 单色模式
【X光模式】按钮是一个复选按钮,选取以上所有显示模式的同时,都可以再选取X光模式。选取X光模式,可以清楚地观察模型内部结构,在建模过程中可随时点选查看内部结构,如图2-27所示。

图2-27 X光模式
温馨提示
设计师可根据作图的情况点选相应显示模式,灵活运用。通常在设计过程中,既要有相应的显示速度,又要有正反面的区别,可选着色模式;建筑设计可选单色模式;而贴材质时选贴图模式;X光模式可随时点选以观察内部结构。
7.【编辑】工具条(Edit)
使用【编辑】工具条上的按钮,可以在SketchUp中实现对模型的编辑。如图2-28所示,工具条上存在这些按钮:移动、拉伸、旋转、放样、缩放、偏移(相关的具体内容在第3章有详细讲解)。

图2-28 【编辑】工具条
8.【图层】工具 (Layer)
【图层】工具条能将模型分层管理,同时选择可见层及当前层,可以对层进行隐藏、色彩等管理。【图层】工具条在规划或景观建模中尤其重要,其功能类似于AutoCAD的图层管理器(此功能在第3章有详细讲解)。【图层】工具条如图2-29所示。

图2-29 【图层】工具条
9.【截面】工具条(Sections)
【截面】工具条的作用,是在SketchUp中让创建的模型显示需要表达的剖面,并以动画形式或CAD图形式输出,为设计师提供方便的查看和表达设计构造的方法(剖面功能在第4章有详细讲解)。【截面】工具条如图2-30所示。

图2-30 【截面】工具条
10.【阴影】工具条(Shadows)
在SketchUp默认设置中没有打开【阴影】工具条。打开工具条的方法是:执行【查看】\【工具栏】\【阴影】命令。如图2-31所示,工具条上通过日期、时间设定,在场景中表现模型的光照及阴影效果,为建筑的体面关系及景观场景提供参考。

图2-31 【阴影】工具条
温馨提示
阴影工具条需配合【位置】对话框,确定项目具体经纬度来共同完成阴影的设定。执行【窗口】\【场景信息】\【位置】命令,即可打开【位置】对话框。阴影的设置在第3章有详细讲解。
11.【查看】工具条(Views)
【查看】工具条的功能,是使三维模型可以通过各种视图角度进行观察,方便三维模型的建模和修改,并最终输出为平面、立面图、侧面图。【查看】工具条如图2-32所示。

图2-32 【查看】工具条
【查看】工具条上显示的是三维模型的不同视图,从左到右依次是:等角透视、顶视图、前视图、右视图、后视图、左视图。图2-33至图2-38所示的就是同一个模型场景的不同视图显示。

图2-33 顶视图

图2-38 等角透视图

图2-34 前视图

图2-35 左视图

图2-36 右视图

图2-37 后视图
12.【漫游】工具条(Walk)
此工具条主要用于制作漫游动画时调整观察角度、定视点高度以及漫步观察。使用【漫游】工具条,实现精确的透视和移动观察模型,通过创建漫游和动画,实现方案交流。【漫游】工具条如图2-39所示。漫游工具在第4章有详细讲解。

图2-39 【漫游】工具条
以上就是SketchUp的主要工具条,各工具的具体用法将在第3章和第4章重点讲解。