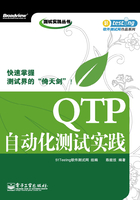
第2篇 QTP使用基础篇
第4章 QuickTest Professional的安装和配置
QTP支持在广泛的操作系统平台和测试环境下安装,并且仅需很少的设置即可开始使用。本章简要介绍QTP9.2的安装设置过程,并且介绍如何开始编写一个最简单的QTP测试脚本。
4.1 QTP 9.2的安装
在获取QTP的安装程序后,就可以进行QTP的安装过程。对于初学者和希望了解QTP产品特性的测试人员,可以从HP网站上下载试用版。
4.1.1 安装要求
安装QTP9.2需要首先满足一定的硬件要求,包括:
❑ CPU:奔腾3以上处理器,推荐使用奔腾4以上的处理器。
❑ 内存:最少512 MB,推荐使用1 GB的内存。
❑ 显卡:4 MB以上内存的显卡,推荐使用8 MB以上的显卡。
4.1.2 QTP 9.2支持的环境和程序
QTP 9.2支持以下测试环境:
❑ 操作系统:支持Windows 2000、Windows XP、Windows Server 2003、Windows Vista。
❑ 支持在虚拟机VMWare 5.5、Citrix MetaFrame Presentation Server 4.0中运行。❑ 浏览器:支持IE 6.0 SP1或IE 7.0,Mozilla FireFox 1.5或2.0.0.1,Netscape 8.1.2。
QTP 9.2默认支持对以下类型的应用程序进行自动化测试:
❑ 标准Windows应用程序,包括基于Win32 API和MFC的应用程序。
❑ Web页面。
❑ ActiveX控件。
❑ Visual Basic应用程序。
QTP 9.2在加载额外插件的情况下,支持对以下类型的应用程序进行自动化测试:
❑ JAVA应用程序。
❑ Oracle应用程序。
❑ SAP。
❑ .NET控件,包括.NET Windows Form、.NET Web Form、WPF。
❑ Siebel。
❑ PeopleSoft。
❑ Web服务(Web services)。
❑ 终端仿真程序(Terminal Emulators)。
4.1.3 QTP 9.2支持的插件
9.2版本的QTP支持安装以下版本的插件,进行各种类型的应用程序的测试:
❑ QuickTest Professional Java Add-in 9.1。
❑ QuickTest Professional .NET Add-in 9.2。
❑ QuickTest Professional Oracle Add-in 8.2。
❑ QuickTest Professional PeopleSoft Add-in 8.2。
❑ QuickTest Professional Add-in 8.2 for SAP Solutions。
❑ QuickTest Professional Siebel Add-in 8.0。
❑ QuickTest Professional Stingray Add-in 8.2。
❑ QuickTest Professional Terminal Emulator Add-in 8.0。
❑ QuickTest Professional VisualAge Smalltalk Add-in 8.2。
❑ QuickTest Professional Web Services Add-in 9.2。
注意
PeopleSoft Add-in 8.2、Siebel Add-in 8.0和Terminal Emulator Add-in 8.0需要附加插件升级包才能在QTP 9.2中使用,插件升级包可在QTP 9.2的安装目录下找到,例如:D:\Program Files\Mercury Interactive\QuickTest Professional\AddinsUpgrade。
4.1.4 安装步骤
获取到QTP 9.2的安装包后,就可以运行安装包进行安装,如图4.1所示。

图4.1 启动安装
单击“QuickTest Professional安装程序”,出现如图4.2所示的界面。

图4.2 许可协议
在这个界面中选择“我接受许可证协议中的条款”,然后单击“是(Y)”按钮,出现如图4.3所示的界面。

图4.3 输入注册信息
在界面中输入“用户名”、“公司名称”、“维护号”信息后,单击“下一步”按钮,出现如图4.4所示的界面。

图4.4 设置与Quality Center的连接
该界面提示用户设置与Quality Center的连接,可选择自动设置这些选项,也可选择连接前手动设置。单击“下一步”按钮,出现如图4.5所示的界面。

图4.5 安装Microsoft Script Debugger
该界面提示QTP采用Microsoft Script Debugger作为测试脚本的调试器,建议下载安装该调试器,单击“下一步”进行下载。下载安装后,出现如图4.6所示的界面。

图4.6 选择安装类型
在这个界面中,可选择“完全”安装QTP,也可选择“自定义”选项,选择某些组件进行安装。单击“下一步”按钮,出现如图4.7所示的界面。

图4.7 选择安装位置
在界面中输入安装QTP的路径,单击“开始”按钮进行安装。
注意
QTP及其插件的安装仅支持英文路径,也就是说不能在包含中文命名的文件夹目录中安装QTP或QTP的插件。
4.2 QTP 9.2的基本配置
安装完QTP后,可以简要浏览QTP的自述文件,了解QTP的各项产品特性,或者直接启动QTP开始测试脚本的录制和编写。
4.2.1 QTP的帮助文档
很多初学者往往忽略了对QTP自带的帮助文档的学习,而实际上,这些正是最佳的学习QTP使用和自动化测试脚本开发的渠道。可以通过选择“开始 | 所有程序 | QuickTest Professional | Documentation”来访问QTP的帮助文档。当然,也可以在QTP中随时按F1打开联机帮助。
4.2.2 QTP的视频教程
安装QTP 9.2后,随QTP安装文件附带了几个视频教程,分别是IDEPresentation.avi、KDTPresentation.avi、ORMPresentation.avi。这几个视频可在QTP的安装目录找到,例如“E:\Program Files\Mercury Interactive\QuickTest Professional\help”。也可直接打开QTP,在帮助菜单中找到(“Help | Product Feature Movies”),包括:
❑ Dynamic Automation Development IDE :介绍QTP新的IDE环境的使用方法。
❑ Application Area management :介绍QTP的应用程序区域管理的使用方法。
❑ Object Repository management :介绍QTP对象库管理的使用方法。
注意
要想观看这几个视频,首先要安装TechSmith Screen Capture Codec,在QTP的安装目录可找到(例如:E:\Program Files\Mercury Interactive\QuickTest Professional\help\ TSCC.exe)。
4.2.3 QTP自带的样例程序
QTP在安装时会把一个样例程序也安装到机器上,可以通过选择“开始 | 所有程序 | QuickTest Professional | Sample Applications”来查看和打开样例程序。
样例程序包括一个Windows程序和一个Web程序。Windows程序名为“Flight”,是一个机票预定系统,如图4.8所示。

图4.8 “Flight”程序的主界面
Web应用程序名为“Mercury Tours Web Site”,是一个连接到URL为“http://newtours.mercuryinteractive.com/”的网站,且基于Web的机票预定系统,如图4.9所示。

图4.9 “Mercury Tours Web Site”的界面
提示
样例程序可以为初学者提供一个基本的测试对象,另外,QTP的很多帮助文档都是以这些样例程序为测试对象讲述相关的测试方法、测试对象和函数的使用的,因此,熟悉这些样例程序对于学习QTP大有裨益。
4.2.4 启动QTP
安装好QTP后,就可以通过选择菜单“开始 | 所有程序 | QuickTest Professional | QuickTest Professional”来启动QTP。
4.2.5 插件加载设置与管理
启动QTP,将显示如图4.10所示的插件管理界面。

图4.10 插件管理界面
QTP默认支持ActiveX、VB和Web插件,License类型为“Built-In”。如果安装了其他类型的插件,也将在列表中列出来。
技巧
为了性能上的考虑,以及对象识别的稳定和可靠性,建议只加载需要的插件。例如,QTP自带的样例应用程序“Flight”是标准Windows程序,里面的部分控件类型为ActiveX控件,因此,在测试这个应用程序时,可以仅加载“ActiveX”插件。
4.2.6 创建一个空的测试项目
加载插件后,QTP显示如图4.11所示的界面。

图4.11 进入选择界面
选择“Tutorial”将打开QTP的帮助文档;选择“Start Recording”则进入测试录制功能;选择“Open Existing”将打开现有的测试项目文件;选择“Blank Test”则创建一个空的测试项目。
技巧
把“Show this screen on startup”设置为不勾选,则下次启动QTP时不显示该界面,而是自动创建一个空的测试项目。
4.2.7 录制和测试运行设置
进入QTP的主界面,如图4.12所示,包括测试视图(关键字视图及专家视图)、Data Table界面、Active Screen界面。

图4.12 QTP的主界面
在主界面中,选择菜单“Automation | Record and Run Settings”,出现如图4.13所示的录制和运行设置界面。

图4.13 录制和运行设置界面
在这里,由于加载的插件不包括Web插件,因此,录制和运行的设置也仅针对“Windows Applications”,如果加载了Web插件,则多出一页“Web”的设置界面,如图4.14所示。

图4.14 “Web”的设置界面
4.2.8 指定需要录制的应用程序
在设置Windows应用程序的录制和运行界面中,可以选择两种录制程序的方式,一种是“Record and run test on any open Windows-based application”,也就是说可以录制和运行所有在系统中出现的应用程序;另外一种是“Record and run only on”,这种方式可以进一步指定录制和运行所针对的应用程序,避免录制一些无关紧要的、多余的界面操作。下面介绍这3种设置的用法。
(1)若选择“Application opened by QuickTest”选项,则仅录制和运行由QTP调用的程序,例如,通过在QTP脚本中使用SystemUtil.Run或类似下面的脚本启动的应用程序:
' 创建Wscript的Shell对象
Set Shell = CreateObject("Wscript.Shell")
' 通过Shell对象的Run方法启动记事本程序
Shell.Run "notepad"
(2)若选择“Applications opened via the Desktop(by the windows shell)”选项,则仅录制那些通过开始菜单选择启动的应用程序,或者是在Windows文件浏览器中双击可执行文件启动的应用程序,又或者是在桌面双击快捷方式图标启动的应用程序。
(3)若选择“Application specified below”选项,则可指定录制和运行添加到列表中的应用程序。例如,如果仅想录制和运行“Flight”程序,则可作如图4.15所示的设置。

图4.15 设置仅录制和运行“Flight”程序
单击“+”按钮,在如图4.16所示的界面中添加“Flight”程序可执行文件所在的路径。

图4.16 添加“Flight”程序可执行文件所在的路径
提示
“Flight”程序的可执行文件可在QTP的安装目录找到,例如:D:\Program Files\Mercury Interactive\QuickTest Professional\samples\flight\app。
4.2.9 使用QTP编写第一个自动化测试脚本
设置成仅录制“Flight”程序后,选择菜单“Automation | Record”,或按快捷键F3,QTP将自动启动指定目录下的“Flight”程序,出现如图4.17所示的界面,并且开始录制所有基于“Flight”程序的界面操作。

图4.17 “Flight”程序的登录界面
提示
这时,如果在其他应用程序的界面上做任何的操作,QTP并不会将其录制下来,而是仅录制与“Flight”程序相关的界面操作。
按F4键停止录制后,将得到如图4.18所示的录制结果。在关键字视图中,可看到录制的测试操作步骤,每个测试步骤涉及的界面操作都会在“Active Screen”界面显示出来。
切换到专家视图界面,则可看到如图4.19所示的测试脚本,这样就完成了一个最基本的测试脚本的编写。

图4.18 关键字视图

图4.19 专家视图界面
而事实上,到现在为止,还没有真正动手编写一行的测试脚本,这都得益于QTP先进的自动化测试功能,为测试人员编写自动化测试脚本减少了很多的工作量。